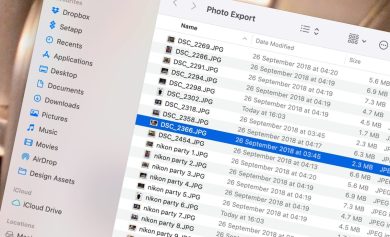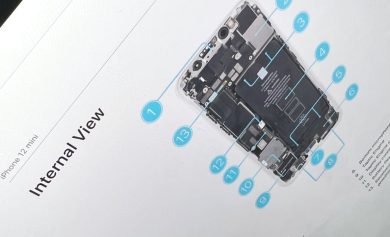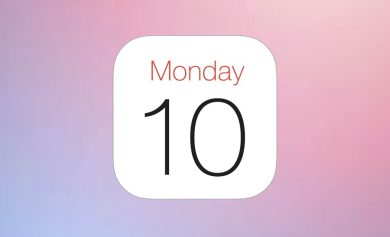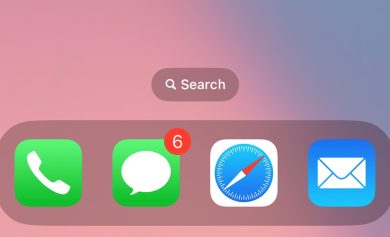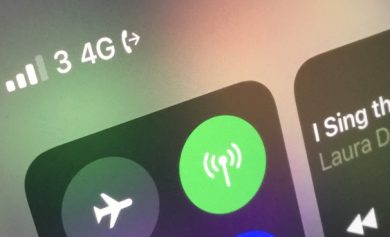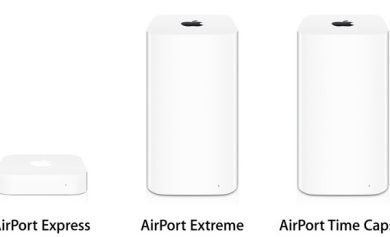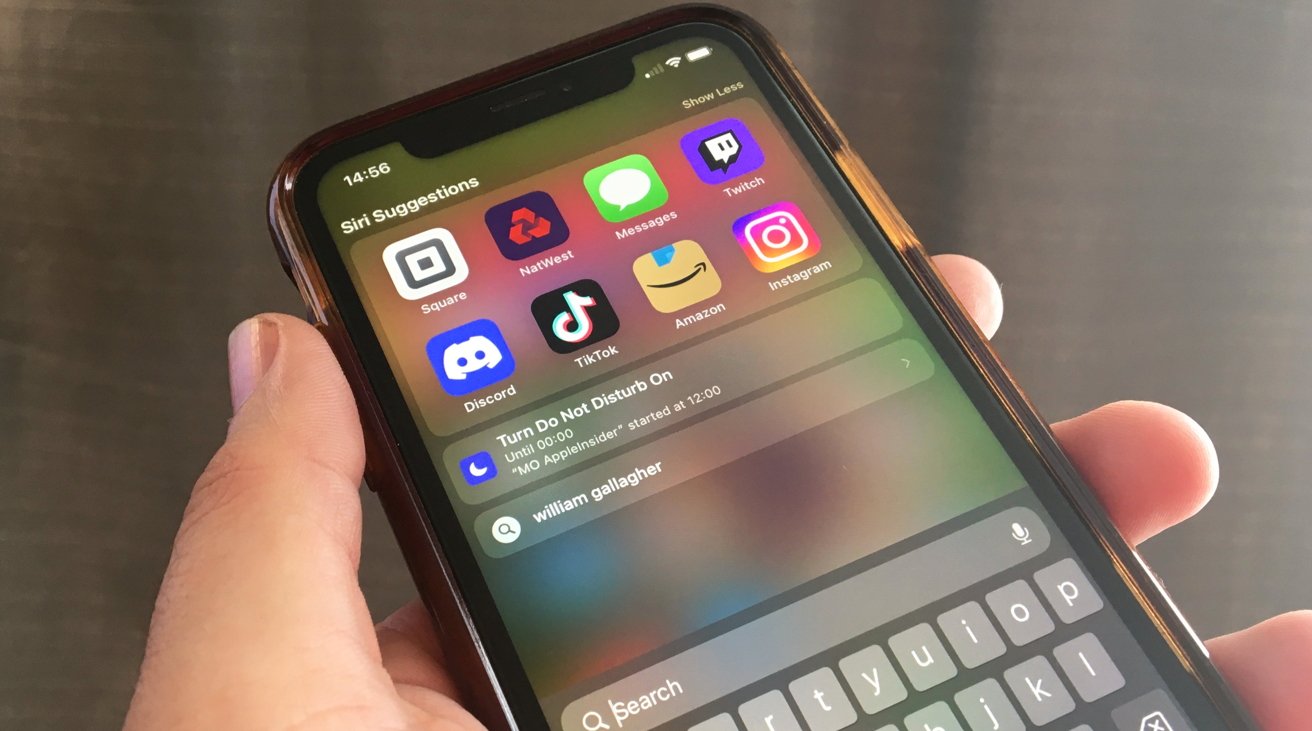
Como parte de su actualización anual de iOS, Apple ha realizado algunas actualizaciones en Spotlight. Aquí le mostramos cómo aprovechar los cambios que trae iOS 16 a la herramienta de búsqueda.
Cada año, la larga lista de actualizaciones de Apple para iOS incluye un montón de cambios para Spotlight. Para 2022, hay aún más ajustes en la herramienta, que pueden ayudarlo a obtener la información o acceder a una aplicación a un ritmo rápido.
Como de costumbre, puede proporcionar sugerencias de uso de aplicaciones, modos y sugerencias de accesos directos en función de su uso. Esto mejorará a medida que use su iPhone y se volverá más preciso a medida que pase el tiempo.
También es una poderosa herramienta de búsqueda si necesita responder una consulta, convocar rápidamente a un contacto o abrir una aplicación que rara vez se usa sin buscarla.
A primera vista, se parece bastante a la versión de iOS 15, pero con algunas diferencias inmediatas.
La pantalla Spotlight ha cambiado su cuadro de búsqueda justo encima del teclado, y el cuadro de búsqueda también se ha movido a la parte inferior de la pantalla cuando se muestran los resultados en una vista de pantalla completa. Naturalmente, esto trae todo lo demás a la vista predeterminada y en los resultados de búsqueda un poco más arriba en la pantalla.
Muchos cambios entrantes se basan en resultados o se realizan tras bambalinas para integrarse mejor con otras características. Aquí está todo lo que necesita saber para comenzar a usar Spotlight en iOS 16.
Accediendo a Spotlight
Lo primero es aprender a mostrarlo en la pantalla. Anteriormente, podía llamar a Spotlight deslizando hacia abajo desde el centro de la pantalla, pero ahora hay una segunda opción disponible.
La pequeña fila de puntos que muestra en qué página de la pantalla de inicio se encuentra ahora muestra un botón marcado como “Buscar” cuando no está mostrando activamente la fila de puntos. Puede tocarlo para que aparezca la misma pantalla de Spotlight.
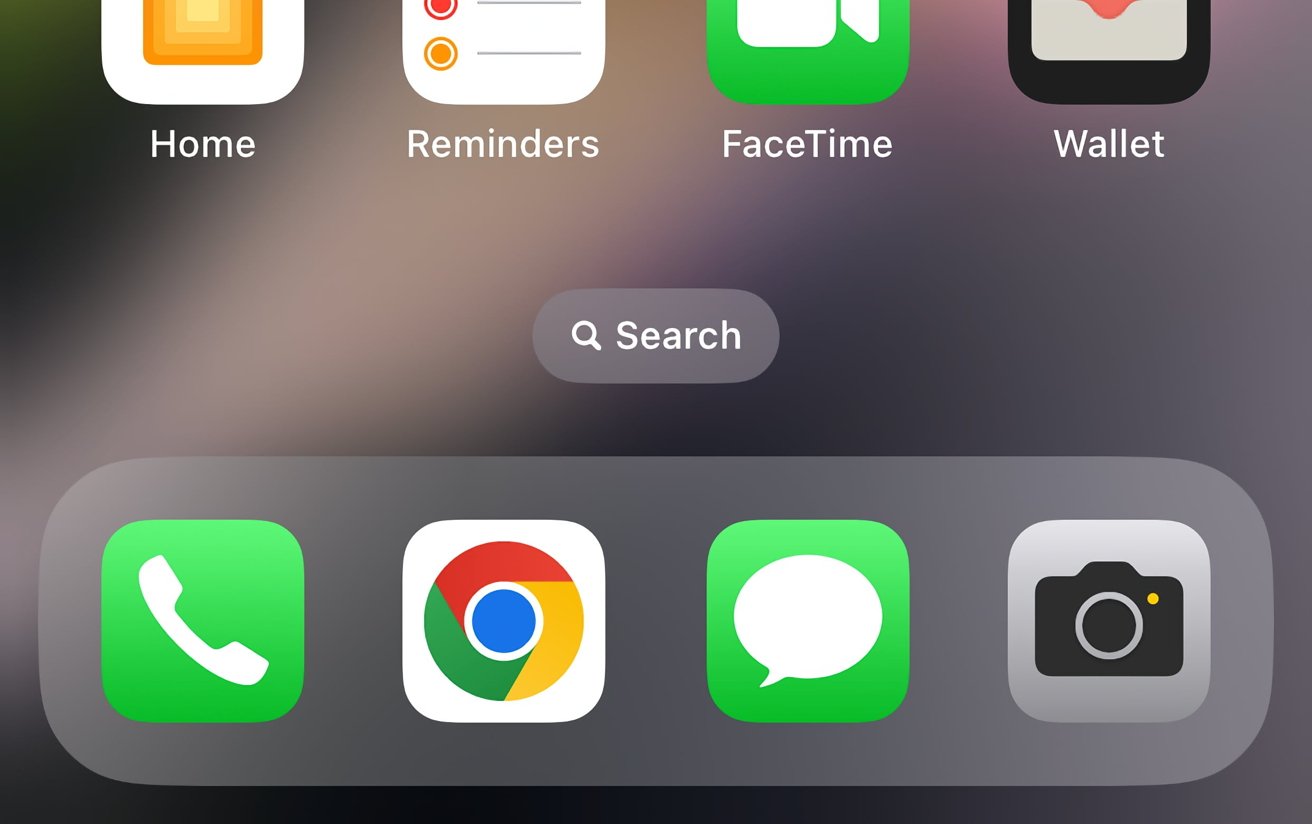
Una vez en Spotlight, puede tocar una sugerencia o, si se trata de otra cosa, tocar el cuadro de búsqueda, luego comenzar a ingresar su búsqueda y luego tocar el botón Buscar.
Como de costumbre, aparecerá una pantalla de resultados que proporciona listas de la base de conocimientos de Siri, contactos, aplicaciones, comunicaciones que usan el término, búsquedas web relacionadas y opciones para buscar en otras aplicaciones.
Tratar con aplicaciones
En lugar de pasar directamente por su teléfono o la tienda de aplicaciones, puede buscar una aplicación a través de Spotlight. El resultado aparecerá en la sección Top Hit y también le indicará si la aplicación está instalada y accesible, si se instaló previamente pero se puede descargar o si no se instaló en el dispositivo.
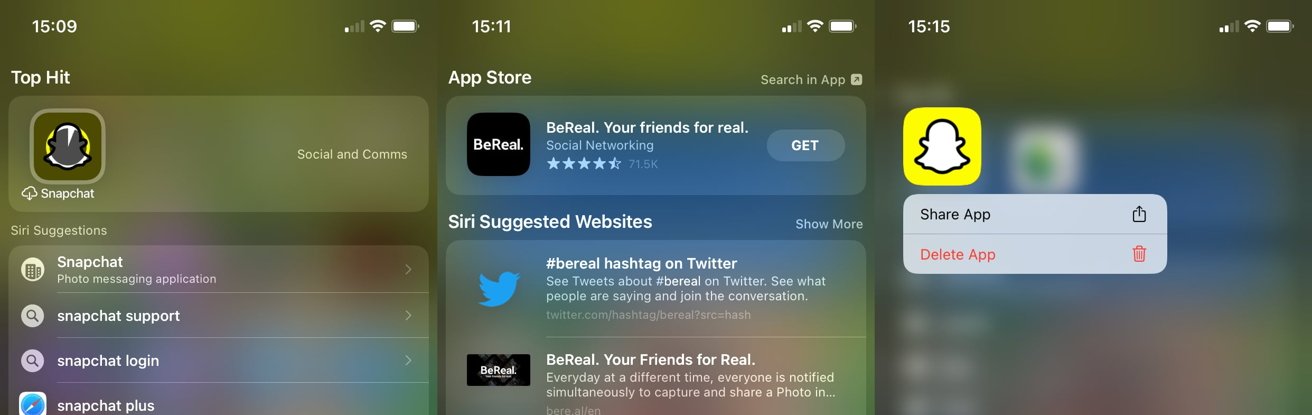
Al tocar la lista de una aplicación instalada, se abrirá la aplicación. Al tocar una aplicación previamente instalada pero eliminada, se configurará para que se descargue e instale nuevamente antes de abrirla.
Cómo instalar aplicaciones usando Spotlight en iOS 16
- Lanzar Destacar.
- Busca el aplicación.
- En App Store, vea el icono de la aplicación y toque el Obtener botón al lado.
- Confirmar la instalación, y la aplicación se descargará y agregará a su dispositivo.
También puede usar Spotlight para desinstalar aplicaciones instaladas.
Cómo desinstalar aplicaciones usando Spotlight en iOS 16
- Lanzar Destacar.
- Busca el aplicación.
- Toque y mantenga el icono de la aplicación, hasta que aparezca una ventana emergente.
- Seleccione Eliminar aplicación después Borrar para confirmar.
El contexto de los resultados
Al usar Spotlight, debe tener en cuenta que obtiene datos de muchas fuentes diferentes en su iPhone para intentar brindarle el mejor resultado posible.
Por ejemplo, la búsqueda de un contacto podría generar listas de contactos para esa persona, junto con comunicaciones con ellos o sobre ellos en Mensajes y correo, documentos relacionados y entradas de calendario que los involucran.
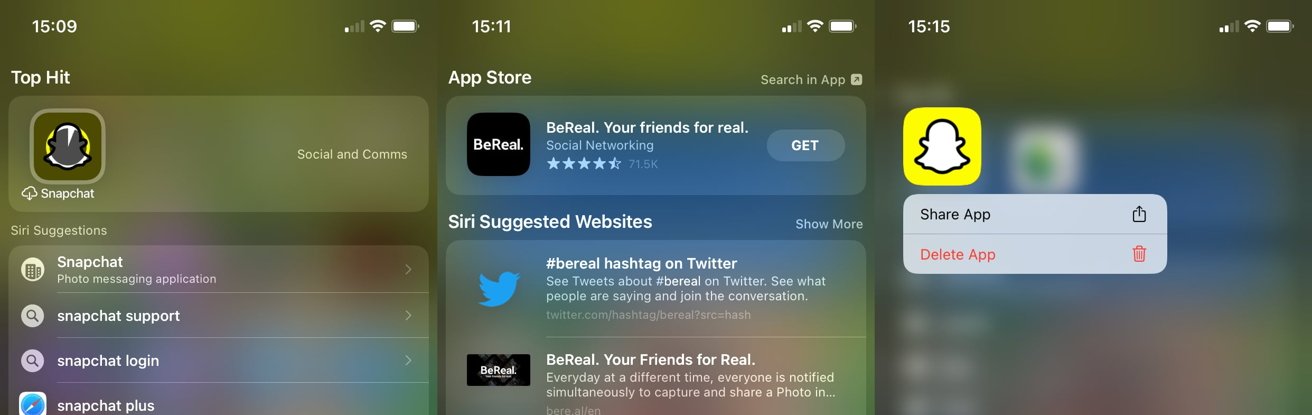
La búsqueda de nombres famosos también puede mostrar imágenes web relacionadas con el término, detalles de Siri Knowledge, sitios web sugeridos y listados de Apple Music y Book Store con los que pueden estar relacionados.
Puede refinar lo que se muestra ajustando las opciones dentro de Configuración. Si lo hace, podría limitar lo que aparece en las búsquedas, como evitar que los datos de aplicaciones específicas aparezcan en los resultados.
Cómo refinar las fuentes de búsqueda de Spotlight en iOS 16
- Abierto Ajustes.
- Abierto Siri y búsqueda.
- Desplácese hacia abajo para Sugerencias de Apple. Puede alternar estas opciones si es necesario.
- Desplácese hacia abajo para ver un lista de aplicaciones.
- Selecciona el aplicación desea administrar, como Contactos, para que aparezcan más opciones.
Estas opciones han cambiado ligeramente desde iOS 15, reorganizadas con nuevas agrupaciones que facilitan su comprensión en muchos casos. Para Contactos, la lista superior “Aprender de esta aplicación” le permite a Siri aprender cómo usa Contactos para que pueda ofrecer mejores sugerencias en Spotlight y en otros lugares.
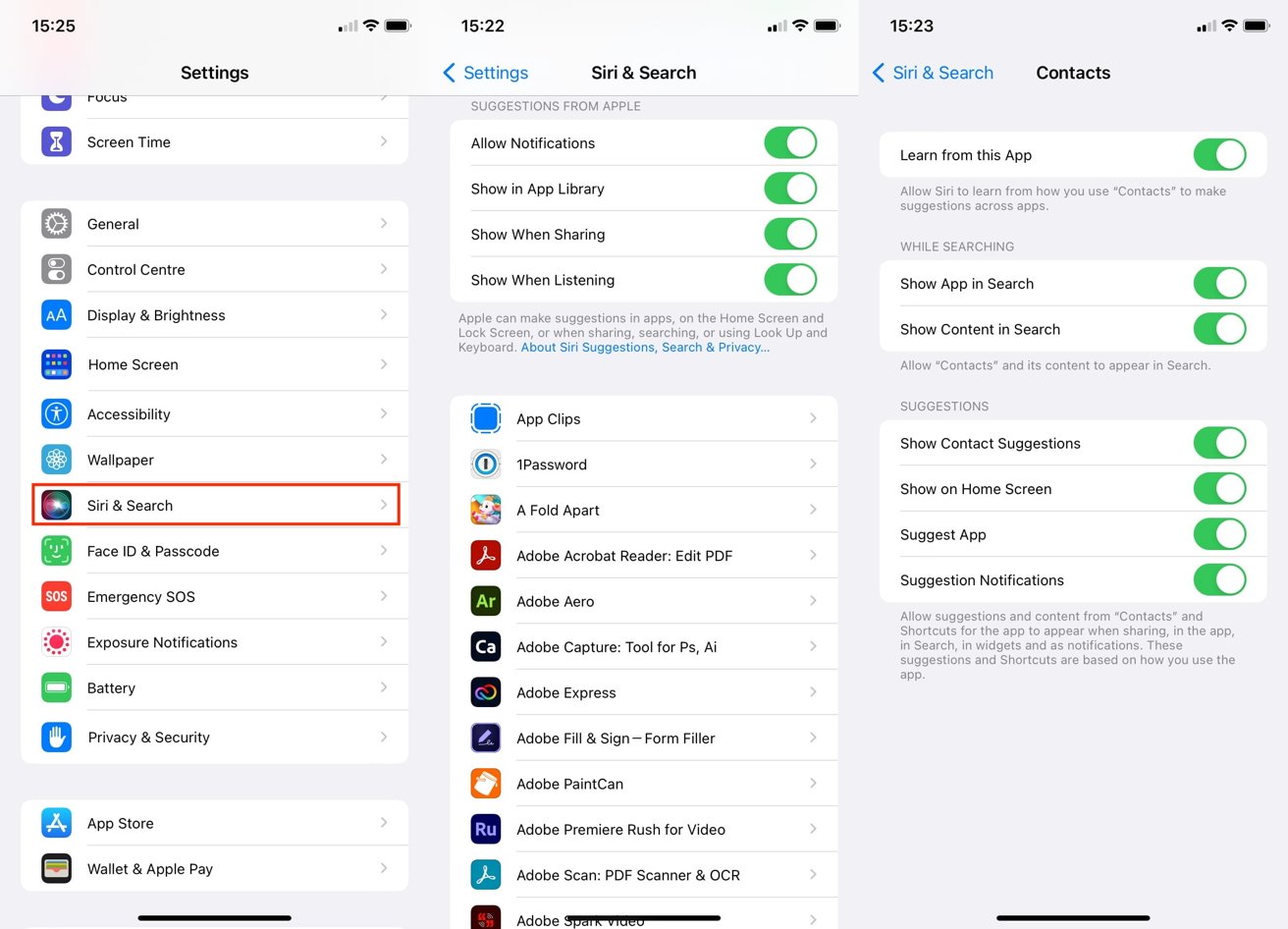
La sección Durante la búsqueda mostrará si la aplicación en sí o su contenido aparece en los resultados.
Puede alternar otros elementos, como Sugerir aplicación, ya sea que permita o impida que Siri sugiera la aplicación en sus filas de aplicaciones que cree que desea usar.
¿Qué más hay de nuevo?
En iOS 16, Apple ha descrito varios cambios que deberían hacer que Spotlight sea aún más útil. Sin embargo, no se puede acceder a todas estas funciones en las versiones beta, por lo que se podrán usar en el momento del lanzamiento de iOS 16 o poco después.
Para empezar, utiliza su procesamiento en el dispositivo para usar la información que aparece en las imágenes. Puede escanear mensajes, notas y archivos para encontrar ubicaciones, personas, escenas, texto u objetos en imágenes, que puede presentar en los resultados.
Sin embargo, necesitará un iPhone con un chip A12 Bionic o posterior para que esta función esté disponible.
También puede usar Spotlight para realizar una acción rápida. Puede buscar el nombre de una aplicación para ver accesos directos relacionados, crear accesos directos personalizados para acceder dentro de Spotlight o realizar acciones del sistema como iniciar un temporizador o cambiar un enfoque.
Los resultados también serán más útiles contextualmente, con Siri ahora considerando búsquedas anteriores. Esto también se aplica a otras cosas que Siri pensará que harás pronto, como proporcionar sugerencias de aplicaciones de navegación si te diriges a una cita que estableciste en el Calendario.
Los fanáticos de los deportes se beneficiarán de Iniciar actividades en vivo, una función que brindará actualizaciones sobre un evento, como un partido o un juego entre equipos. La opción aparecerá cuando busque equipos, pero solo para un número limitado de deportes y países.
Las actividades en vivo de la NBA y la Premier League inglesa estarán disponibles en los USA y Canadá, y las actividades en vivo de la MLB también estarán disponibles en Australia, Brasil, Japón, México, Corea del Sur y el Reino Unido.