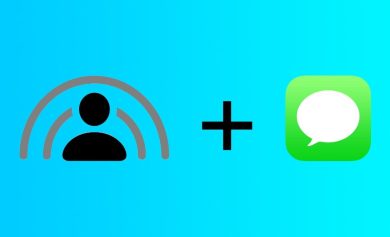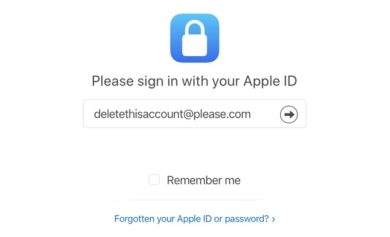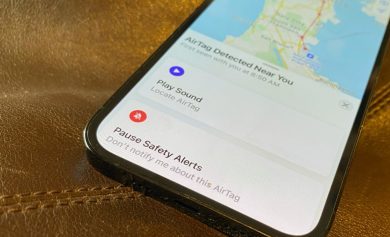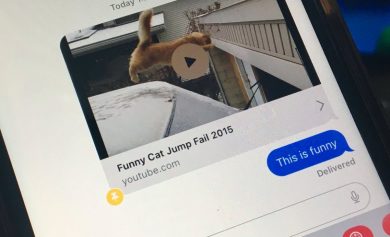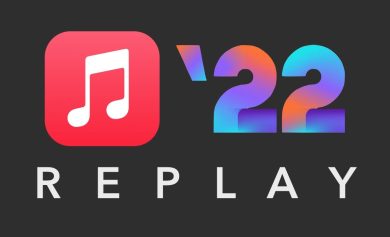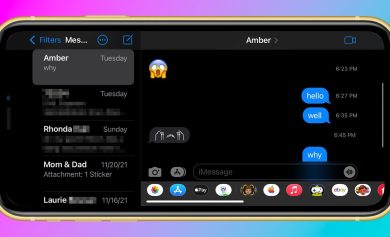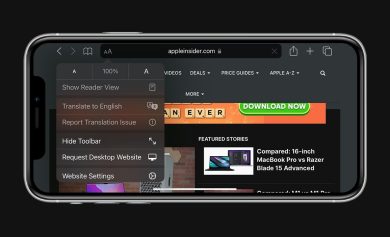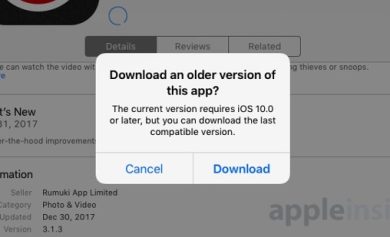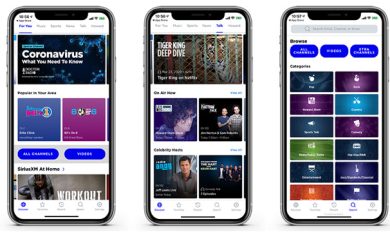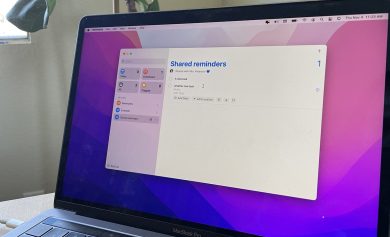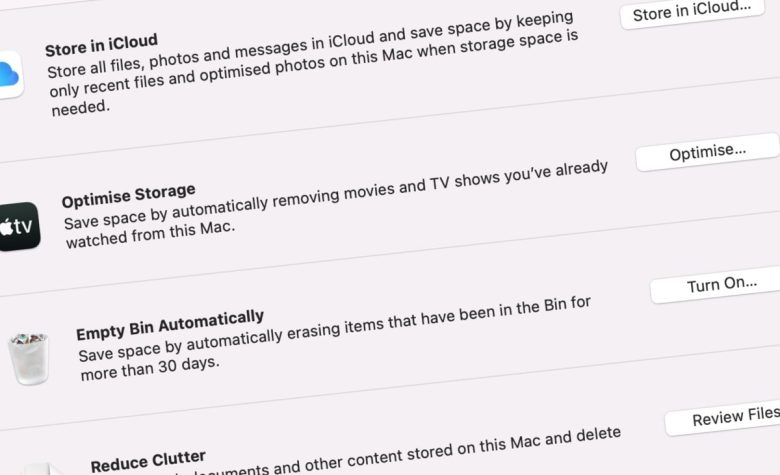
¿Sientes el pellizco del almacenamiento de tu Mac? Libere parte de esa capacidad aprovechando las herramientas de Optimize Storage integradas en macOS.
Uno de los problemas comunes con la informática moderna es el continuo crecimiento de los datos que se acumulan en una Mac. A medida que los usuarios escuchan más música, toman más fotografías o, en general, crean más archivos, los requisitos de almacenamiento para esa persona crecen con el tiempo.
El problema es que el almacenamiento en una Mac es finito, y para aquellos que no pagan las altas tarifas de almacenamiento interno adicional, es muy claustrofóbico. Una vez que se quede sin espacio libre, debe hacer algo antes de poder agregar más archivos a la unidad.
Hay varias formas de lograr esto, como agregar más almacenamiento físico a su Mac. Esto podría ser tan simple como conectar una unidad externa a un puerto USB o Thunderbolt o usar una carcasa de unidad externa, aunque también podría tomarse la molestia de hacer que la Mac arranque desde una unidad externa.
Siempre existe la opción de eliminar archivos, aunque es posible que tenga algunas decisiones difíciles por delante. ¿Vale la pena guardar una colección de 500 fotos de ese viaje a París hace una década cuando solo miras una o dos? ¿Necesitas gigas de videos de tu gato?
Si bien hay muchas maneras de reducir la colección, es posible que desee tomarse unos minutos para ver las opciones integradas de Apple para administrar los datos almacenados en su Mac, en lo que Apple denomina el menú Almacenamiento optimizado.
Cómo acceder al almacenamiento optimizado en macOS
Haga clic en el icono de manzana en la esquina superior izquierda de la pantalla de tu Mac.
Hacer clic Acerca de esta Mac para abrir el menú Información del sistema.
Hacer clic Almacenamiento.
Hacer clic Administrar.
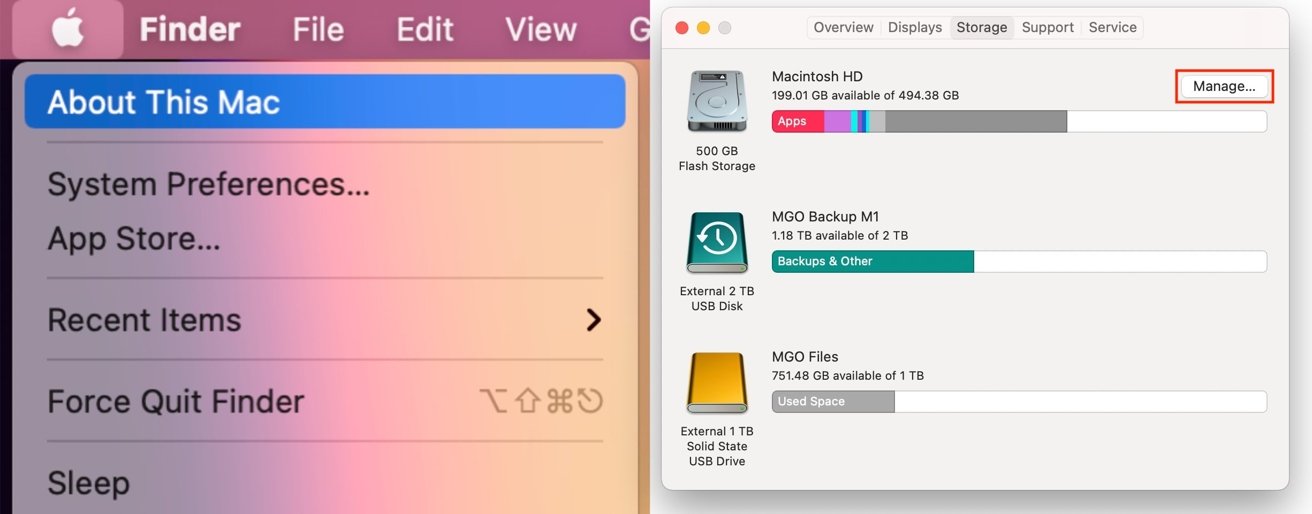
Después de este proceso, aparecerá una nueva pantalla para su unidad principal, que tomará un momento para determinar qué tipo de archivos están ocupando espacio en la Mac. En el menú de la izquierda, la lista comienza con Recomendaciones, luego una lista de tipos de archivos.
Acciones recomendadas
La lista de acciones recomendadas cubre cuatro áreas: Almacenar en iCloud, el nombre confuso Optimizar almacenamiento, Vaciar papelera automáticamente y Reducir desorden. Si ya tiene la configuración óptima para las tres primeras opciones, verá una marca; de lo contrario, verá botones con títulos como “Almacenar en iCloud”, “Optimizar” y “Activar”.
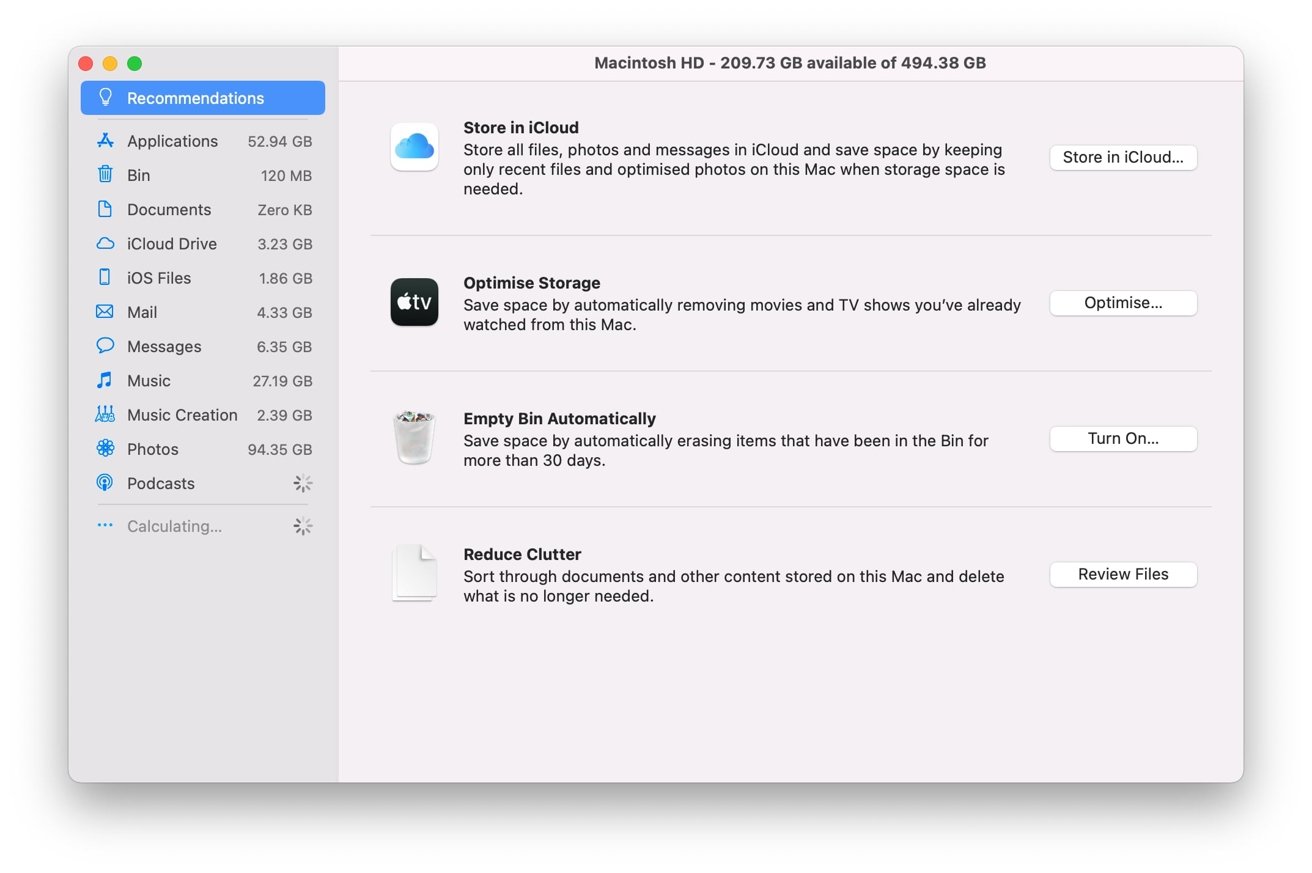
Almacenar en iCloud
Como sugiere el nombre, Store in iCloud ayudará a ahorrar espacio aprovechando la suscripción de iCloud de un usuario para almacenar sus archivos en línea. Esto incluye documentos, mensajes y fotografías en la aplicación Fotos, siendo esta última una fuente potencial de problemas de almacenamiento.
En resumen, la opción carga archivos en carpetas específicas a iCloud y elimina los archivos menos utilizados del almacenamiento de la Mac. Cuando un usuario abre un archivo que no está almacenado localmente, macOS recuperará el archivo de iCloud antes de abrirlo.
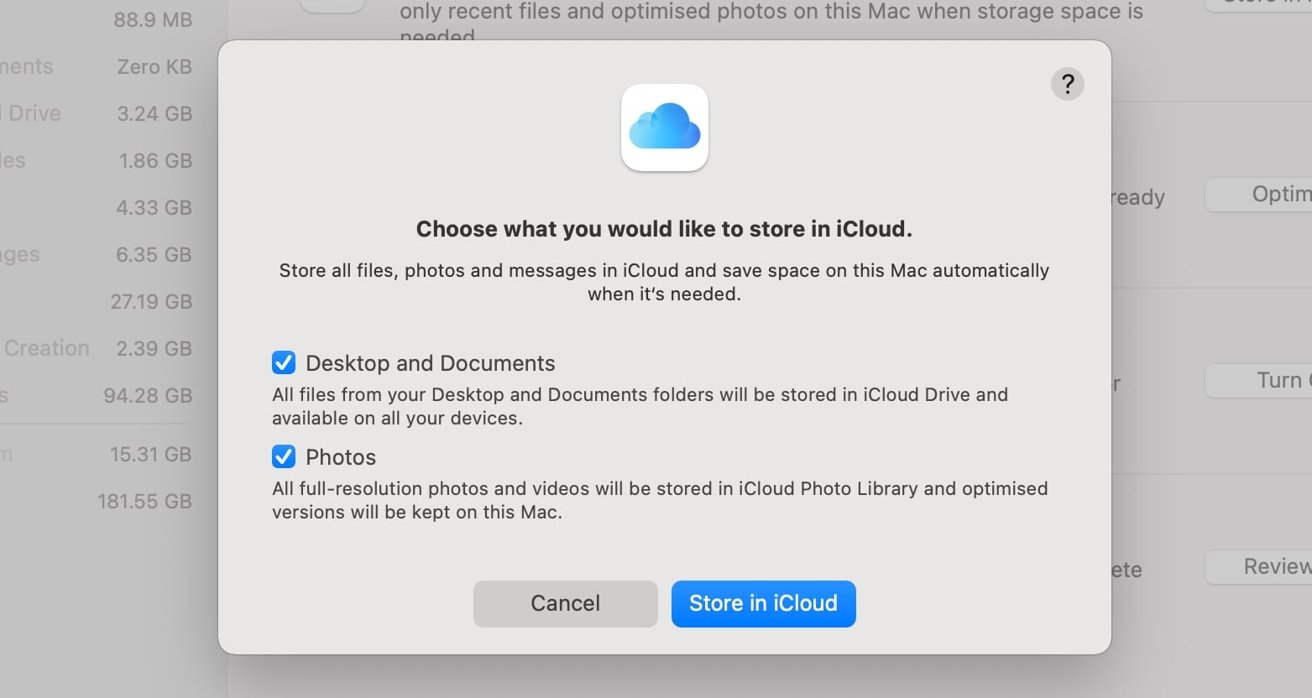
En el caso de Fotos, las imágenes y videos de resolución completa se almacenarán en la biblioteca de fotos de iCloud, mientras que las versiones optimizadas de cada uno se guardarán en la Mac. Esto reducirá el almacenamiento mediante el uso de tamaños de archivo más pequeños, lo cual es excelente para propósitos de revisión.
Aún así, tendrá que esperar a que se restaure la versión completa si desea editar o algo más complicado que navegar por su colección.
Al hacer clic en el botón “Almacenar en iCloud”, aparece una ventana emergente que explica la función con más detalle, así como dos opciones: almacenar archivos en las carpetas Escritorio y Documentos en iCloud Drive, y almacenar Fotos en iCloud Drive. Haga clic en las casillas de verificación junto a cada uno que desee habilitar, luego Almacene en iCloud.
Puede deshabilitar la sincronización dentro de las Preferencias del Sistema.
Cómo detener la sincronización de escritorio, documentos y fotos con iCloud en macOS
Haga clic en el icono de manzana en la esquina superior izquierda del escritorio.
Hacer clic Preferencias del Sistema.
Hacer clic ID de apple.
Seleccione iCloud.
Para escritorio y documento, haga clic en Opciones junto a iCloud Drive, luego desmarcar Carpetas de escritorio y documentos,
Para fotos, haga clic en Fotos.
Entra tu Credenciales de cuenta para hacer cambios si se le pide.
Optimizar el almacenamiento
La segunda opción, Optimizar almacenamiento, tiene más que ver con los medios de video que ha adquirido. Esto podría ser a través de compras y alquileres de la tienda digital de Apple y contenido del servicio Apple TV+.
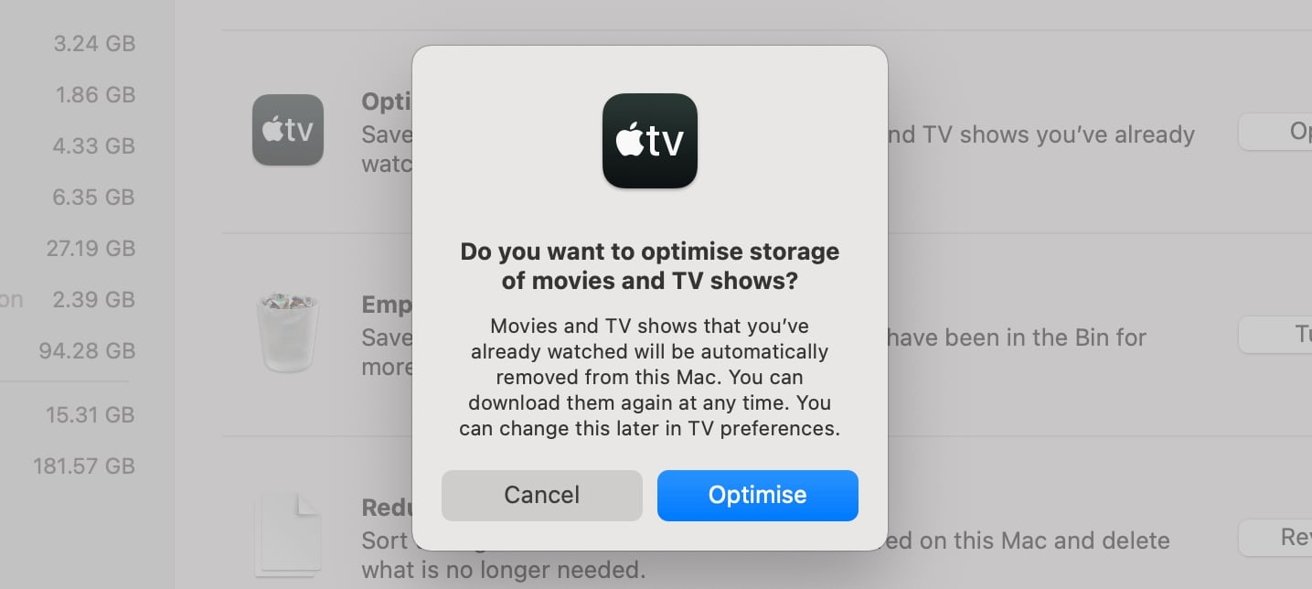
En lugar de usar iCloud Drive, la opción se basa en Apple TV+ y la tienda para conservar las películas y los programas de TV. Una vez habilitado, el contenido que haya visto se eliminará automáticamente de la Mac, pero se puede volver a descargar en cualquier momento.
Para habilitar esta función, haga clic en el botón “Optimizar” seguido de Optimizar en la ventana emergente.
Cómo detener la eliminación automática de programas de TV y películas en macOS
Abre el TELEVISOR aplicación
Hacer clic TELEVISOR en el menú seguido de preferencias.
Hacer clic archivos.
Desmarque la caja junto a “Eliminar automáticamente las películas y los programas de TV vistos”.
Vaciar papelera automáticamente
Una de las opciones más fáciles de entender es la opción Vaciar papelera automáticamente, que también puede denominarse Vaciar papelera automáticamente en algunas configuraciones de idioma. Esto se ocupa de la función de papelera de la Mac, donde los archivos eliminados generalmente se envían cuando el usuario quiere que se eliminen.
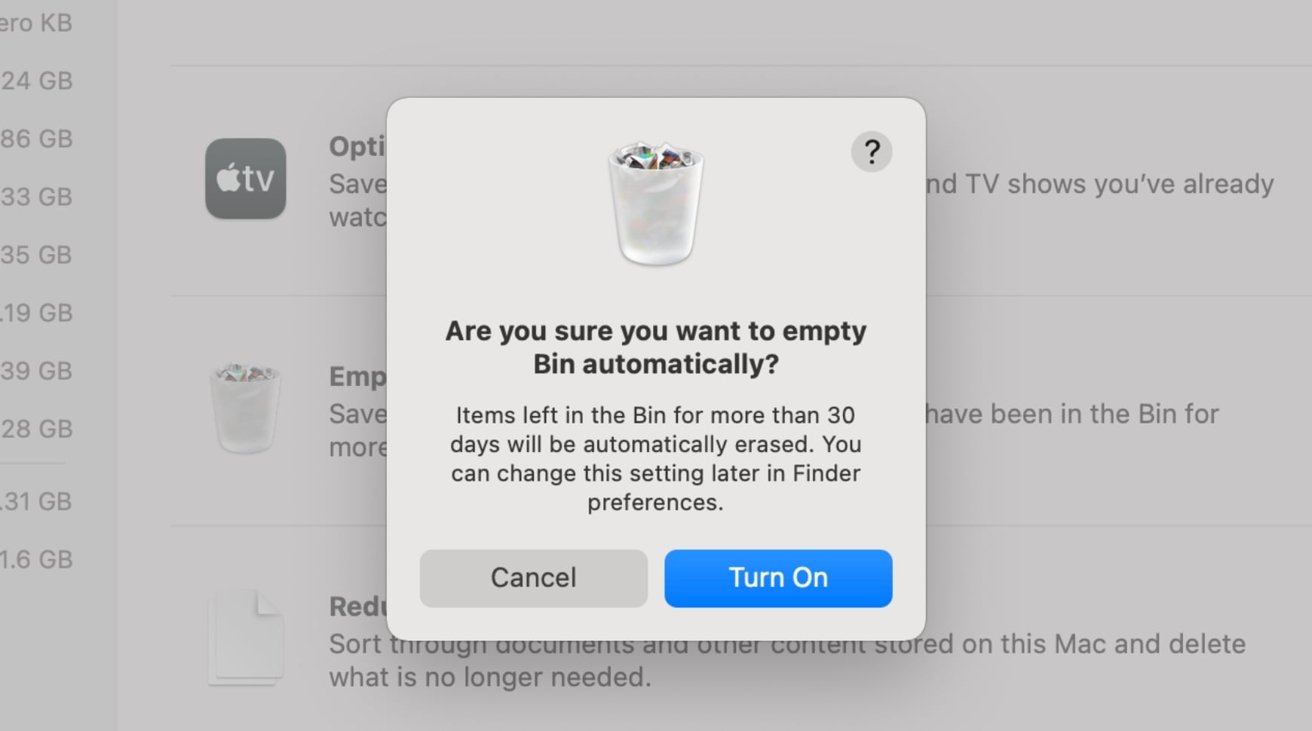
Si bien la papelera es útil para rescatar archivos borrados por error en lugar de perderlos por completo, no todos se toman un momento para vaciar la papelera.
Habilitar la opción haciendo clic en el botón “Activar” y luego Activar en la ventana emergente configurará la papelera para borrar automáticamente cualquier archivo que quede en ella después de 30 días.
Cómo detener la eliminación automática de basura en macOS
Abre un Ventana del buscador.
Hacer clic Descubridor en el menú seguido de preferencias.
Hacer clic Avanzado.
Desmarque la caja junto a “Eliminar elementos de la Papelera después de 30 días”.
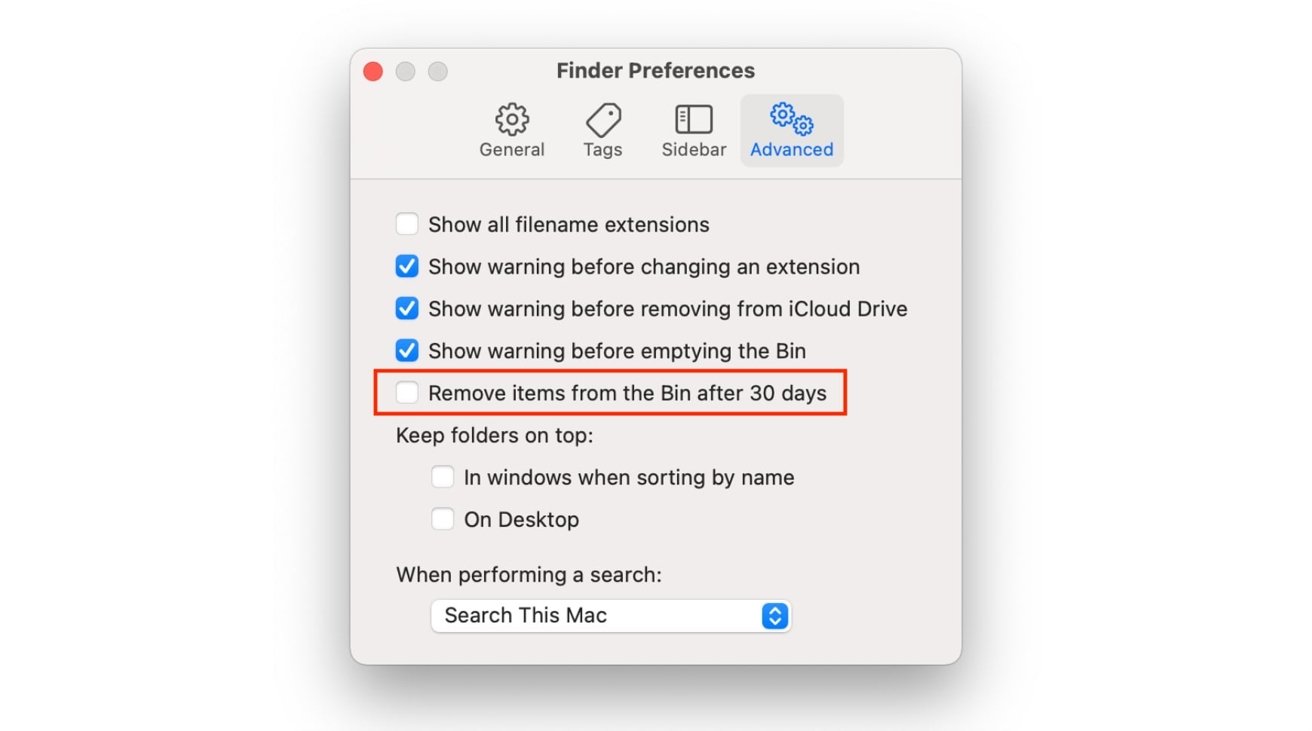
Reducir el desorden
Cuando hace clic en el botón Revisar archivos, macOS lo llevará automáticamente a la sección Documentos de la lista de la izquierda. Aparecerán opciones para ver los archivos que podrían estar obstruyendo su Mac, incluidos archivos grandes, descargas, aplicaciones que se han descargado pero que no son compatibles, contenedores de datos de aplicaciones que no necesita y un explorador de archivos general.
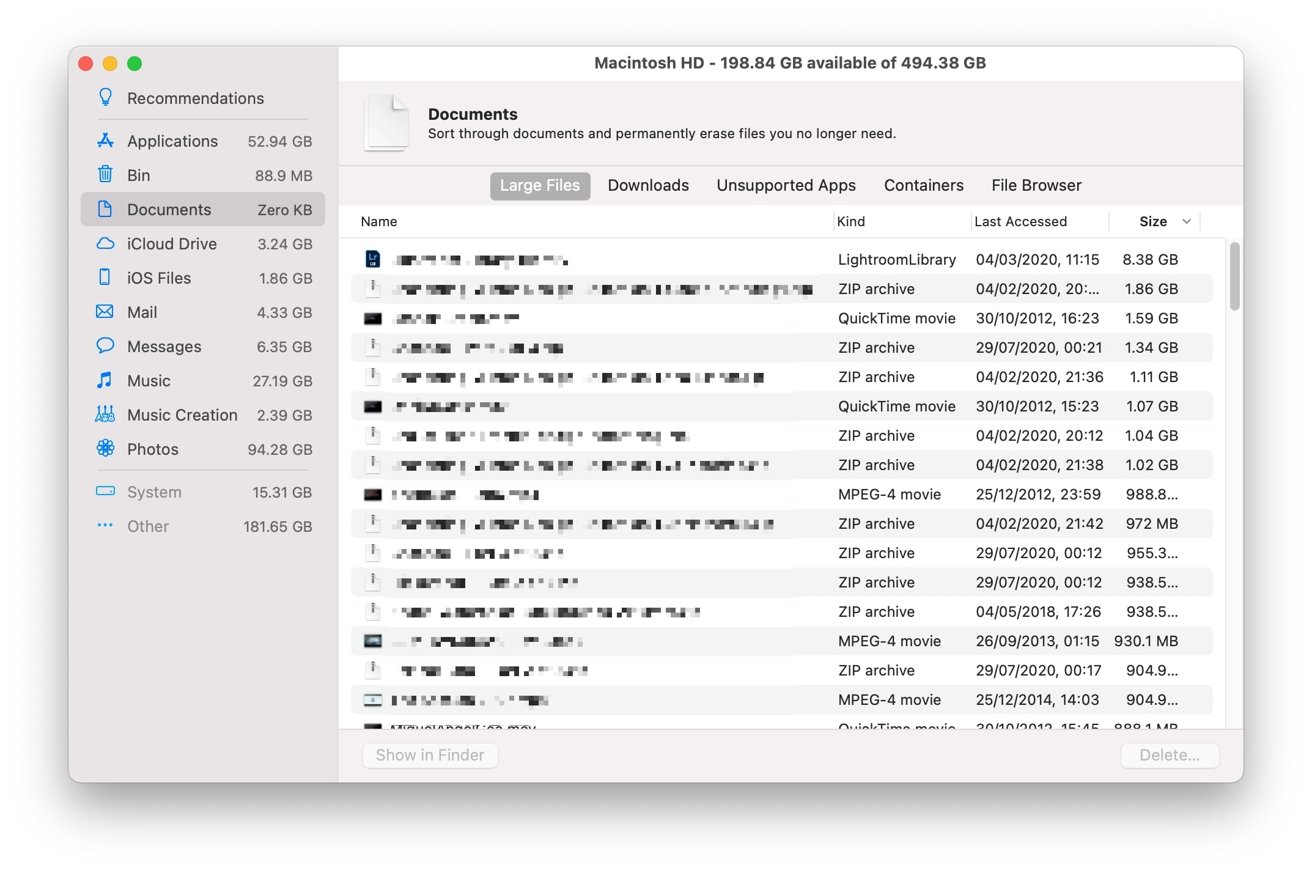
Si hace clic en otras áreas de la lista, obtendrá, en su mayor parte, una lista de archivos dentro de esa categoría ordenados por tamaño, con el más grande en la parte superior. Si reconoce el archivo como uno que ya no necesita, haga clic en él y luego presione Eliminar. Utilice las teclas Mayús y Comando para realizar selecciones de varios archivos a la vez si desea realizar eliminaciones masivas.
Algunas opciones mostrarán un botón para realizar una tarea general en lugar de una lista, como Fotos que ofrecen “Optimizar la biblioteca de fotos” usando iCloud, o “Habilitar iCloud Desktop y Documentos”. Para la creación de música, tendrá la opción de eliminar instrumentos, canciones y lecciones descargados.