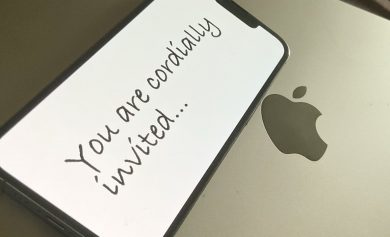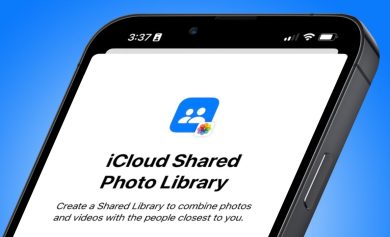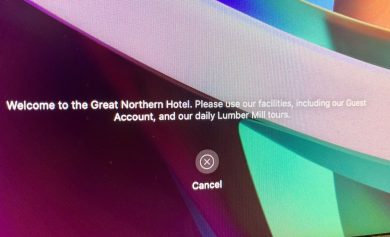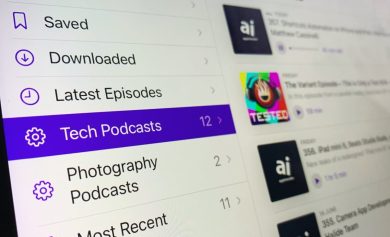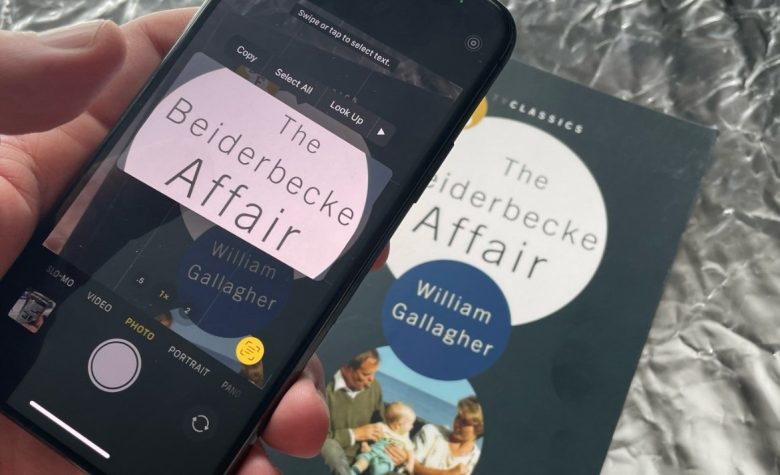
Live Text en iOS 15 te permite eliminar el texto de las fotos que tomaste hace años, o que aún no tomaste. Esto es lo que es capaz de hacer, además de lo que puede hacer cuando no funciona como debería.
Uno pensaría que el nuevo Live Text en iOS 15 sería el mismo que en el igualmente nuevo macOS Monterey. Live Text, en cualquiera de las plataformas, identificará el texto en cualquier foto que hayas tomado, y te permitirá copiarlo.
Eso es idéntico en ambas plataformas, pero donde el iPhone difiere es en que puede hacer una cantidad pequeña pero significativa más.
También es un poco más claro que tienes esta opción de Live Text, cuando lo haces a través de un iPhone.
Cómo usar Live Text en iOS 15
- Abra la aplicación Cámara, apunte su teléfono a algún texto
- Espere un momento, luego toque el ícono de Live Text que aparece en la parte inferior derecha
- Cuando extraiga la imagen del texto de la foto, toque eso
- Elegir Copiar, Seleccionar todo, Buscar o cualquier otra opción
Eso es todo, has terminado. si eliges Copiar ahora puede ir a cualquier aplicación en su iPhone y pegar el texto. No irá como una copia de la imagen, se pegará como texto sin formato.
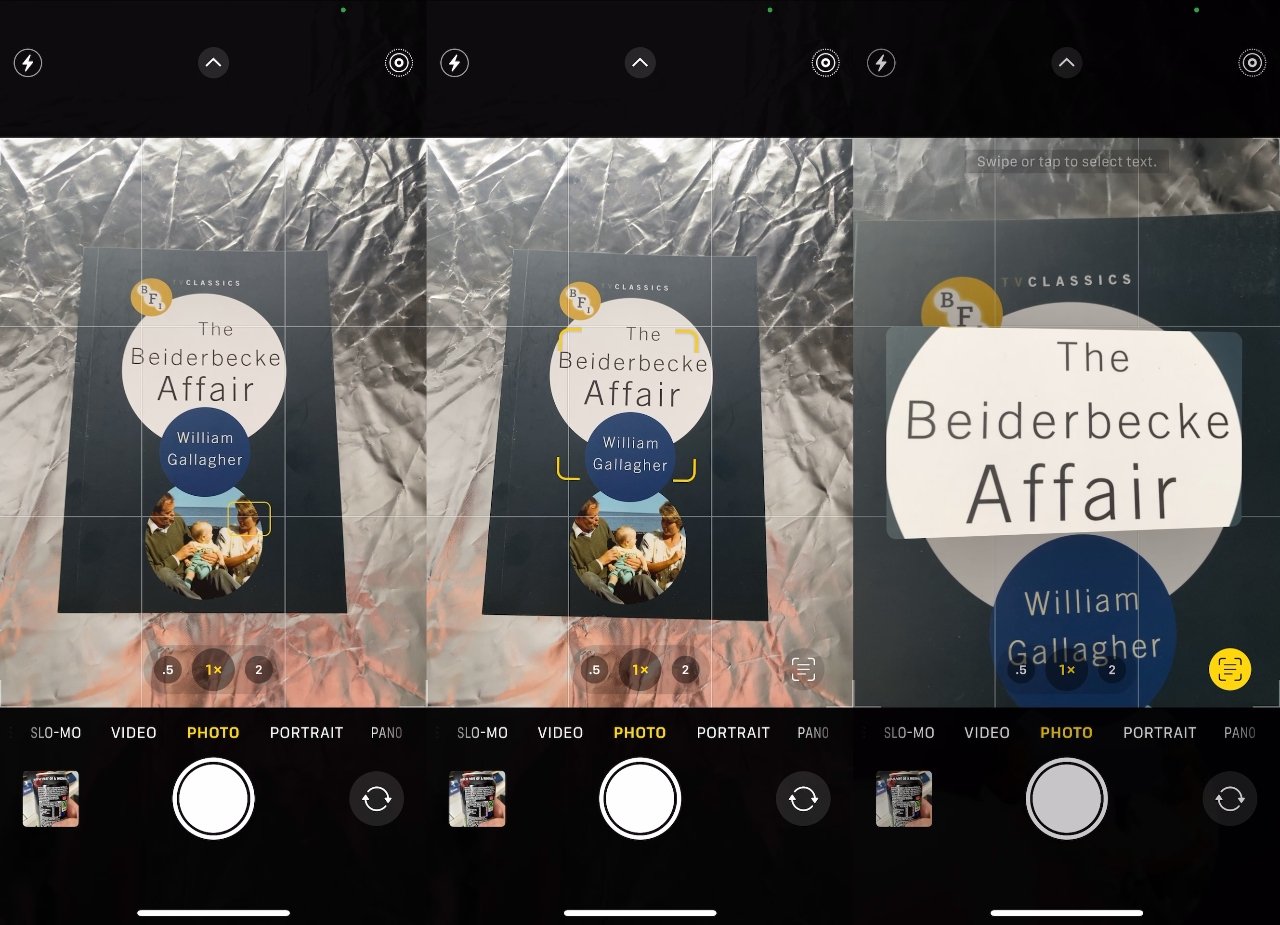
Sin embargo, tenga en cuenta una cosa muy importante. No tenías que guardar nada, nada en absoluto.
Esto se debe a que no tiene que tomar una foto para que Live Text extraiga el texto de una imagen. Lo hará en función de lo que esté frente a la cámara.
Sin embargo, probablemente deberías tomar la foto. Live Text puede salir mal y es posible que no lo notes, pero si tienes la foto, puedes volver a hacerlo más tarde.
Además, el texto que se copia y se pega en alguna parte es texto normal, nada más. No hay nada que decir de dónde obtuviste esto, dónde la foto original incluirá metadatos como la hora y el lugar en que la tomaste.
Entonces, si está recopilando pubs favoritos en sus vacaciones en el Reino Unido, por ejemplo, usar Live Text para copiar el nombre “The King’s Head” no será la ayuda que pensaba. Hay un montón de Kings’ Heads.
No tienes que copiar todo el texto.
Justo un momento antes de que aparezca el icono de Live Text en la parte inferior, verá un parpadeo muy breve mientras aparecen corchetes amarillos alrededor del texto en el visor. Por lo general, será alrededor de una palabra o una línea, incluso si toda la pantalla está llena de texto.
Eso es lo que se seleccionará de forma predeterminada, pero puede ignorarlo. Cuando Live Text haya extraído el texto de la imagen y se lo haya presentado en el centro del visor, puede tocar para seleccionar las partes que desee.
Si toca para seleccionar una palabra, aparecen controles de agarre que hacen que parezca que puede arrastrar para seleccionar, digamos, solo algunas letras de esa palabra. no puedes
Lo que puedes hacer es arrastrar para asimilar más palabras alrededor de esta. Al igual que con Mac, Live Text funciona palabra por palabra, no letra por letra.
cuando no funciona
No puede activar Live Text de la misma manera que, por ejemplo, Live Photos. Está encendido y permanece encendido, solo puede elegir si se molesta en tocar el botón Texto en vivo cuando aparece.
El problema es cuando no aparece. Estás mirando el texto, claramente mirando el texto, y no pasa nada.
Cuando parece que no funciona, cuando la vista de la cámara no muestra ese ícono para decir que reconoce algún texto, solo espere un momento. También puede acercarse o alejarse, pero generalmente el problema es simplemente que, por alguna razón, tarda más en funcionar.
Eso podría deberse al contraste entre el texto y el fondo, pero en las pruebas, no parece haber una respuesta consistente. Es sólo que a veces es inmediato, a veces no.
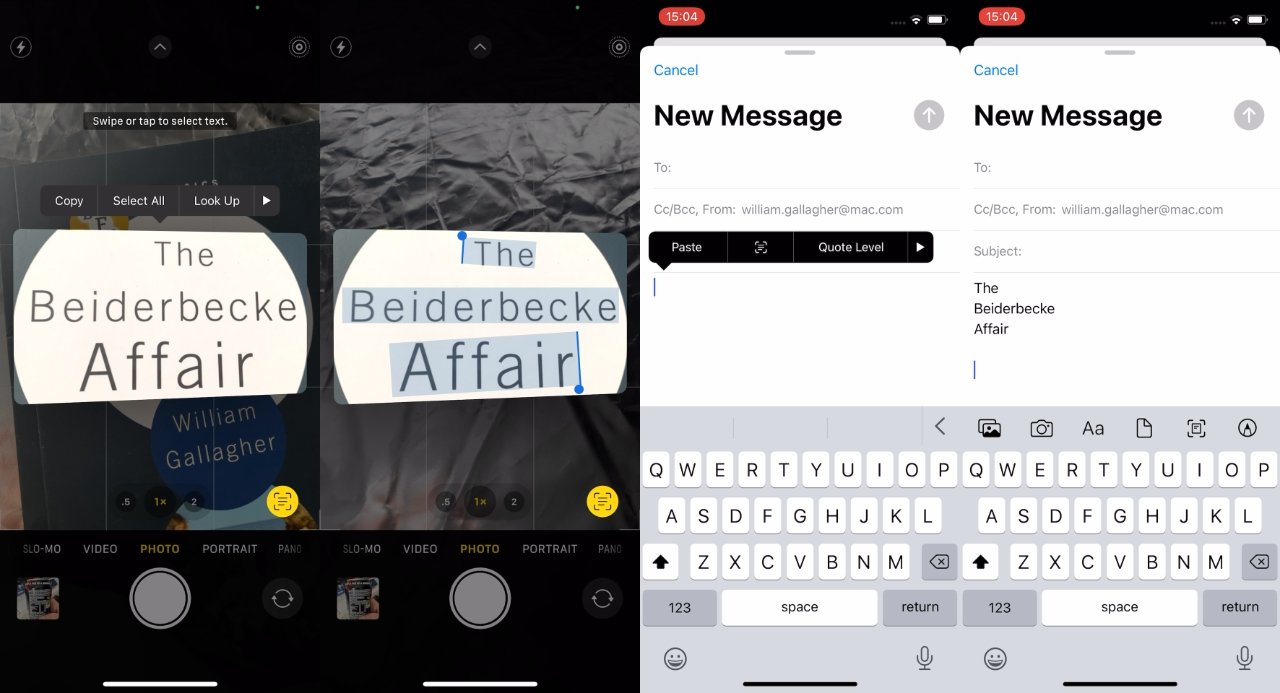
Una cosa que puede hacer para ayudar es tocar la pantalla donde se muestra el texto. Esto pone el foco en ese punto y, a menudo, es la forma en que puede forzar el funcionamiento de Live Text.
Hacer todo esto en Fotos
Si esto solo funcionó cuando estaba tomando una nueva foto, o si no se molestó en tomar la foto, solo apuntó con la cámara, entonces aún sería útil. Pero todos tenemos al menos cientos de fotos e innumerables de ellas tienen texto.
Live Text en iOS funcionará en todas tus fotos que tengan texto, ya sea que las hayas tomado esta mañana o hace años.
En teoría, lo usa de una manera muy similar a cómo acaba de tomar texto de una imagen en vivo en el visor. En la práctica, puede ser un poco más complicado.
Cómo usar Live Text en Fotos en iOS 15
- Abrir una foto que tenga texto
- Espere un momento hasta que aparezca el ícono de Live Text en la parte inferior izquierda
- Toque y arrastre para seleccionar el texto que desea
- Elegir Copiar, Seleccionar todo, Buscaro cualquier otra opción
Hay una diferencia inmediata en que Live Text no extraerá primero el texto de la imagen y se lo mostrará. El texto de la foto permanece en la foto donde estaba, solo puedes tocarlo y seleccionarlo.
O mejor dicho, puedes hacerlo cuando Fotos acepte que hay texto allí. Al igual que con el texto en vivo en el visor de la cámara, iOS puede tardar un momento en reconocer que hay texto.
Parece tener la mayoría de los problemas cuando la imagen es una Live Photo. Eso podría deberse a que la acción de tocar y arrastrar para seleccionar texto es el mismo gesto que haces para reproducir una foto en vivo.
Sin embargo, Live Photo o no, puede hacer que esto funcione. Toque la foto, luego elija Editar en la parte superior derecha de la pantalla del iPhone. Toca más o menos cualquier control: Auto funciona bien, y luego toque Hecho.
Ahora puede tocar y seleccionar texto en la imagen, tal como dice Apple.
Uso de Live Text dentro de las aplicaciones
Lo que Apple no menciona es que también puedes hacer todo esto directamente desde una aplicación. Al menos en la versión beta actual, puede abrir un mensaje de correo y, desde allí, obtener texto en vivo.
- Toque y mantenga presionada una parte en blanco del correo electrónico
- En el menú emergente que aparece, elija el icono de texto en vivo
- La mitad inferior de la pantalla del iPhone se convierte en una cámara, colócala sobre el texto
- Presiona el ícono de Texto en vivo
- Seleccione cualquier texto que desee
- Cópialo
Esto es más similar a cuando estás haciendo Live Text a través del visor, en lugar de tomar una imagen. No se guarda ninguna foto, es solo el texto que elige copiar.