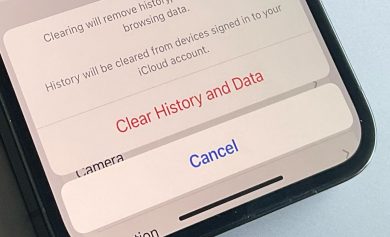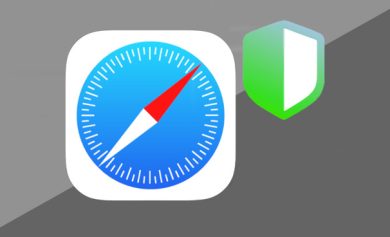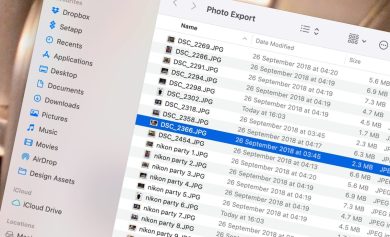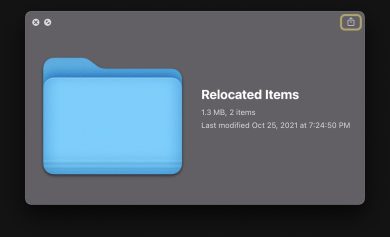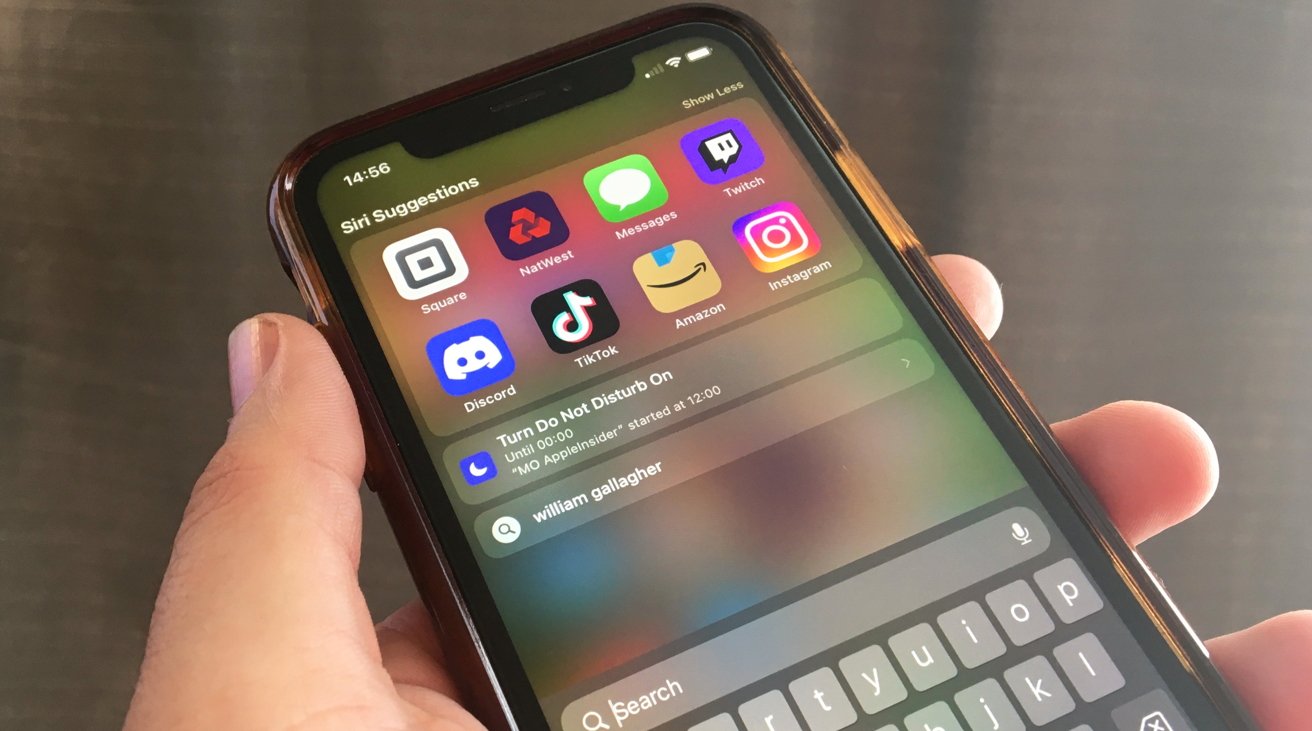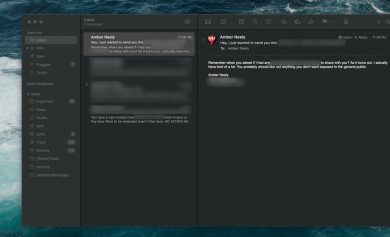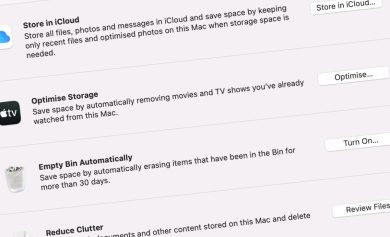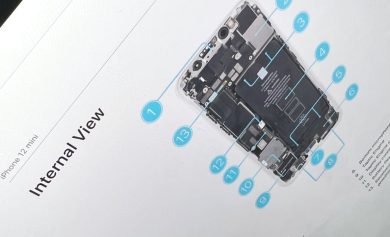La facilidad de uso del iPhone y el iPad de Apple va mucho más allá de los usuarios con una audición o una visión perfectas. Te mostramos cómo configurar las funciones de accesibilidad en iOS 15 y iPadOS 15.
Es posible que usted, un familiar o un amigo deseen que el texto en pantalla sea más grande para que sea más fácil de leer. O bien, es posible que deseen que los botones sean más visibles y fáciles de ver, o que reciban comentarios de audio como confirmación. Las funciones de accesibilidad del iPhone y el iPad de Apple personalizan la experiencia del usuario para adaptarla a las necesidades y deseos de cada usuario.
Cómo acceder al panel de Accesibilidad en tu dispositivo Apple
- Lanzar el Ajustes aplicación en iPhone o iPad.
- Tocar Accesibilidad.
Una breve descripción de las categorías especiales de alojamiento disponibles en Accesibilidad
Las funciones de accesibilidad se subdividen en cuatro categorías principales: visión, física y motora, audición y general. Se puede habilitar cualquier combinación de estas características para adaptarse a las necesidades únicas de un usuario.
Visión
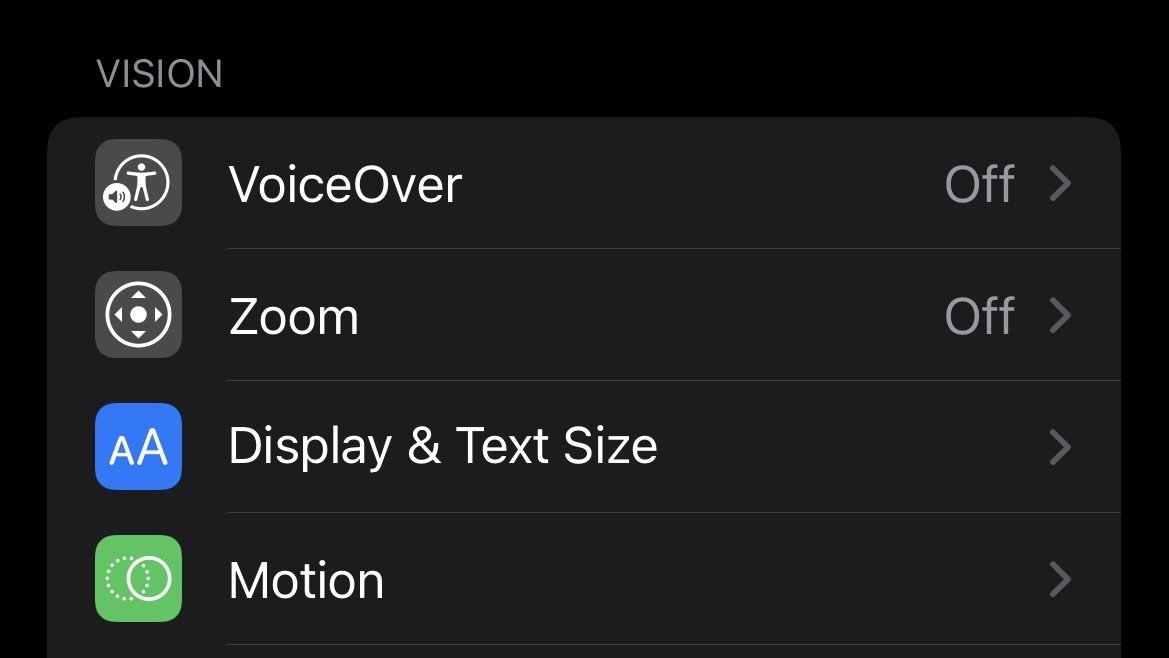
Narración habla en voz alta todo el texto en la interfaz, incluidas las etiquetas de los botones, la hora, el texto en la pantalla y los estados de alternancia para informarle si una configuración está activada o desactivada.
Cómo activar VoiceOver
- Lanzar el Ajustes aplicación
- Tocar Accesibilidad.
- En Visión, toque Narración.
- Ajuste el interruptor de VoiceOver de Desactivado a En.
Contenido hablado tiene como objetivo brindarle comentarios sobre la escritura y el texto presentado en la pantalla, incluso de su propia escritura. Descripciones de audio reproduce automáticamente pistas descriptivas en contenido de audio y video donde se incluye una pista descriptiva.
Zoom le permite acercar cualquier parte de la pantalla para acceder temporalmente a elementos más pequeños en la pantalla.
Tamaño de pantalla y texto hace que el texto, los botones, los elementos de la interfaz y los íconos sean más fáciles de ver para facilitar la navegación sin afectar la interfaz.
Cómo acceder a las opciones de tamaño de pantalla y texto
- Lanzar el Ajustes aplicación
- Tocar Accesibilidad.
- En Visión, toque Tamaño de pantalla y texto.
- Habilite y deshabilite las opciones según corresponda.
Finalmente, Movimiento reduce la animación en la interfaz para una experiencia de visualización más cómoda, especialmente para aquellos que encuentran las animaciones desorientadoras.
Cómo reducir la cantidad de animaciones en iOS y iPadOS
- Lanzar el Ajustes aplicación
- Tocar Accesibilidad.
- En Visión, toque Movimiento.
- Encender reducir el movimiento.
Físico y Motor
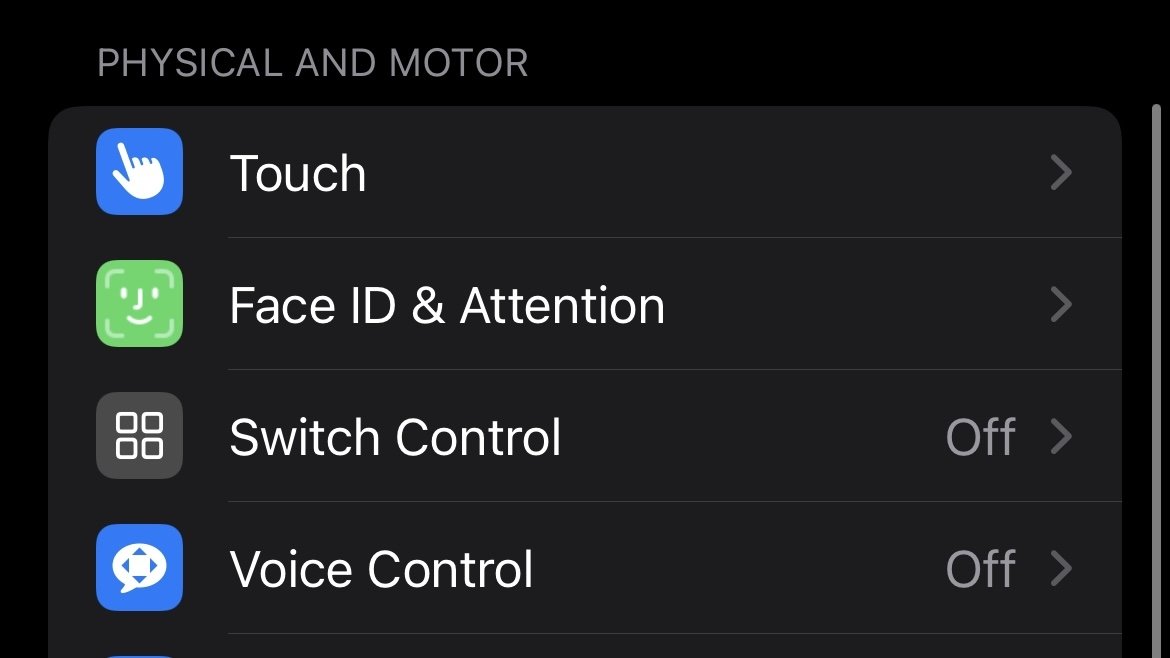
Tocar es la categoría más amplia y abarca características para ayudar a los usuarios que tienen dificultades para usar una pantalla táctil. Su configuración proporciona una mejor respuesta háptica cuando se selecciona un conmutador y algunos atajos útiles para reemplazar tocar la pantalla. Tocar también contiene Toque de asistenciaun atajo muy utilizado para reemplazar botones de hardware y replicar gestos en pantalla para navegar por la interfaz.
Cómo activar AssistiveTouch
- Lanzar el Ajustes aplicación
- Tocar Accesibilidad.
- En Físico y motor, toque Tocar.
- Tocar Toque de asistencia.
- Gire AssistiveTouch En.
Control del interruptor y Control de voz le permiten controlar su dispositivo con accesorios adaptables y su voz, respectivamente. Identificación facial y atención, Botón lateraly Teclados proporciona alojamiento para facilitar el uso de las características nombradas.
Finalmente, Control remoto de Apple TV y AirPods incluye más funciones para simplificar la experiencia del usuario para esos periféricos.
Audiencia
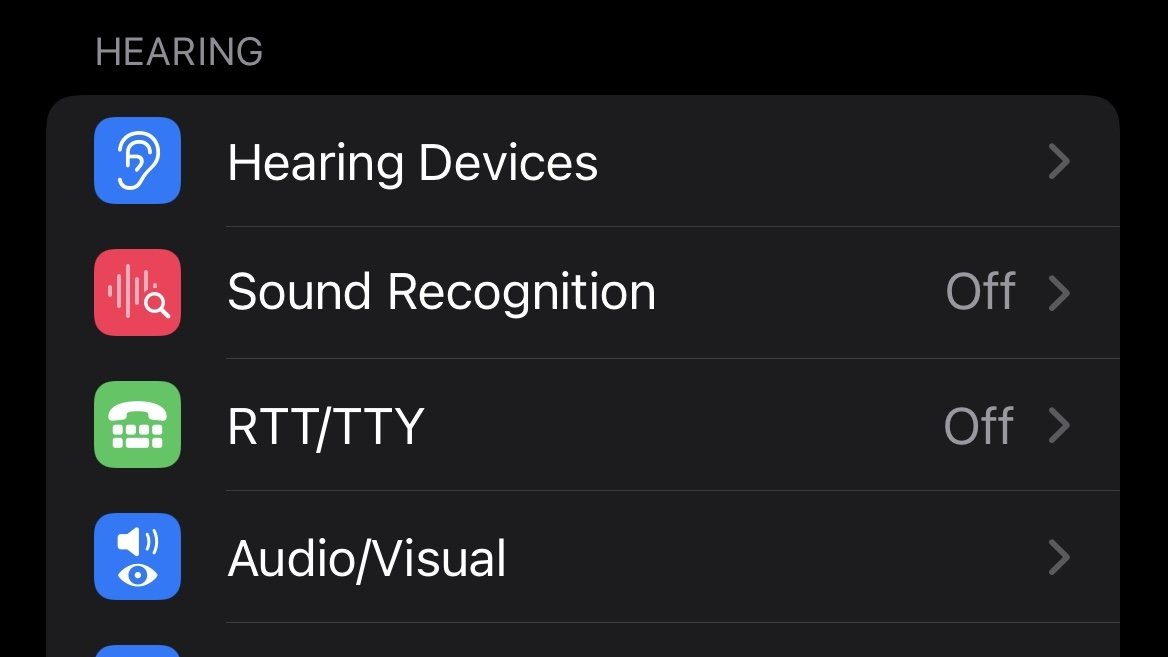
Dispositivos auditivos permite que su dispositivo se conecte a audífonos Made for iPhone para ayudar a los usuarios sordos o con dificultades auditivas.
Cómo conectar audífonos y dispositivos compatibles con Made for iPhone
- Lanzar el Ajustes aplicación
- Tocar Accesibilidad.
- En Audiencia, toque Dispositivos auditivos.
- Después de presionar el botón de emparejamiento en su audífono, toque su dispositivo debajo Dispositivos auditivos MFi.
Reconocimiento de sonido reconoce sonidos comunes usando el micrófono de su dispositivo mientras escucha continuamente.
RTT/TTY adapta las llamadas telefónicas a pantallas especiales y accesorios de texto Braille.
Audiovisual contiene varias opciones para el audio. Esto incluye auriculares y cómo emiten sonido, sonidos de fondo para ruido blanco y una opción de flash LED para que las alertas de dispositivos sean más fácilmente reconocibles. Subtítulos y subtítulos controla el soporte incorporado para medios compatibles con subtítulos.
General
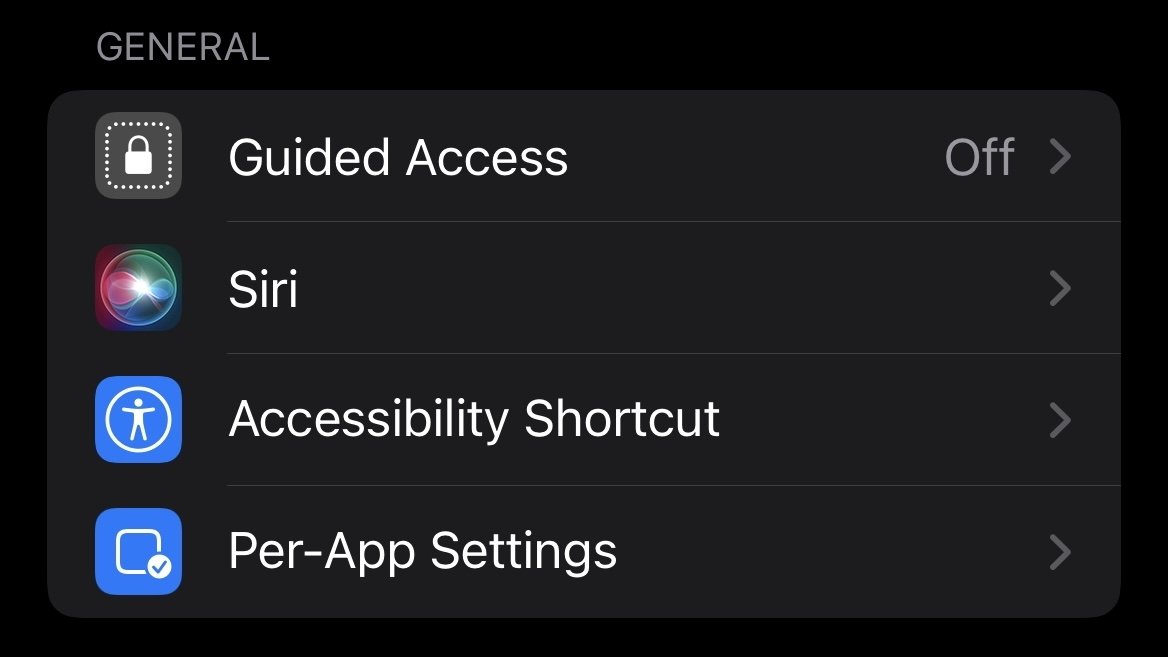
Acceso guiado evita que el usuario abandone una aplicación. Es útil para aquellos que necesitan ayuda para mantener su atención en una sola tarea o como una ayuda de aprendizaje para evitar el acceso no deseado a material no relacionado con el plan de estudios.
Cómo habilitar el acceso guiado para una aplicación
- Lanzar el Ajustes aplicación
- Tocar Accesibilidad.
- En General, toque Acceso guiado.
- Cambie el interruptor de Acceso guiado de Apagado a En.
- Navegue a la aplicación para la que desea habilitar el acceso guiado, luego haga clic en el botón lateral tres veces.
Siri controla cómo interactúa el usuario con el asistente personal.
Atajo de accesibilidad coloca una función de accesibilidad en el acceso directo de triple clic para el botón lateral.
Cómo configurar un acceso directo de accesibilidad
- Lanzar el Ajustes aplicación
- Tocar Accesibilidad.
- En General, toque Atajo de accesibilidad.
- Seleccione la opción de Accesibilidad que desea que habilite el acceso directo.
- Cuando desee habilitar esa opción de Accesibilidad específica en un abrir y cerrar de ojos, haga clic en el botón lateral tres veces.
Configuración por aplicación personaliza la experiencia para la aplicación individual.