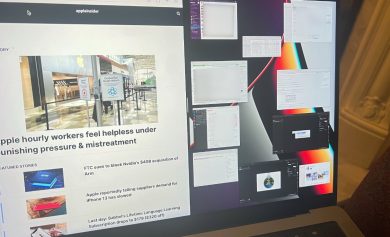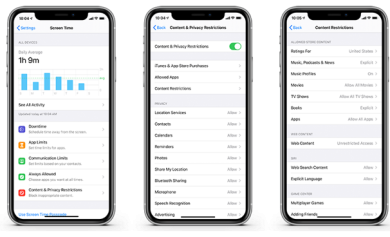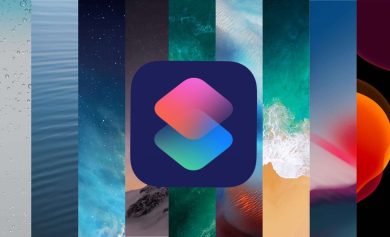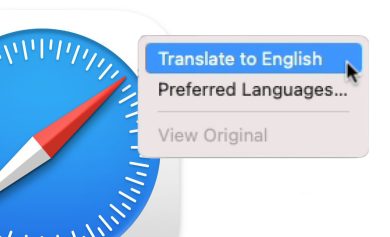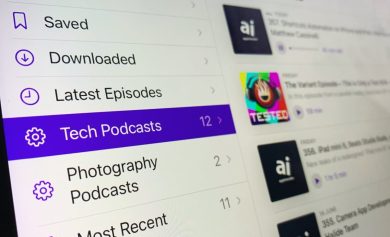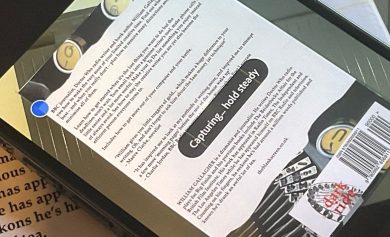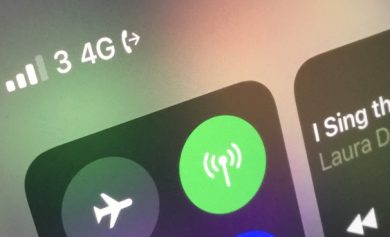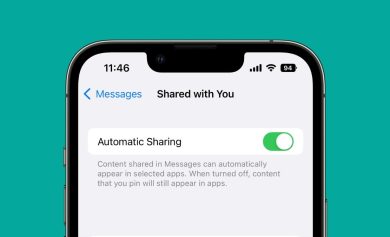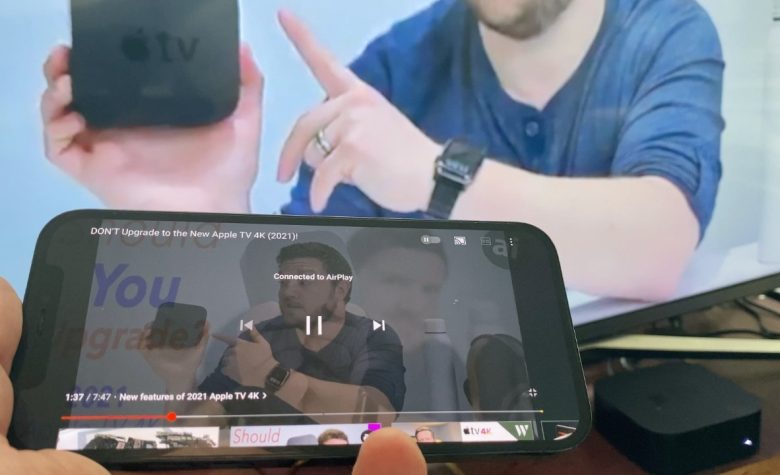
Apple ha simplificado durante mucho tiempo el envío de videos desde su iPhone a su Apple TV, pero el nuevo Apple TV 4K lo ha mejorado aún más.
Está el tener la tecnología para hacer algo, y luego hacerlo para que cualquiera lo intente. Hemos estado en un hogar en el que se pasaba el teléfono Android de alguien mientras cada persona miraba el video familiar que había en él.
Se volvió realmente irritante escuchar el audio de este video una y otra vez, pero lo estaban viendo en una habitación donde había un televisor inteligente. Confía en nosotros, no querrás ser el que pregunte por qué la familia no pasa el video del teléfono Android al televisor.
Si ahora está pensando que es fácil, solo tiene esta aplicación de Android o compra ese televisor, entonces lo estamos mirando tan inexpresivamente como nos miraron a nosotros. Mientras que con un iPhone y casi cualquier Apple TV, es tan simple compartir videos que puedes hacerlo accidentalmente.
Mira eso. Y mire exactamente en qué Apple TV está compartiendo, especialmente si sus vecinos más cercanos también tienen uno.
Pero la mayoría de las veces, lo que tienes que hacer es simplemente mirar. Apple hace que la transmisión sea sencilla y, aunque la calidad de la imagen ha mejorado con el nuevo Apple TV 4K, el proceso sigue siendo exactamente el mismo.
Cómo transmitir video desde tu iPhone a Apple TV 4K
- Asegúrese de que tanto su iPhone como Apple TV 4K estén en la misma red Wi-Fi
- Actualice ambos a la última versión de iOS y tvOS
- Asegúrese de que el Apple TV 4K y su televisor estén encendidos y conectados
- Reproduzca cualquier video en su iPhone, desde cualquier aplicación o cualquier sitio web
- Toque en el medio de la pantalla para que aparezcan los controles.
- Busque el ícono de AirPlay 2, generalmente un rectángulo con un triángulo sólido apuntando hacia arriba, o
- En algunas aplicaciones, se parecerá más a un altavoz que proyecta ruido en un televisor.
- De la lista que aparece, elige tu Apple TV 4K
- Toque Reproducir en el video nuevamente para continuar
En teoría, esto lo hará y solo verás el video en tu Apple TV 4K. Lo nuevo es que su iPhone ahora puede transmitir, y el nuevo Apple TV 4K ahora puede recibir video 4K HDR en su resolución completa.
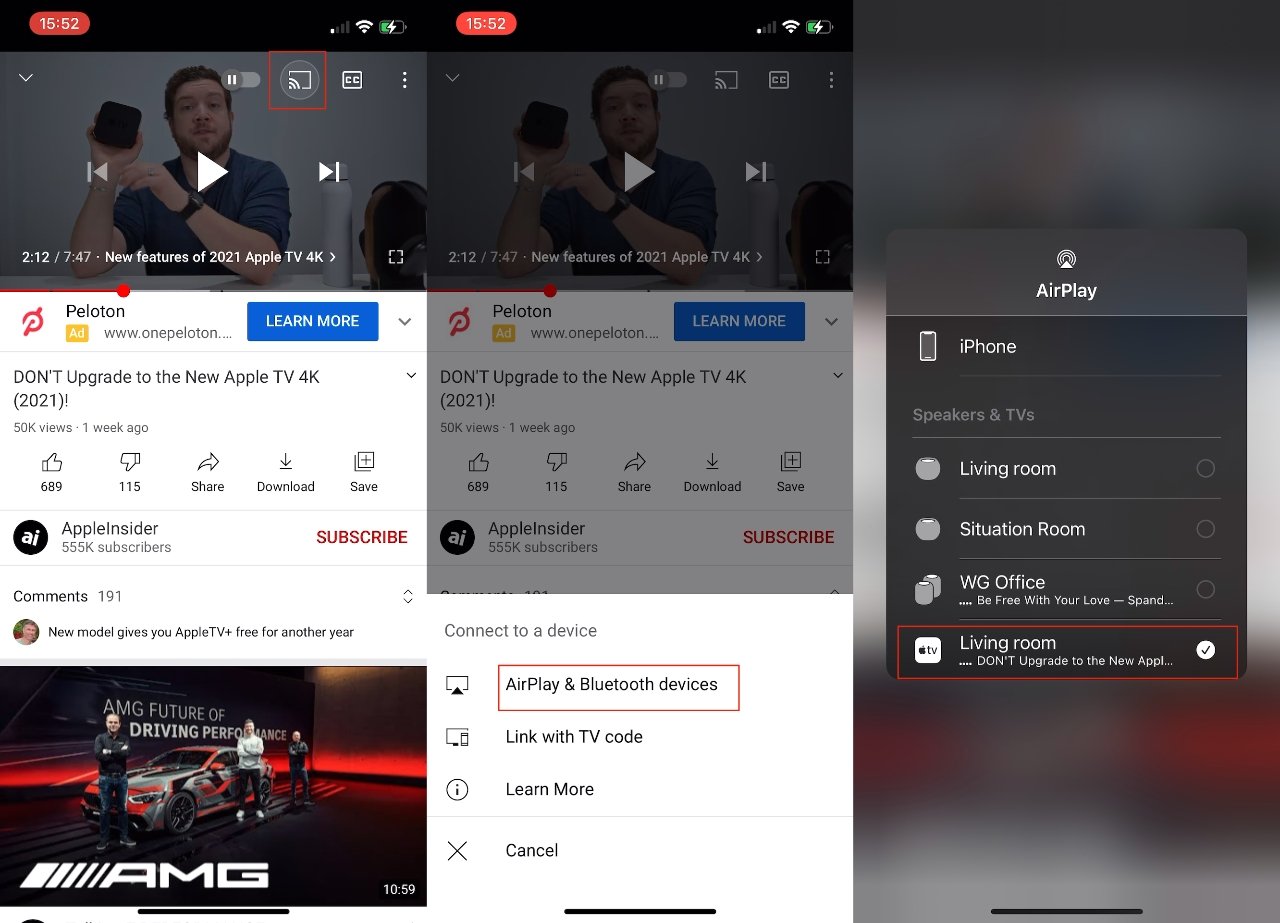
Notarás una calidad de imagen muy mejorada en comparación con la generación anterior del Apple TV 4K. Y notará un mundo de mejoras con respecto a la transmisión al Apple TV HD.
En la práctica, sin embargo, hay momentos en que esto no parece funcionar. Lo más probable es que la intensidad de la señal de su red Wi-Fi sea débil, pero puede encontrar cortes de transmisión.
Cuando lo haga, una alternativa que puedes probar es duplicar la pantalla de tu iPhone. Todavía está enviando video entre los dos dispositivos y, a menudo, no es tan satisfactorio porque el Apple TV 4K no puede hacer que un video llene la pantalla.
Sin embargo, cuando va a mostrar a la gente muchas cosas diferentes, como un video en un momento y su colección de fotos al siguiente, la duplicación de pantalla tiene una ventaja. Puede comenzar a mostrarles cualquier cosa y luego continuar sin tener que tocar para que aparezcan los controles de AirPlay en cada aplicación diferente.
Cómo reflejar tu pantalla de iPhone a Apple TV 4K
- Asegúrese de que Apple TV 4K y iPhone estén en la misma red Wi-Fi
- Deslice hacia abajo en su iPhone para obtener el Centro de control
- Toque en el Duplicar pantalla botón
- De la lista que aparece, elige tu Apple TV 4K
Ahora, todo en la pantalla de tu iPhone aparece en el televisor conectado a tu Apple TV 4K. Es práctico y más rápido que AirPlay porque se llega a él con solo deslizar y tocar el Centro de control, además transmite todo en la pantalla del iPhone, independientemente de la aplicación o el video.
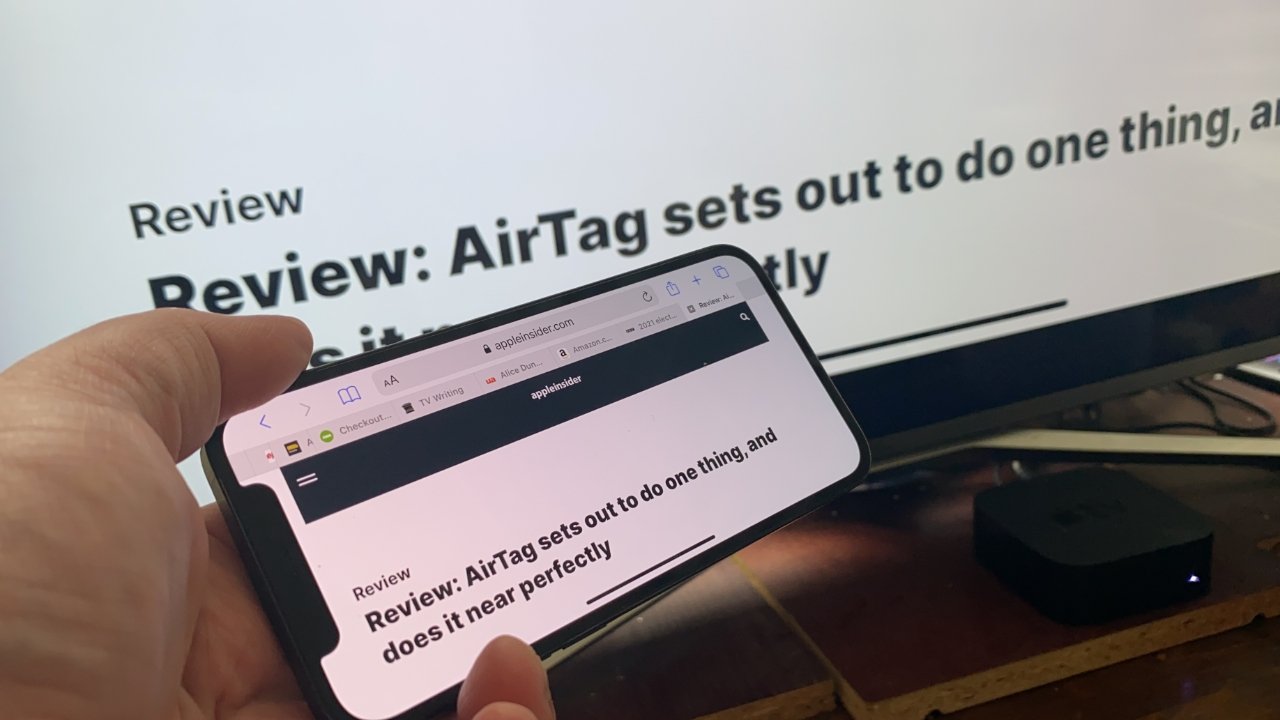
Sin embargo, a menudo hay un problema. De forma predeterminada, la duplicación de pantalla se apagará después de un tiempo, porque la pantalla de tu iPhone también lo hace.
Ir Ajustes, Pantalla y brillo y elija la cantidad de tiempo que desea que la pantalla permanezca encendida y activa. Puedes tocar para elegir Nunca pero recuerda volver a cambiar a otra duración más tarde, porque Nunca agotará su batería.
Lleva más tiempo describir este intercambio de video que hacerlo. Luego, cuando lo hayas hecho una vez y hayas visto por ti mismo lo rápido que es, lo harás con más frecuencia.
Sobre todo con el nuevo Apple TV 4K y su mejorada calidad de streaming AirPlay. Ese nuevo Apple TV 4K no ha tenido una revisión gigantesca, pero esta función es una de las razones por las que podría convertirlo en el decodificador adecuado para usted.