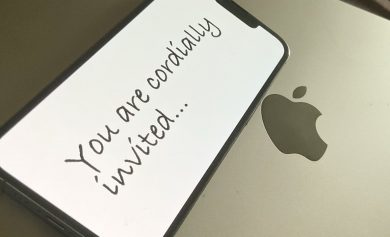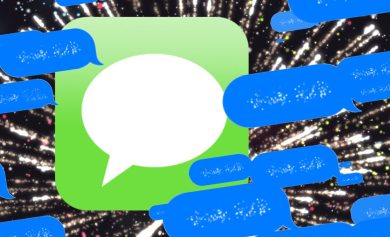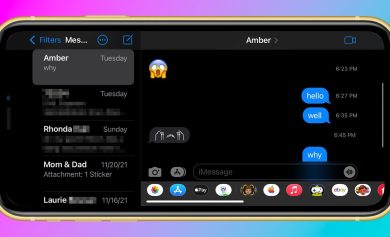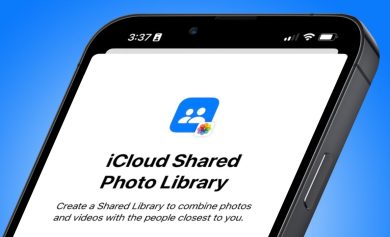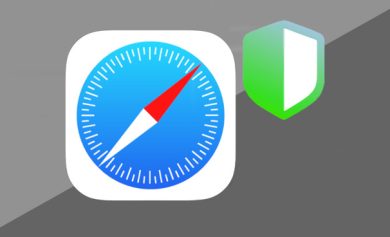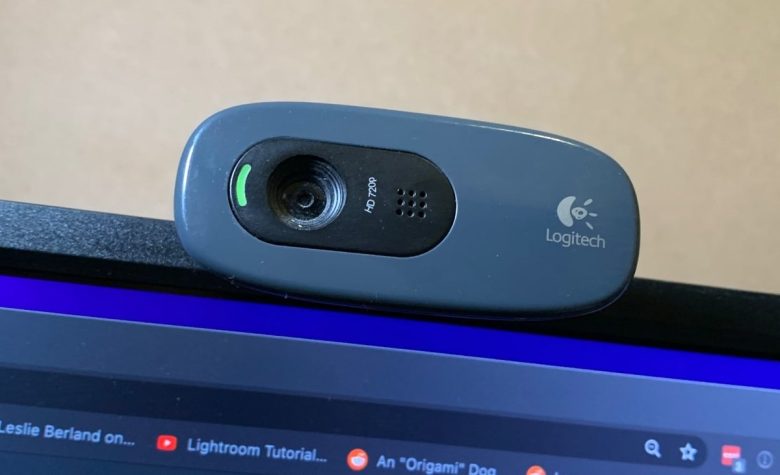
Reduzca su dependencia de su mouse usando su cabeza, habilitando Head Pointer en macOS para mover su cursor y hacer clic en íconos moviendo su cráneo de lado a lado.
Apple incluye muchas herramientas de accesibilidad diferentes en sus sistemas operativos, lo que permite que muchas personas accedan a su software y herramientas sin utilizar métodos convencionales. Si bien están destinados a usuarios que no pueden usar un teclado o un mouse, cualquiera podría usar las mismas funciones, simplemente encendiéndolas y cambiando algunas configuraciones.
A veces, las funciones de accesibilidad pueden ayudar a la productividad de un usuario de formas inesperadas, como con la función Head Pointer de macOS.
¿Qué es el puntero de cabeza?
Incluido desde macOS Catalina, Head Pointer es una herramienta que, en pocas palabras, convierte tu cabeza en un mouse. Usando una cámara web que apunta al usuario, la herramienta puede monitorear la rotación de la cabeza del usuario, de lado a lado o verticalmente, y mover el cursor en pantalla en esa dirección.
Esto tiene una utilidad obvia para las personas que no pueden usar un mouse en absoluto, pero también puede beneficiar a todos los usuarios. Con una pantalla lo suficientemente grande y una cámara web perfectamente ubicada, la herramienta podría mover el cursor cerca de un área de la pantalla que el usuario está viendo activamente.
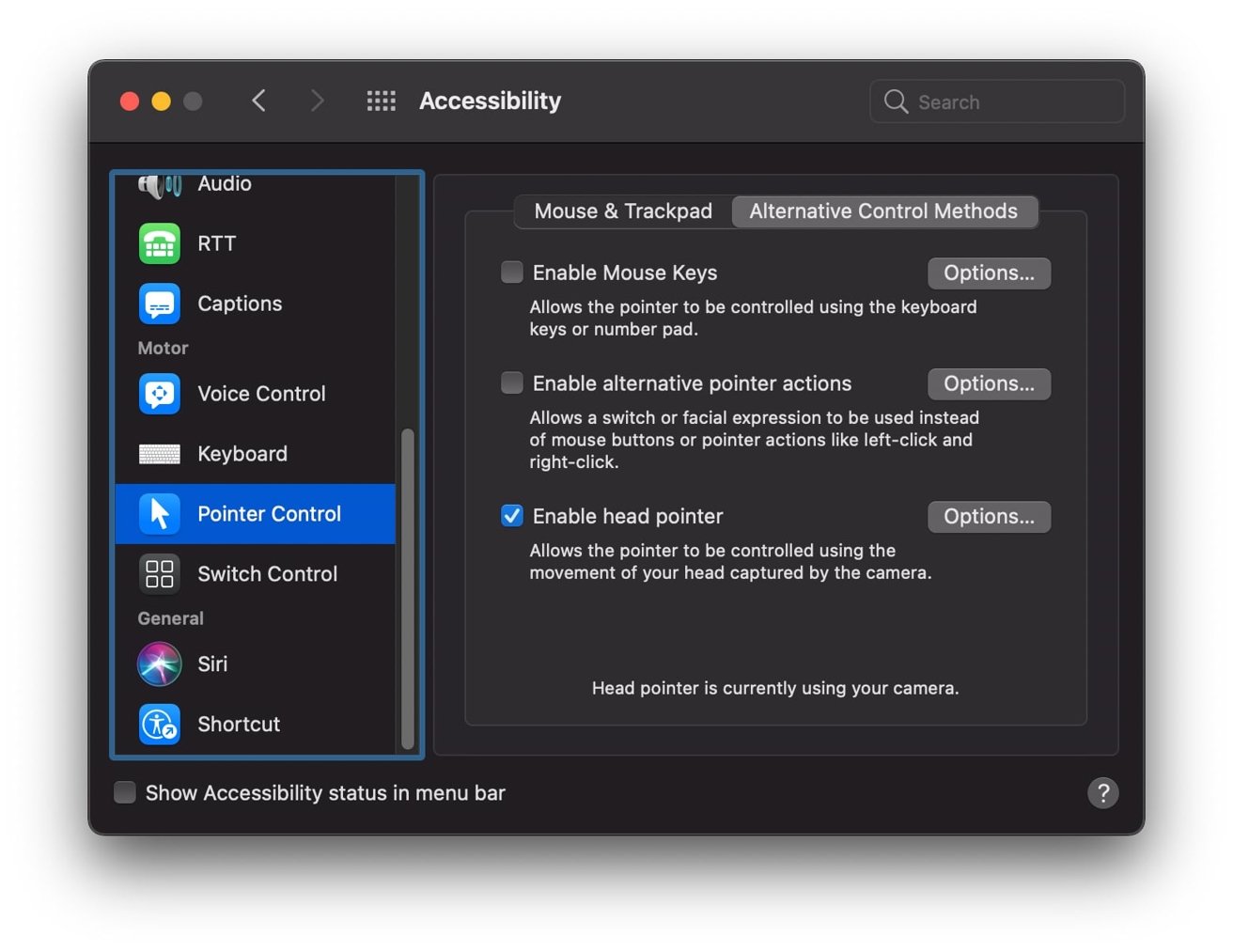
Dado que el mouse aún se puede usar y anula cualquier movimiento de la cabeza, este sistema podría mover el cursor cerca de donde el usuario pretende usarlo, simplemente moviendo la cabeza y prestando atención. Luego, el mouse podría usarse para el último y potencialmente más corto movimiento hacia el ícono o elemento en el que se hará clic o se arrastrará.
El sistema no es del todo perfecto, ya que se basa en la interpretación correcta de una transmisión de video de la cámara web, que ha sido confundida en las pruebas por barbas tupidas y anteojos. Tampoco es lo suficientemente preciso para aplicaciones como obras de arte finamente detalladas.
Pero para colocar el mouse en el área general o para tareas simples, sigue siendo una herramienta útil para tener habilitada.
Habilitación y uso de Head Pointer
Lo primero que debe hacer es configurar una cámara web para su Mac. Las MacBooks tienen la cámara FaceTime, que se puede usar, pero prácticamente cualquier dispositivo de imágenes que pueda conectar y que la Mac considere una cámara web servirá.
Cómo activar Head Pointer en macOS
- Haga clic en el Apple icono en la barra de menú y seleccione Preferencias del Sistema.
- Seleccione Accesibilidad.
- Desplácese hacia abajo en el lado izquierdo para llegar y seleccionar Control de puntero.
- Haga clic en el Métodos de control alternativos pestaña.
- Marque la marca de verificación junto a Habilitar puntero principal.
Una vez habilitado, macOS comenzará a interpretar los movimientos de su cabeza desde el punto de vista de la cámara web en movimientos del mouse. Si desea refinar los controles, haga clic en el botón Opciones.
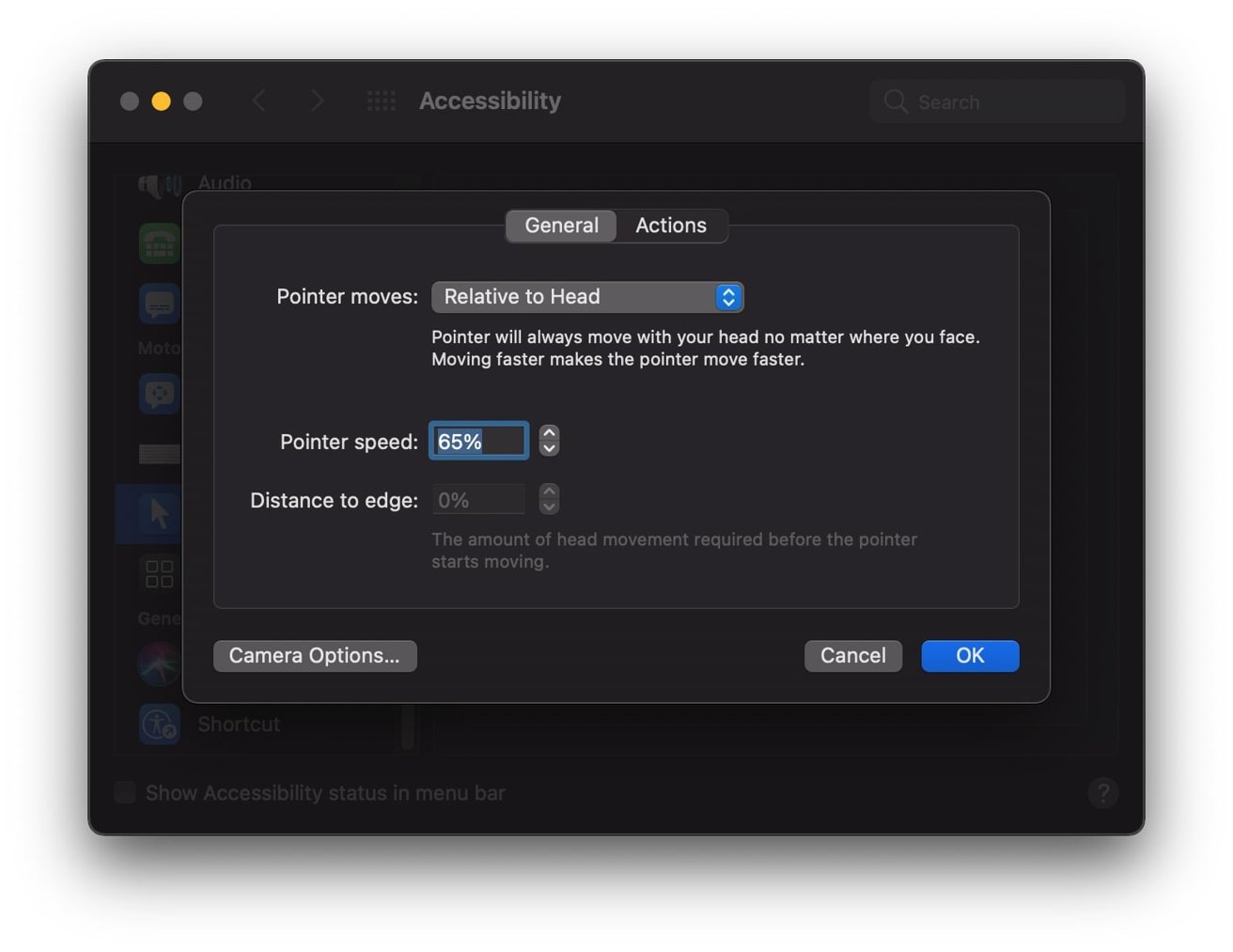
En la sección General, puede configurar el sistema para mover el puntero “Relativo a la cabeza” o “Al mirar hacia los bordes de la pantalla”. Esta última es la versión más extrema, mientras que la opción “Relativo” será la mejor para la mayoría de las personas.
Si bien no necesariamente será perfecto en su posicionamiento, la mayoría de las veces, “Relativo a la cabeza” lo ayudará a acercar el mouse a donde desea que esté sin esforzarse demasiado.
La velocidad del puntero dictará qué tan rápido se moverá el puntero alrededor de la pantalla según el movimiento de su cabeza. La distancia al borde está habilitada solo cuando se usa la opción “Bordes de la pantalla” y dictará cuánto deberá girar la cabeza antes de que el puntero comience a moverse.
El botón Opciones de la cámara le permitirá seleccionar la cámara web correcta si tiene varias instaladas, así como una pestaña de Expresiones a la que accederemos momentáneamente.
Acciones y expresiones faciales
La pestaña Acciones agrega controles adicionales que puede hacer con su rostro, relacionados con la operación básica de Head Pointer.
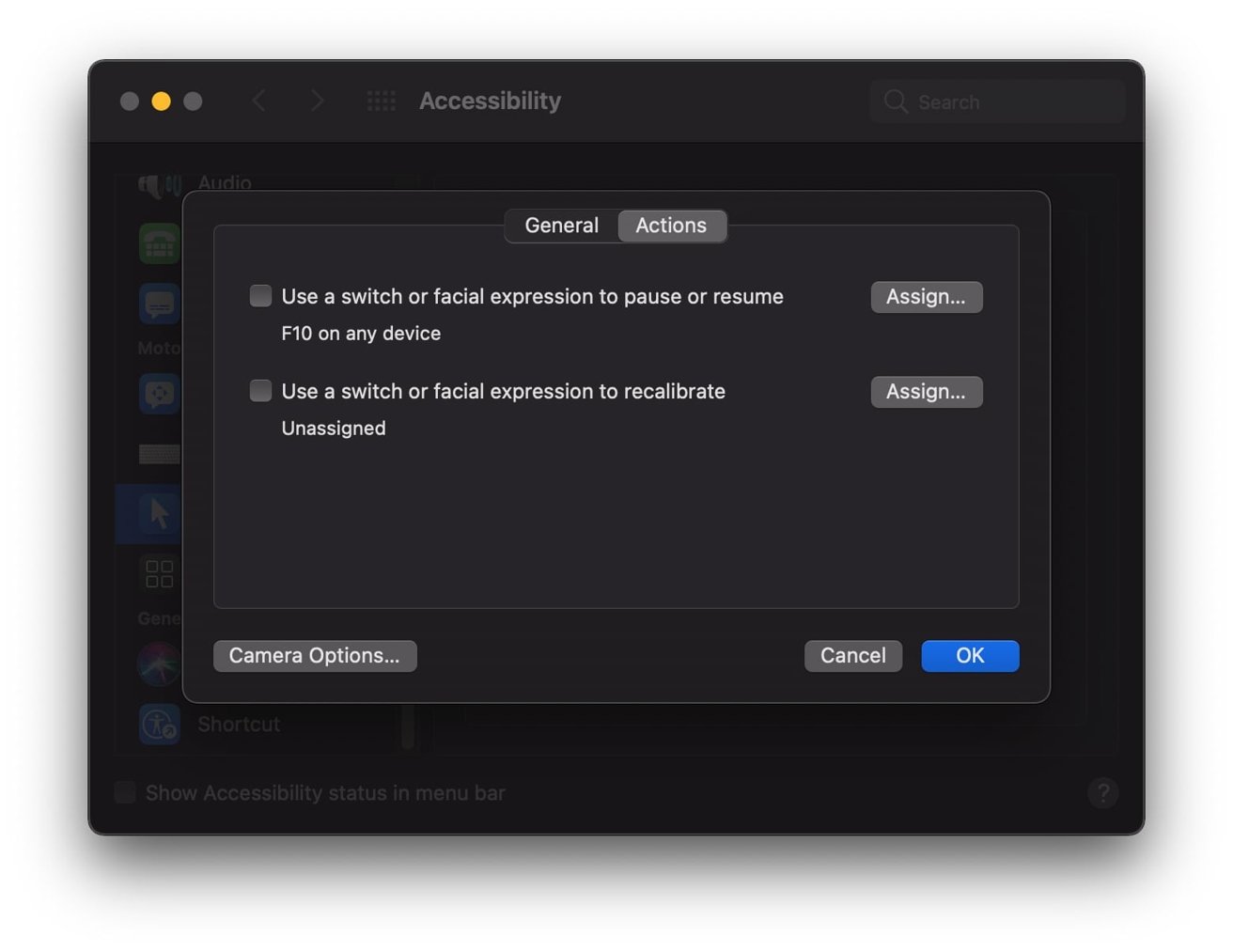
Si la primera opción está habilitada, puede presionar F10 para activar y desactivar el Puntero principal, aunque también puede configurar otros comandos para alternarlo con el botón Asignar. En ese menú, puede definir un “Interruptor físico” o presionar un botón del teclado para alternar la acción o una expresión facial.
Puede seleccionar de una lista de expresiones faciales predefinidas, que de manera similar lo activarán y desactivarán. La lista incluye una sonrisa, un gesto con la boca abierta, sacar la lengua, levantar las cejas, parpadear, arrugar la nariz o fruncir los labios hacia la izquierda, hacia la derecha o hacia afuera.
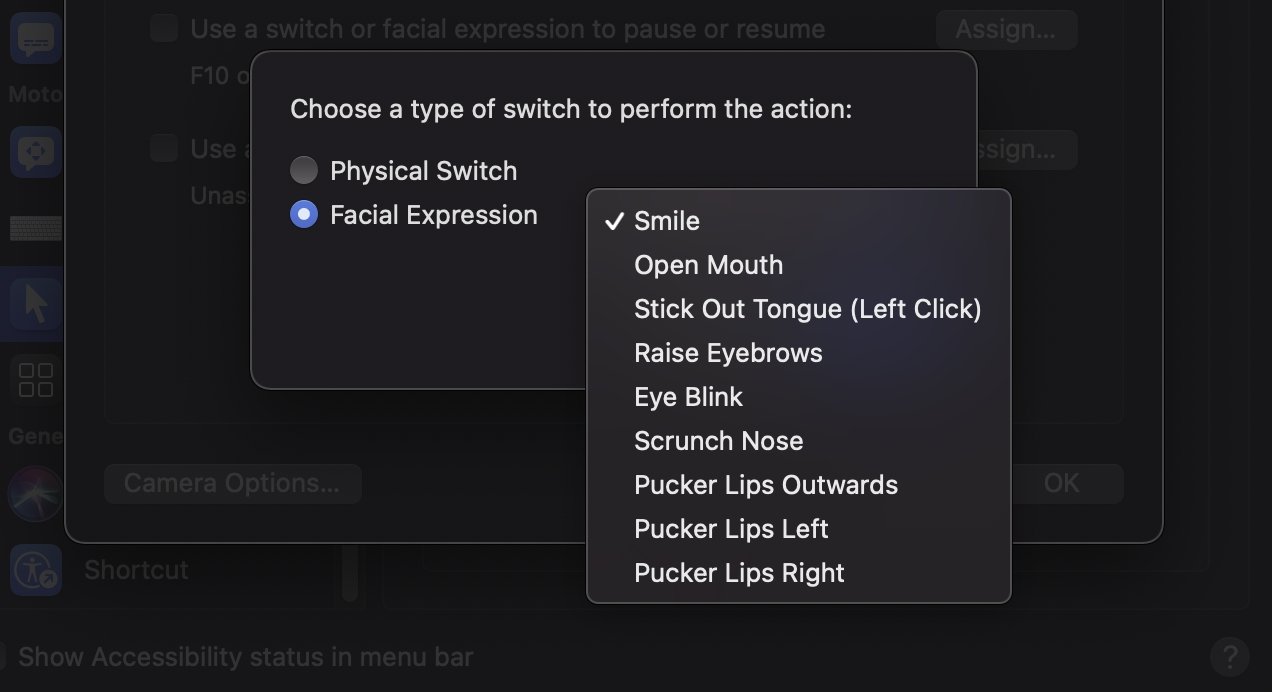
Hay un menú similar para recalibrar Head Pointer si ha pasado un tiempo y no detecta movimientos, o el cursor está actuando de forma descontrolada. Nuevamente, puede definir un botón, un interruptor físico o una expresión facial para solicitar una recalibración.
Incluso puede configurar cuánto esfuerzo debe realizar para que Head Pointer acepte una expresión facial. Tal vez no quieras sacar demasiado la lengua, o no está captando las arrugas correctamente.
En el menú Opciones de la cámara, en Expresiones, los cuadros desplegables le permiten establecer cuánta expresividad necesita contar como una acción facial prevista. El “Predeterminado” es la configuración intermedia, pero puede configurarlo como “Ligero” o “Exagerado” según sea necesario para cada uno.
Haciendo clic en los botones del mouse
Si bien mover la cabeza para mover el cursor es una cosa, es posible que también desee configurar algunas expresiones faciales para realizar algunas acciones básicas con los botones del mouse. Marque “Habilitar acciones de puntero alternativas” y haga clic en Opciones para configurar esto.
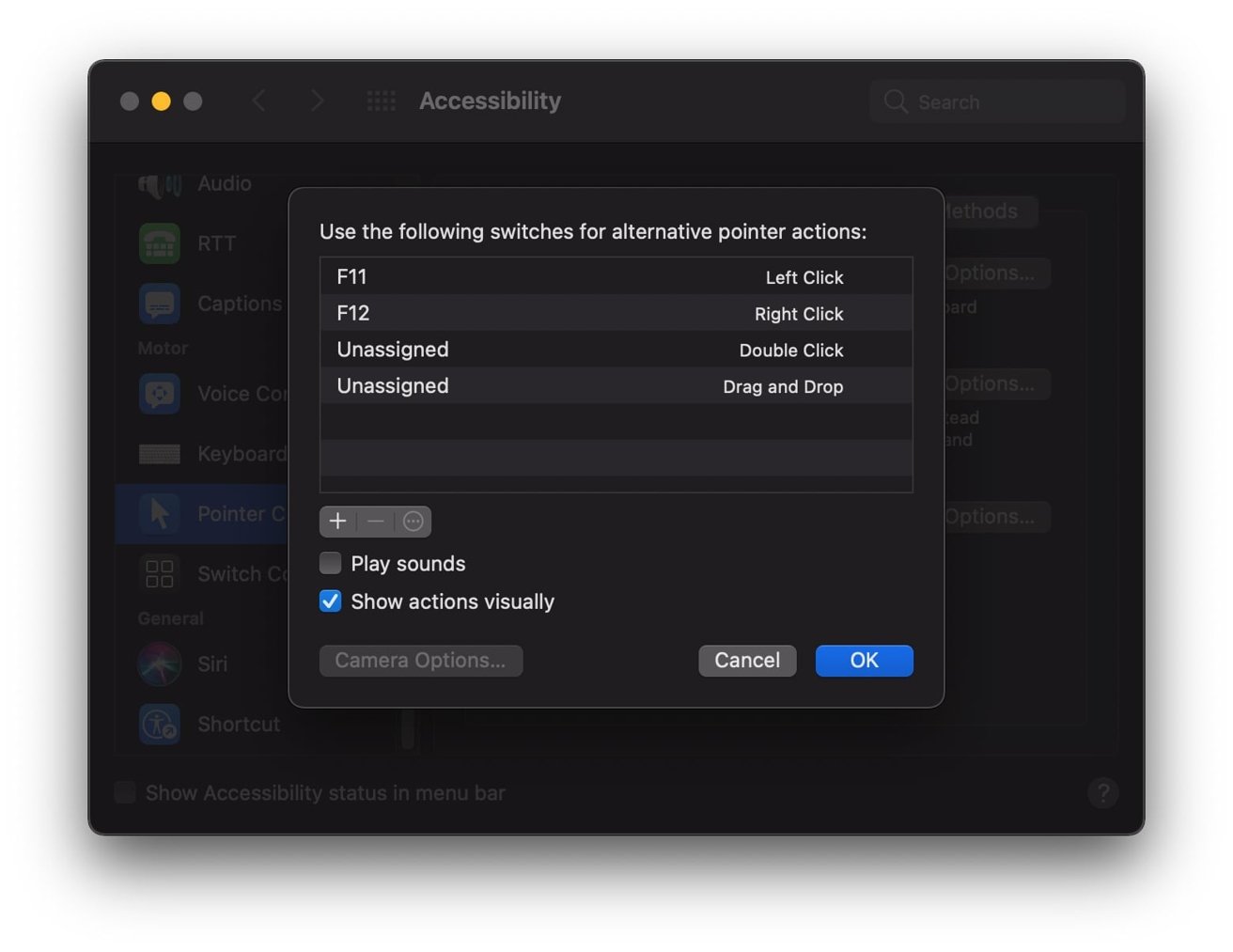
En el menú, las teclas F11 y F12 están configuradas para hacer clic con el botón izquierdo y con el botón derecho de manera predeterminada, con una interfaz para agregar más comandos. A continuación hay casillas de verificación, cada una para mostrar indicadores visuales o para reproducir un sonido cuando se detecta un reconocimiento facial vinculado a una acción.
Cómo asignar una expresión facial a una acción del mouse en Head Pointer para macOS
- Introducir el Control de puntero sección de la Accesibilidad menú dentro Preferencias del Sistema.
- Hacer clic Opciones junto a Habilitar acciones de puntero alternativas.
- Haga clic en el más símbolo.
- Seleccione Expresión facial después próximo.
- Seleccione el requerido Expresión facial de la lista.
- Entrar a nombre por la combinación de acción y expresión facial.
- Selecciona el acción quieres que se realice. Esto cubre el clic izquierdo y derecho, los clics dobles y triples, y alternar para una acción de arrastrar y soltar.
- Hacer clic Hecho.
- Para eliminar la asignación, seleccionarlo de la lista, luego haga clic en el botón menos y confirme con Borrar.
- Para editar una tarea, seleccionarlo de la lista, luego haga clic en el circulo botón. Realice ediciones y guarde como antes.