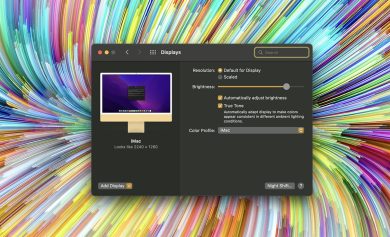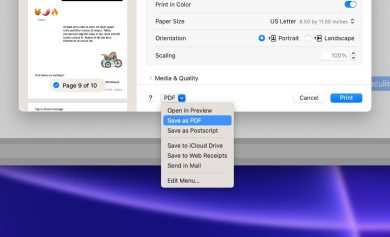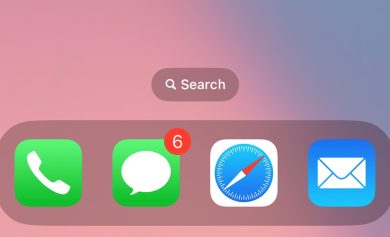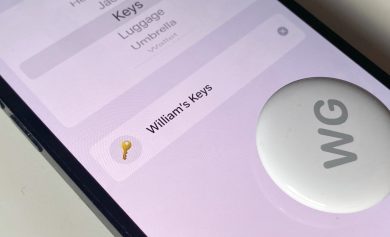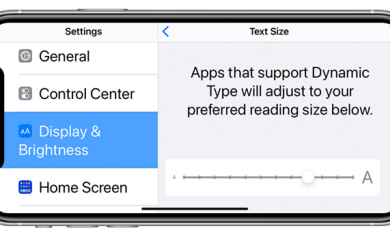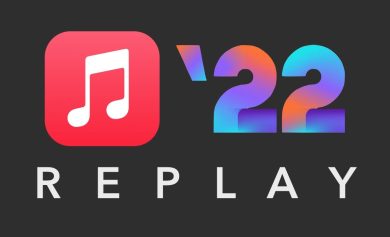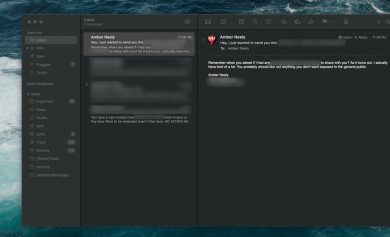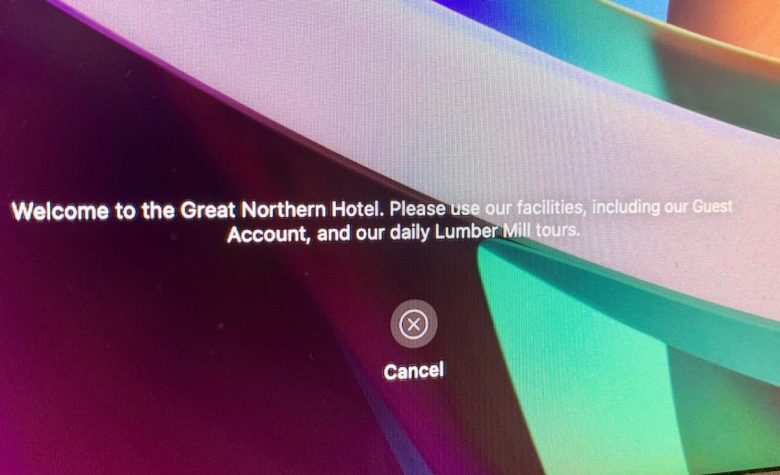
Si bloquea su Mac con frecuencia o permite que los invitados inicien sesión en una cuenta especial, a continuación se explica cómo dejar un mensaje en la pantalla de bloqueo de macOS para que otros lo lean.
Hay algunas situaciones en las que el propietario de una Mac tiene que advertir o informar a otros usuarios del mismo dispositivo de forma regular. Un recordatorio para no usar una impresora o periférico conectado, por ejemplo, o avisar que algo en la Mac se está reparando o reparando.
Si bien dicha información podría proporcionarse como un correo electrónico, un mensaje instantáneo o comunicaciones cara a cara, puede pasarse por alto u olvidarse fácilmente si no se presenta regularmente a los destinatarios previstos.
Si tiene una cuenta de invitado configurada en su Mac, probablemente querrá decirles a los usuarios potenciales que pueden usar la cuenta, así como informarles sobre las limitaciones de acceso. Un mensaje de este tipo podría ser muy útil para animar a los huéspedes de un hotel a utilizar la conectividad ofrecida, por ejemplo.
Agregar una nota adhesiva a un monitor no es necesariamente una buena solución, especialmente si se despega y se pierde de vista.
Apple incluye una respuesta integrada al problema, en forma de un mensaje de pantalla de bloqueo.
Mensaje de pantalla de bloqueo.
Un mensaje de pantalla de bloqueo, como su nombre lo indica, es un mensaje que se muestra en la pantalla de inicio de sesión o de bloqueo de macOS. Antes de que un usuario inicie sesión, o después de que un usuario bloquee la pantalla, el mensaje será visible para cualquier persona que pueda ver la pantalla.
Esto lo hace útil para múltiples aplicaciones, incluida la información de la cuenta de usuario invitado antes mencionada. También puede ser útil colocar los datos de contacto básicos del propietario de la Mac, lo que podría ayudar a recuperarla si se extravía.
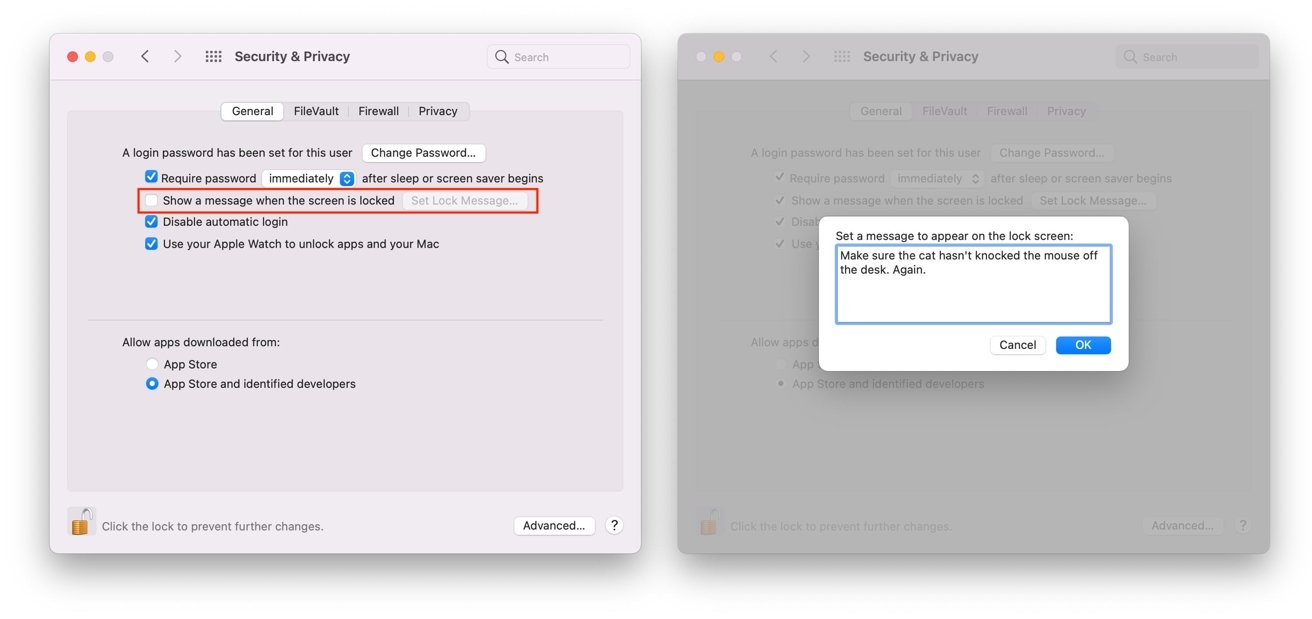
No existe un límite real para el tipo de información que puede incluir en el mensaje, aunque está restringido al tener que usar solo texto y hacerlo dentro de un número limitado de caracteres. Tiene un total de 204 caracteres para jugar antes de que se trunque el mensaje, lo cual es suficiente para pasar información esencial, pero no necesariamente una cantidad enorme.
Tenga en cuenta que esto también es una cadena de caracteres y que no puede poner texto en líneas separadas o en párrafos. Tienes relativamente poco espacio para jugar con la función.
Esto aún podría ser suficiente para proporcionar credenciales de inicio de sesión básicas para una cuenta de usuario bloqueada básica, una breve descripción general de las restricciones de la cuenta de invitado o los detalles de contacto sugeridos anteriormente. Una solución a esto podría ser usar el texto para mencionar la dirección de un sitio web, que los usuarios podrían usar para obtener más información sobre el mensaje más largo previsto.
LosComos desaconseja enfáticamente incluir las credenciales de la cuenta como parte del mensaje de la pantalla de bloqueo, por obvias razones de seguridad.
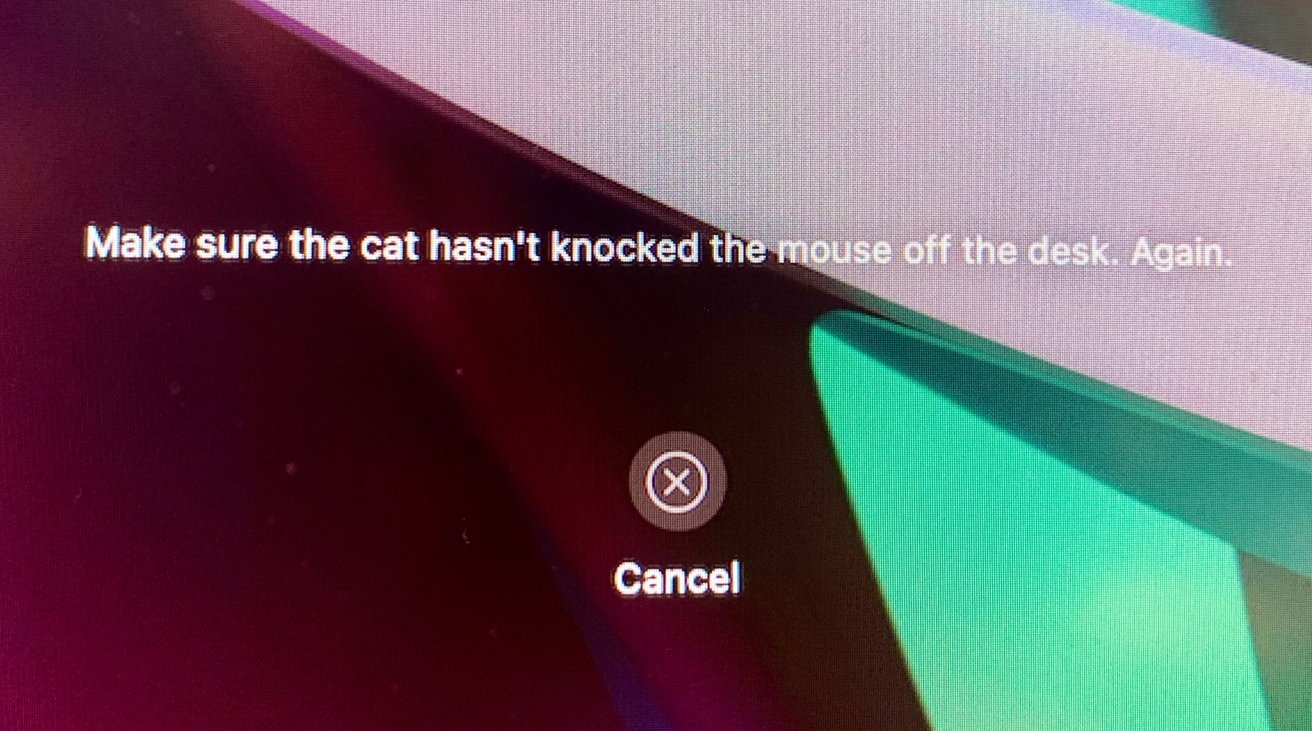
Cómo configurar un mensaje de pantalla de bloqueo en macOS
- Haga clic en el logotipo de manzana en la barra de menú y seleccione Preferencias del Sistema.
- Seleccione Seguridad y privacidad.
- Si el candado está bloqueado, haga clic en el icono de candado y Autenticar.
- Marque la casilla de verificación junto a Mostrar un mensaje cuando la pantalla está bloqueada.
- Hacer clic Establecer mensaje de bloqueo.
- Ingrese su deseado mensajeluego haga clic OK.
Una vez que haya configurado su mensaje, se sugiere bloquear su cuenta o reiniciar su Mac para verificar que se muestre correctamente, sin truncamiento de límite de caracteres. Se mostrará en la parte inferior de la pantalla, debajo de la sección de inicio de sesión.
Para deshabilitar el mensaje de la pantalla de bloqueo, siga el mismo proceso, pero desmarque la casilla de verificación.