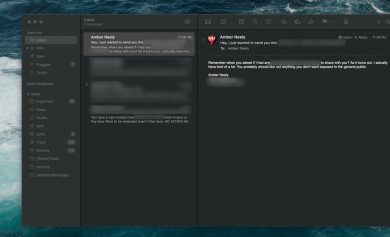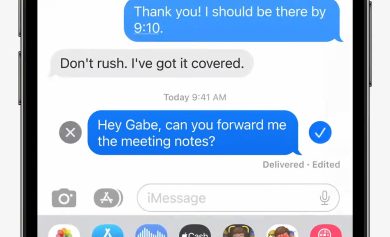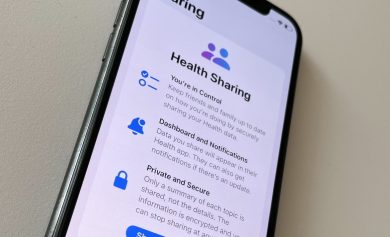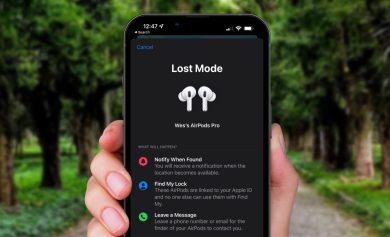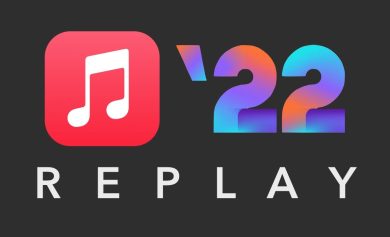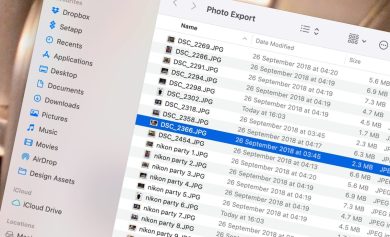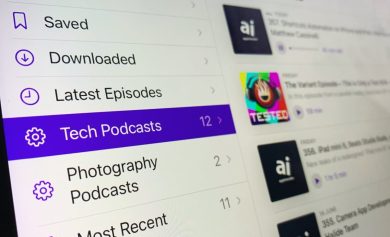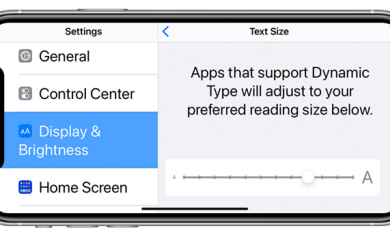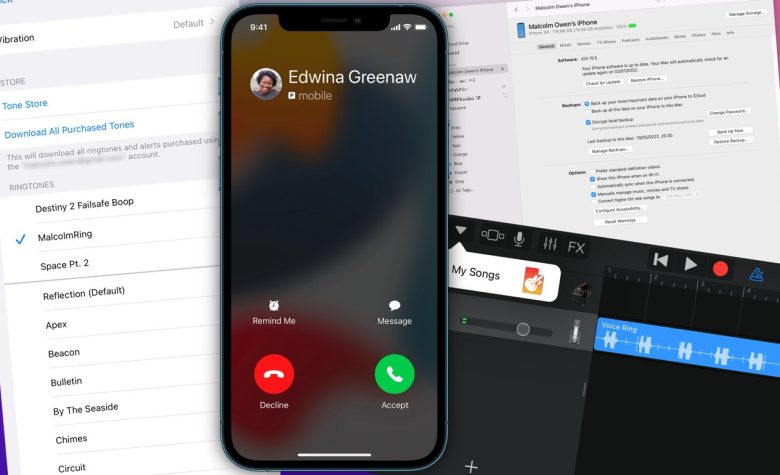
Si el tono de llamada de su iPhone es difícil de distinguir en público, o simplemente está cansado de lo que está disponible, aquí le mostramos cómo personalizar su dispositivo móvil con un tono de llamada personalizado.
Apple tiene una amplia gama de tonos de llamada predeterminados incluidos en el iPhone. Con unos pocos toques, cualquiera puede cambiar el tono de llamada predeterminado a una de muchas alternativas.
Si lo que se incluye en iOS no funciona para usted, también hay un mar de tonos de timbre disponibles para comprar en iTunes Store. Con una gran cantidad de sonidos disponibles, puede adquirir fácilmente parte de su canción favorita para escuchar cada vez que su teléfono comience a sonar.
Sin embargo, no todos quieren gastar dinero en un tono de llamada. Además, no todos quieren usar el mismo fragmento de una canción popular si otros están haciendo lo mismo.
Una opción es crear su propio tono de llamada. Una señal única que es personal solo para ti y tus dispositivos.
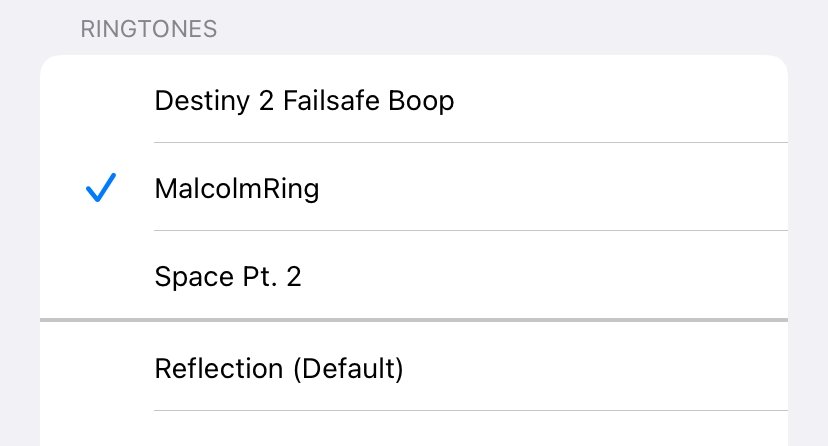
Así es como puede poner su obra maestra de audio como su sonido de alerta en su iPhone.
Método 1: Sincronización por cable
Hay algunos pasos para crear el tono de llamada, y el primero es hacer el propio tono de llamada.
Puede hacer esto de varias maneras, como recortar un MP3 sin DRM o crear algo completamente desde cero. En Mac, la mejor opción para hacerlo es a través de GarageBand.
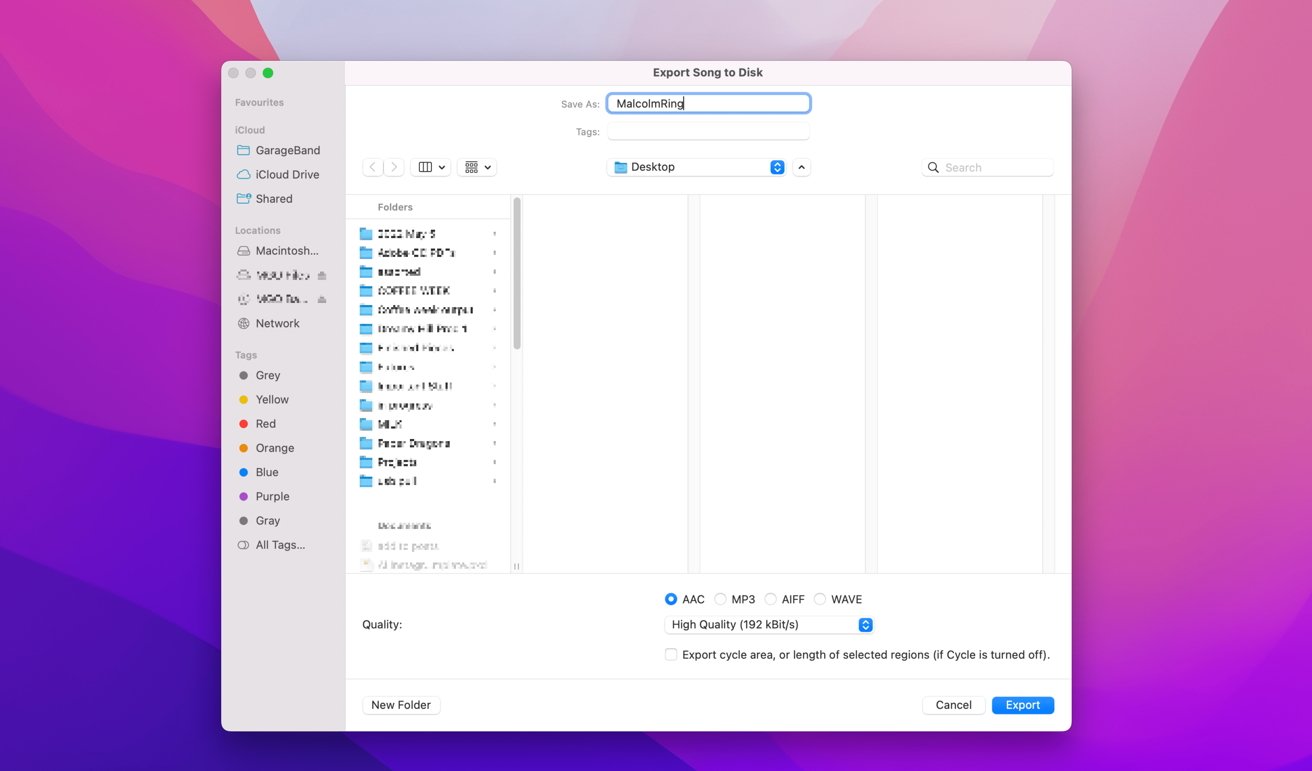
En GarageBand para macOS, crea un nuevo proyecto. Tendrá que jugar con las diversas configuraciones e instrumentos para crear una pista a su gusto, pero asegúrese de que sea razonablemente breve, como 30 segundos o menos.
Si tiene un archivo MP3 sin DRM que desea recortar, puede importarlo a GarageBand y reducirlo a la porción de audio que necesita. Alternativamente, puede juntar algunos de los bucles de Apple para hacer una composición adecuada.
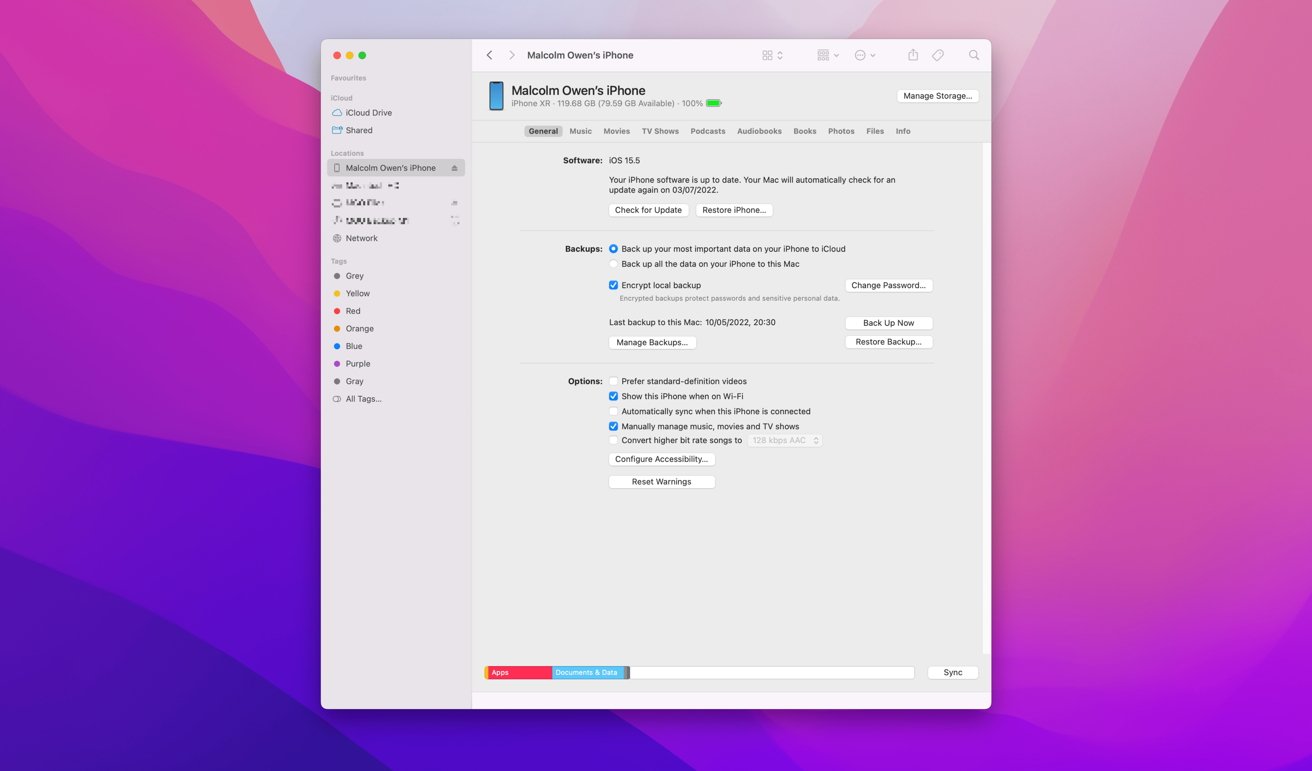
Cómo convertir un proyecto de GarageBand en un tono de llamada de iPhone mediante la sincronización a través de Finder.
- Una vez que haya terminado con la composición o edición, haga clic en Cuota después Exportar canción a disco.
- Dale al tono un nombre y establecer el guardar dirección según sea apropiado. El escritorio sería ideal para transferencias únicas.
- Asegúrese de que esté configurado para CAAy haga clic en Exportar.
- Botón derecho del ratón el archivo de tono de llamada y rebautizar ella, cambiando el sufijo de .m4a a .m4r. Si bien es funcionalmente similar, el iPhone reconocerá este último como un archivo de tono de llamada.
- Conecta tu iPhone a tu Mac usando un cable Lightning a USB.
- Abierto Descubridor y seleccione el iPhone.
- Arrastrar el tono de llamada archivo en la ventana del Finder.
- Una vez que se haya transferido, puede acceder al tono de llamada en el iPhone.
- En el iPhone, abra Ajustes y seleccione Sonido y hápticos.
- Tocar Tono de llamada y seleccione su nuevo tono de llamada personalizado. Por lo general, se colocará cerca de la parte superior de la lista.
Método 2: Garageband directamente
Si tiene GarageBand instalado tanto en su Mac como en su iPhone, puede usar iCloud Drive para trabajar en el tono de llamada en la Mac y luego transferirlo al iPhone para la exportación final.
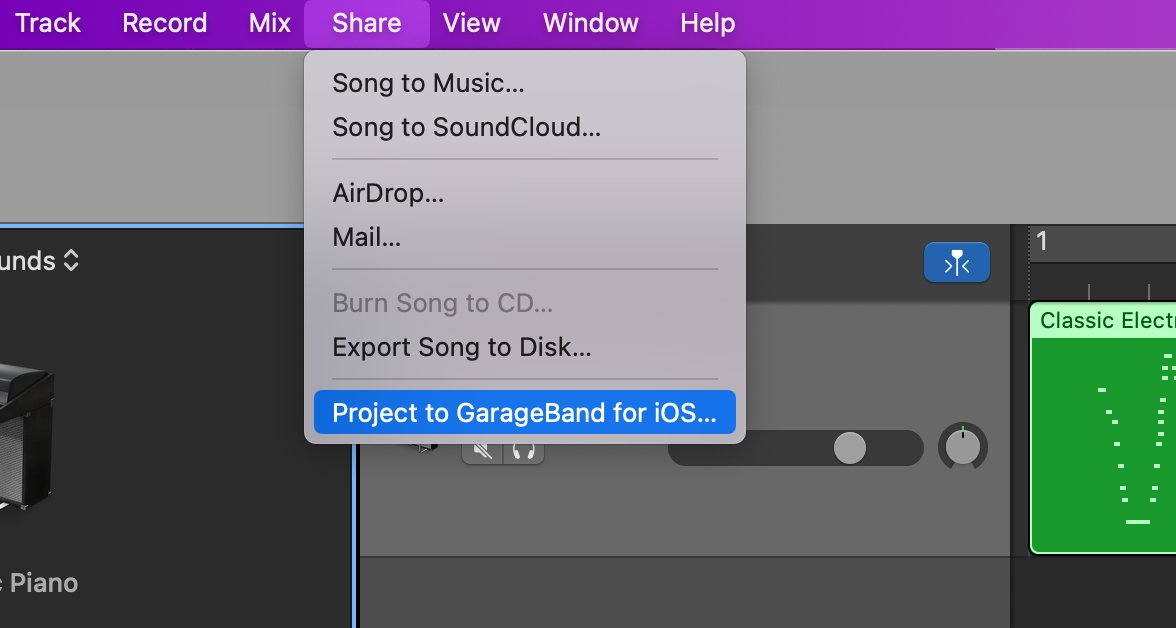
Si lo hace de esta manera, también le permite averiguar cómo suena el tono de llamada a través de los altavoces del iPhone antes de configurarlo oficialmente como tono de llamada. Se pueden realizar más ajustes antes de la exportación final.
Cómo transferir un proyecto de GarageBand de Mac a iPhone y guardarlo como tono de llamada.
- Crea tu tono de llamada en GarageBand en Mac.
- Una vez completado, haga clic en Cuota después Proyecto a GarageBand para iOS
- Dar al proyecto una adecuada nombre y ahorrar dentro de iCloud Drive haciendo clic en Guardar.
- En el iPhone, abra Banda de garage.
- Toque en el flecha desplegable en la parte superior izquierda, entonces Mis canciones.
- Tocar Navegar y busque el proyecto guardado en iCloud Drive. Toque y mantenga luego seleccione Cuota.
- En Compartir canción, seleccione Tono de llamada.
- Introducir el nombre del tono de llamada, luego toque Exportar.
- Abierto Ajustes y seleccione Sonido y hápticos.
- Tocar Tono de llamada y seleccione su nuevo tono de llamada personalizado.
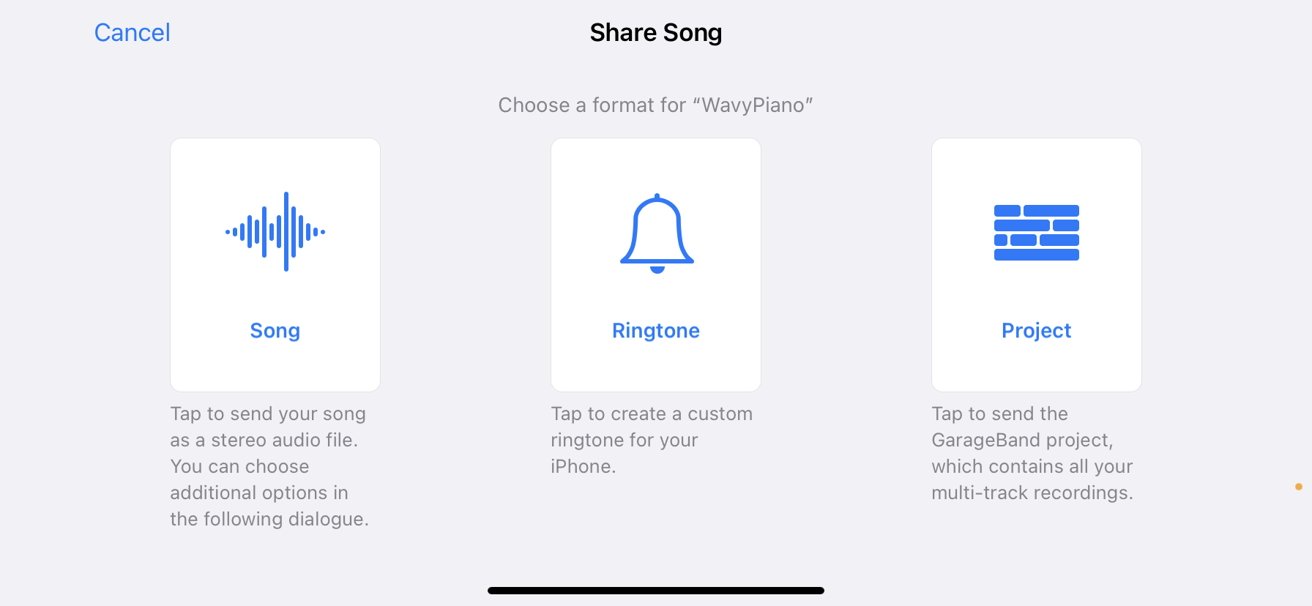
Dado que este segundo método se basa en el uso de GarageBand en el iPhone para exportar, puede eliminar el uso de Mac por completo y crear el tono de llamada completamente en el dispositivo móvil.
Una vez que haya terminado de realizar la creación, debe ingresar al navegador de proyectos, mantener presionado el archivo para encontrar el menú Compartir, luego seguir el resto del proceso para crear el tono de llamada real.