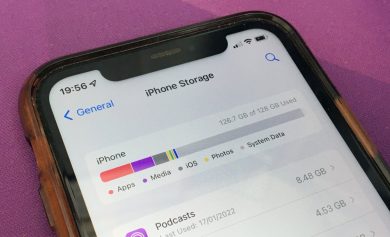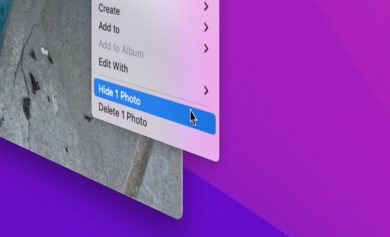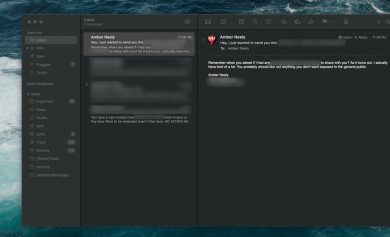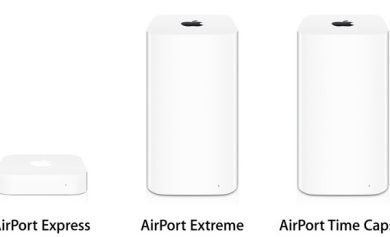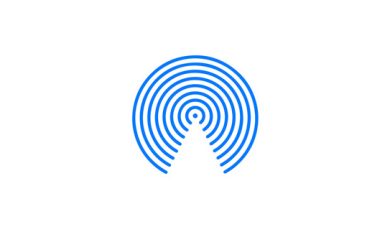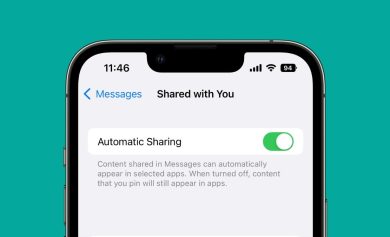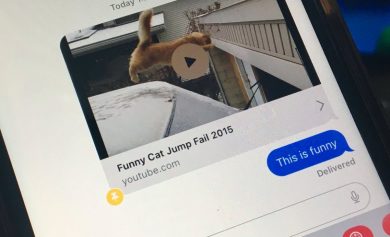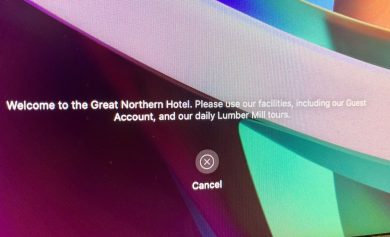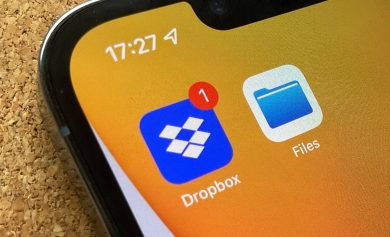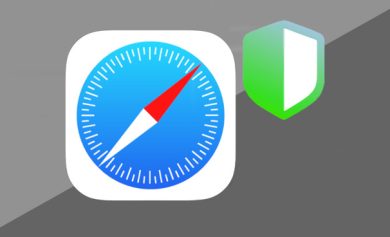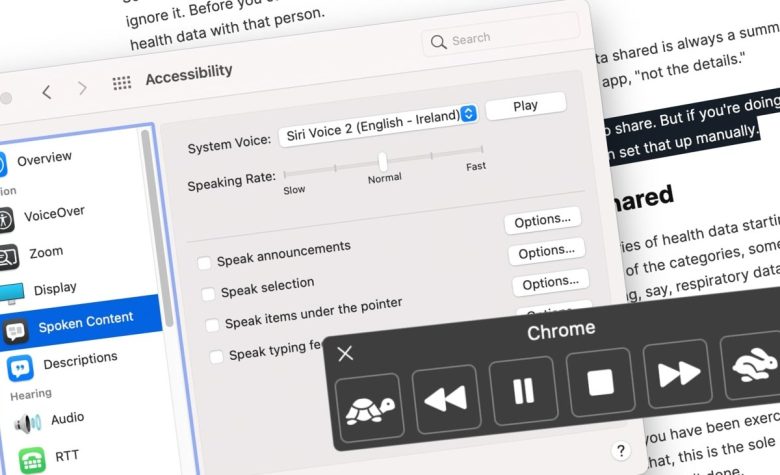
Si tienes problemas para leer lo que hay en la pantalla de tu Mac, aquí te mostramos cómo hacer que Siri lea de forma audible lo que hay en la pantalla para ti.
Si bien los monitores son la principal forma en que las personas obtienen información de su Mac, no todos tienen ese lujo. Las personas con discapacidad visual no pueden depender de lo que se muestra en la pantalla como fuente de información y, por lo tanto, requieren métodos alternativos.
Apple tiene una solución para esto, enterrada en su configuración de Accesibilidad, titulada Contenido hablado. La función le permite configurar macOS para usar Siri para leer el texto que aparece en la pantalla.
Si bien está pensada como una característica de accesibilidad, también puede ser útil para aquellos con visión completa, como una forma de mejorar su experiencia informática.
Por ejemplo, Siri podría leer el texto en voz alta mientras mira hacia otro lado de la pantalla, o verificar que un discurso escrito suena bien cuando se lee en voz alta. También puede configurar Siri para que hable anuncios.
Primeros pasos con el contenido hablado
La mayoría de los controles de Contenido hablado residen en el menú Accesibilidad.
Cómo habilitar el contenido hablado en macOS
- Haga clic en el icono de manzana en el menú.
- Hacer clic Preferencias del Sistema.
- Hacer clic Accesibilidad.
- En el panel de la izquierda, seleccione Contenido hablado.
- Haga clic en el casillas de verificación junto a las opciones que desea habilitar.
El contenido hablado se divide en cuatro secciones generales, y cada una tiene sus propias opciones de personalización. Cubren anuncios hablados, texto seleccionado, elementos que se señalan con el mouse y para escribir comentarios.
Según lo que necesite habilitar, simplemente haga clic en la opción junto a la característica específica.
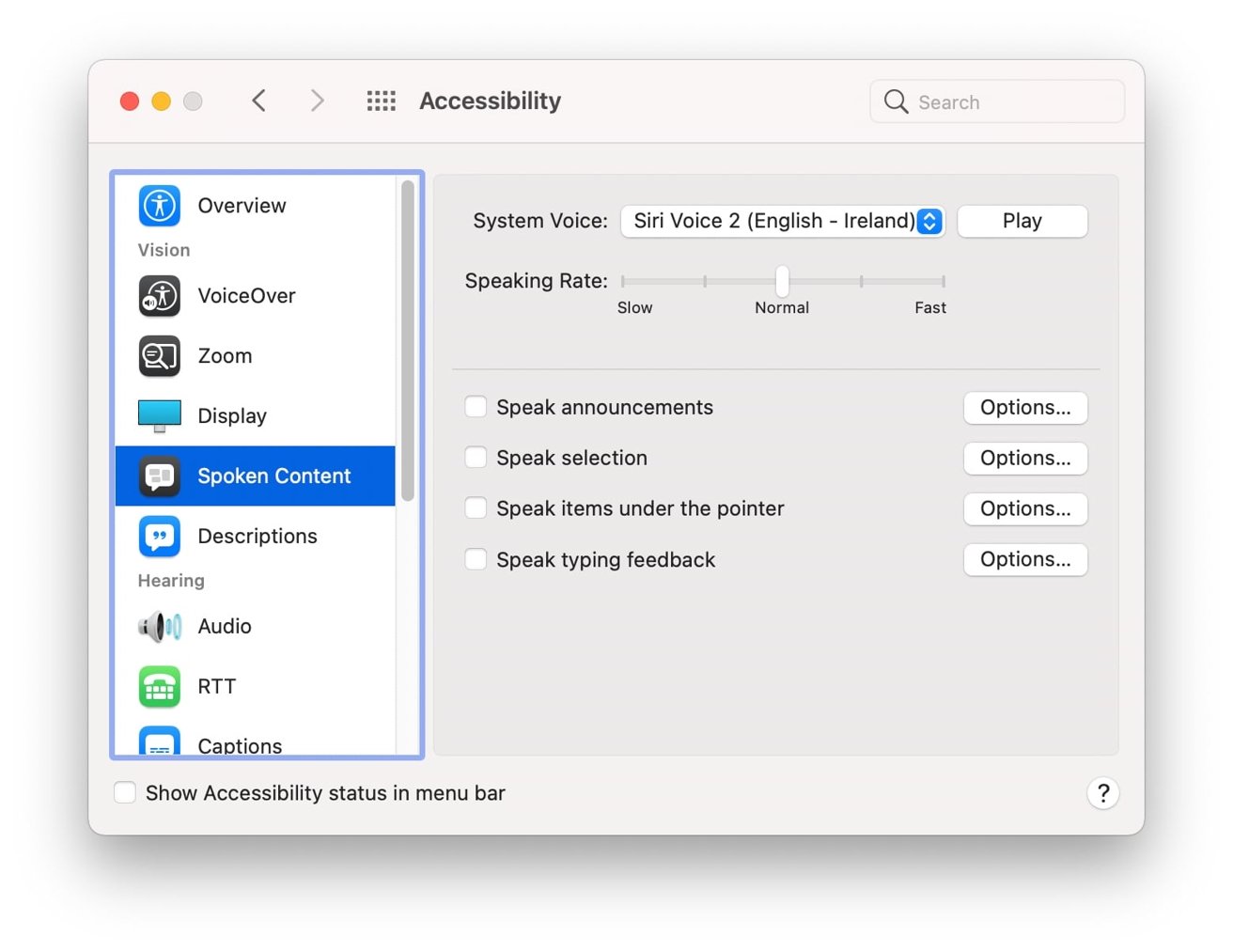
En la parte superior de la pantalla se encuentran las configuraciones de voz principales, donde puede seleccionar la voz que usará Siri, probar la voz y afectar la velocidad del habla. En el menú desplegable Voz del sistema, también puede seleccionar Personalizar la voz, lo que le permite seleccionar y descargar nuevas voces, incluidas las de otros idiomas.
Junto al menú desplegable Voz del sistema, el botón Reproducir se puede usar para escuchar una muestra del discurso que se usará, lo que le permite cambiar la voz o la velocidad del habla antes de salir del menú.
Hablar anuncios
Si selecciona habilitar Leer anuncios, macOS leerá cualquier notificación o alerta que aparezca.
El botón Opciones para la función le permite configurar una voz específica para usar en los anuncios, así como también configurar un retraso para cuando se diga el anuncio después de que aparezca en la pantalla.
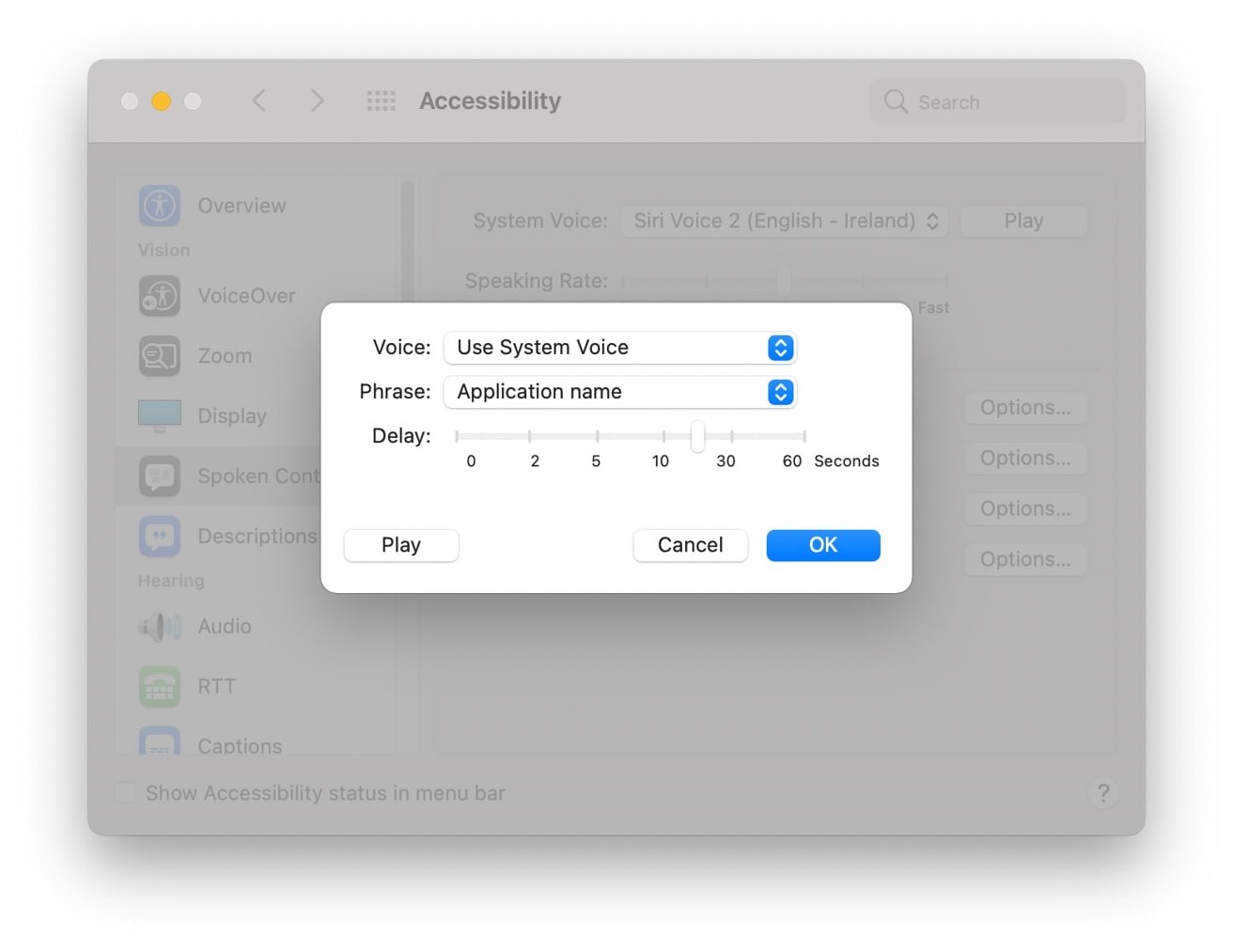
Incluso puede configurar la frase que se puede decir antes del anuncio en sí. Puede configurarlo para que sea el nombre de la aplicación o una interrupción de una lista de frases editable, como “Disculpe” y “¡Alerta!”
Nuevamente, se le ofrece un botón de reproducción para probar su configuración.
Hablar selección
Probablemente la opción más útil de la lista, Leer selección leerá en voz alta cualquier texto que se haya seleccionado, después de presionar un atajo de teclado.
El botón Opciones comienza permitiéndole establecer un método abreviado de teclado específico para la función. De forma predeterminada, es Opción y Escape presionados juntos, lo que funciona bastante bien.
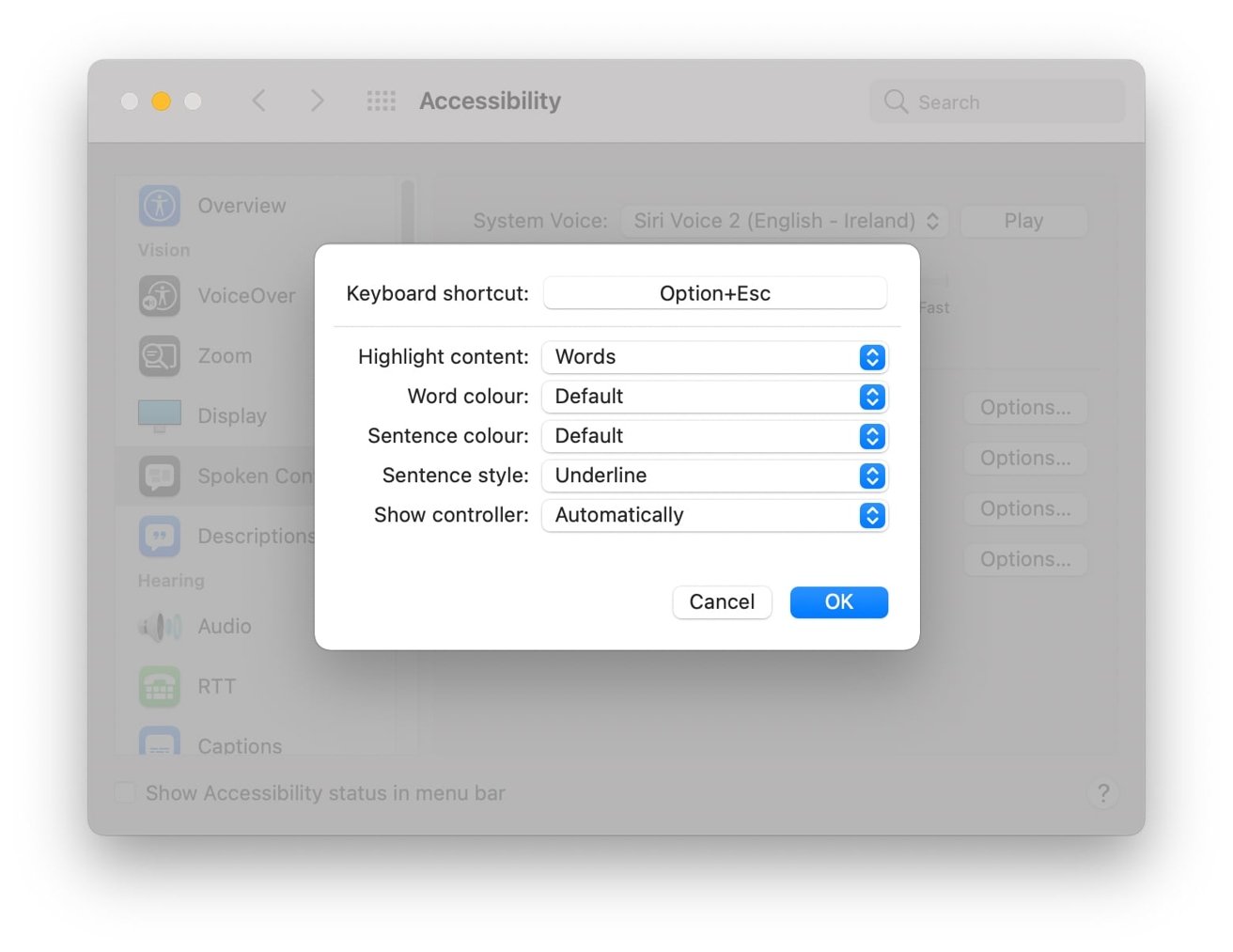
Resaltar contenido se refiere a macOS que resalta la parte de un tramo de texto seleccionado que se lee en ese momento. Esto puede establecerse en palabras, oraciones, palabras y oraciones, o desactivarse.
El color de la palabra se relaciona con la función Resaltar contenido, para determinar con qué color se resaltará la palabra que se dice actualmente. El color de la oración es lo mismo, pero para la oración actual, y se puede configurar en un color diferente al de la versión de la palabra.
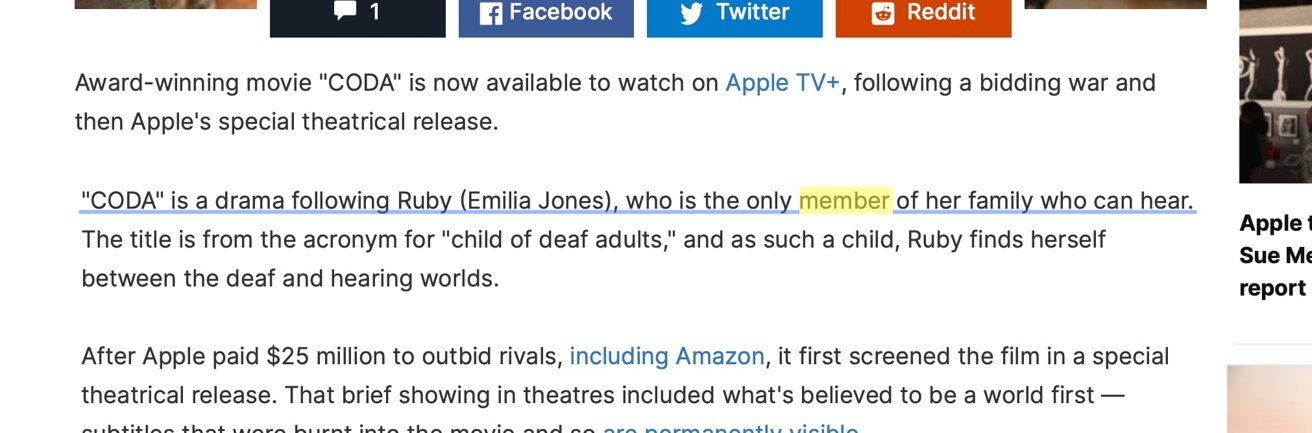
El estilo de oración le permite elegir entre el resaltado que consiste en un subrayado o un cambio en el color de fondo.
Show Controller determinará si el usuario podrá ver una ventana de controlador adicional cuando el texto se lea en voz alta. El controlador se puede usar para detener, reproducir y pausar el habla, saltar hacia adelante y hacia atrás en el texto y para acelerar o ralentizar la velocidad del habla usando los íconos de tortuga y conejo.
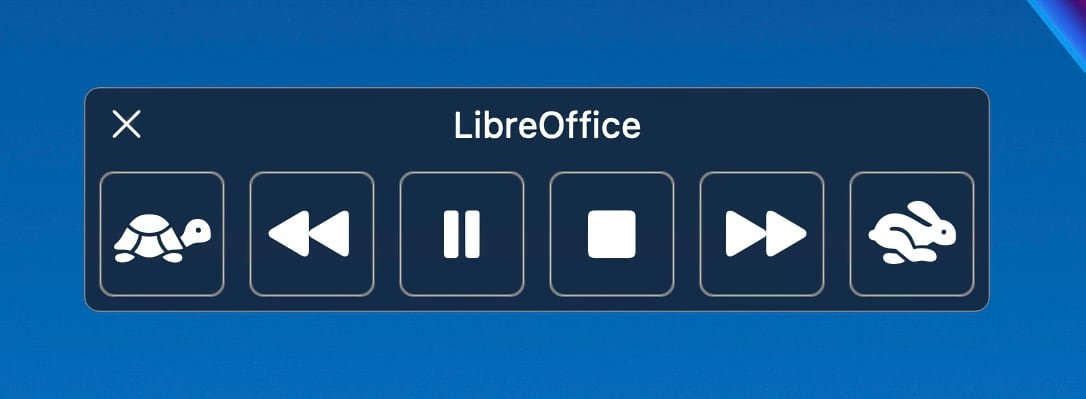
Hablar elementos bajo el puntero
Como sugiere el nombre, es una característica que dirá lo que está actualmente bajo el puntero dentro de macOS. Esto está destinado a ayudar a los usuarios con discapacidades visuales a identificar lo que están señalando cuando usan el mouse.
La función se puede configurar para que se ejecute en todo momento, o cuando la función de accesibilidad Zoom de macOS esté activada, de modo que no siempre esté activa.
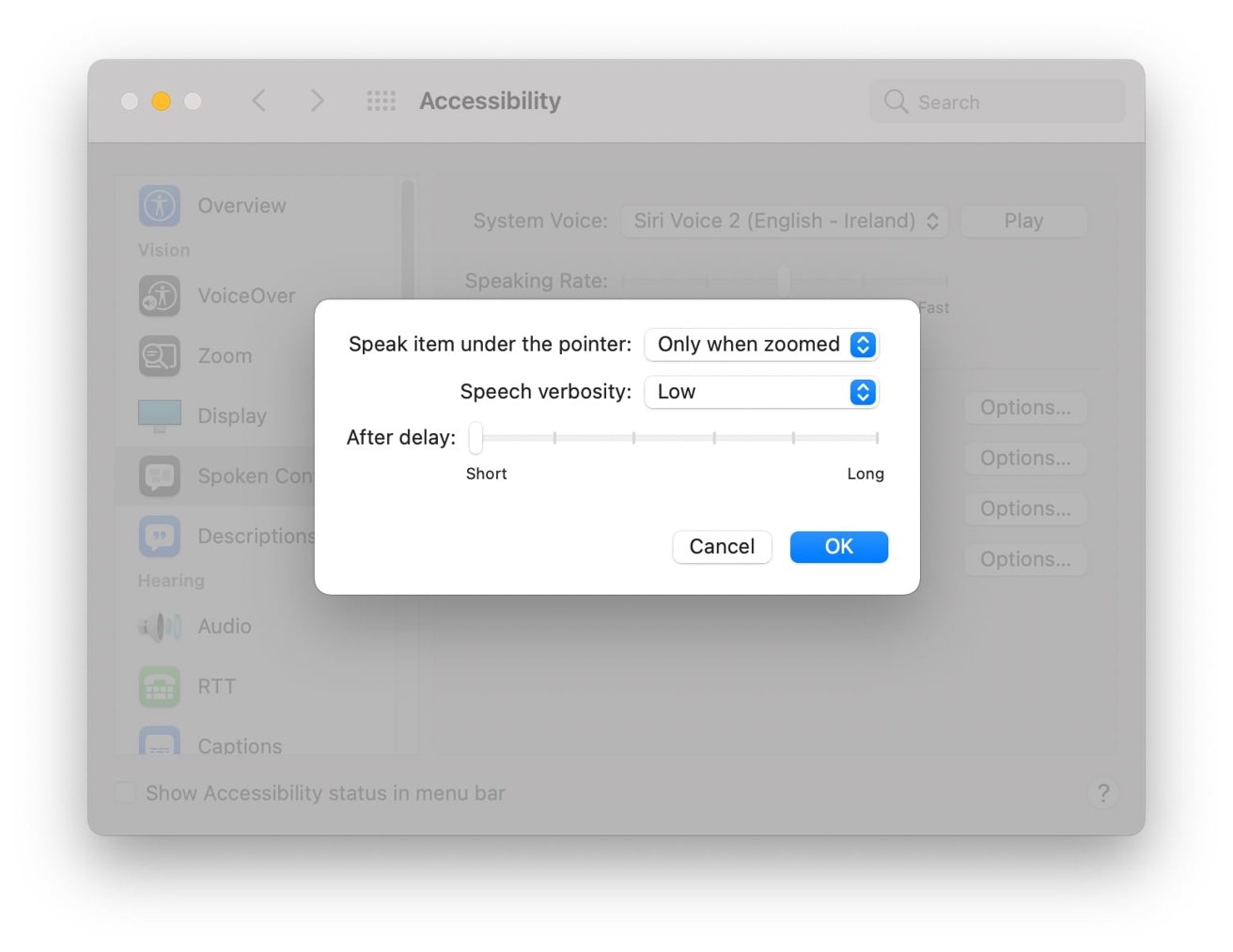
Puede establecer la verbosidad del habla en baja, media o alta, y que haya un retraso corto o largo antes de que macOS diga lo que está debajo del cursor.
Retroalimentación de escritura de voz
Idealmente para aquellos que necesitan poder saber lo que están escribiendo, los comentarios de escritura de voz les dirán a los usuarios lo que están escribiendo. Esto se puede configurar para que se ejecute de un par de maneras.
En Opciones, los caracteres de eco dirán cada carácter en el teclado que el usuario ha escrito, incluida la puntuación. Echo Words hace lo mismo, pero después de que el usuario haya completado una palabra.
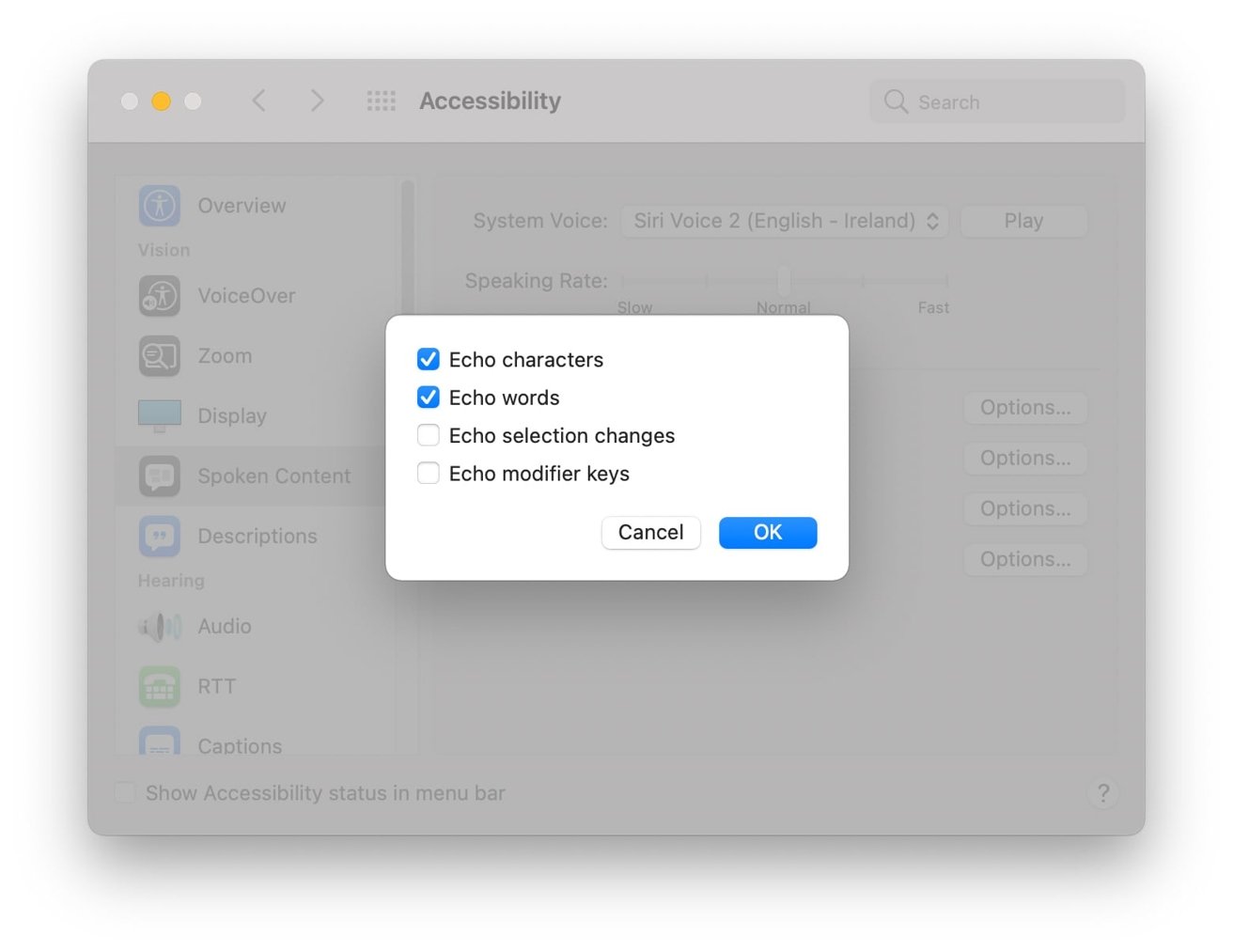
Los cambios de selección de eco harán que macOS hable cada vez que seleccione algo en la pantalla. Esto puede incluir el contenido de una página web en la que acaba de hacer clic o el texto de un documento.
Los cambios de selección de eco también leen el texto resaltado, en caso de que no desee escuchar una página completa.
Las teclas modificadoras de eco pronunciarán el nombre de cada tecla modificadora, lo que puede ayudar tanto a las personas que no pueden ver el teclado por completo como a aquellas que no están muy familiarizadas con el diseño del teclado. Cuando se selecciona, dirá “Shift”, “Control”, “Comando” y “Opción” cada vez que se presionen.