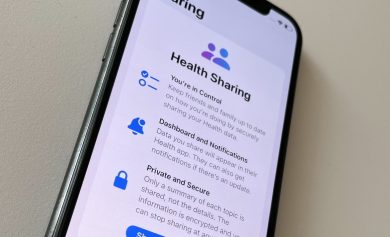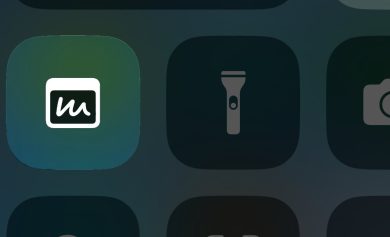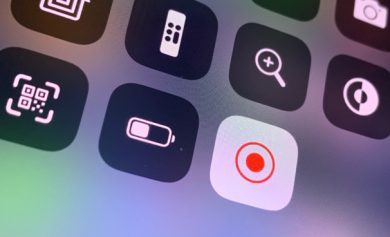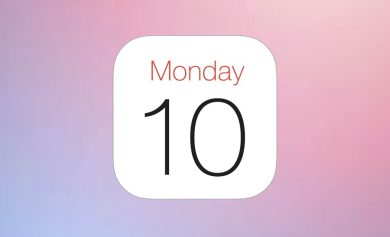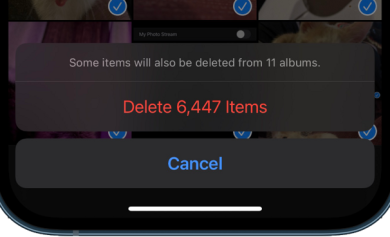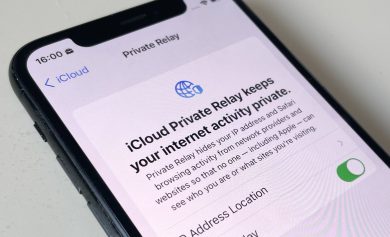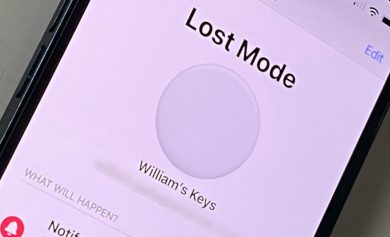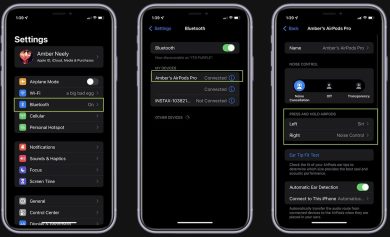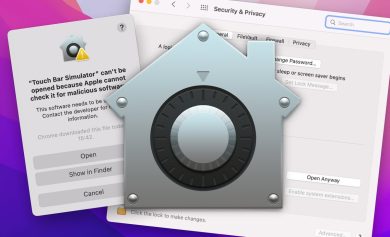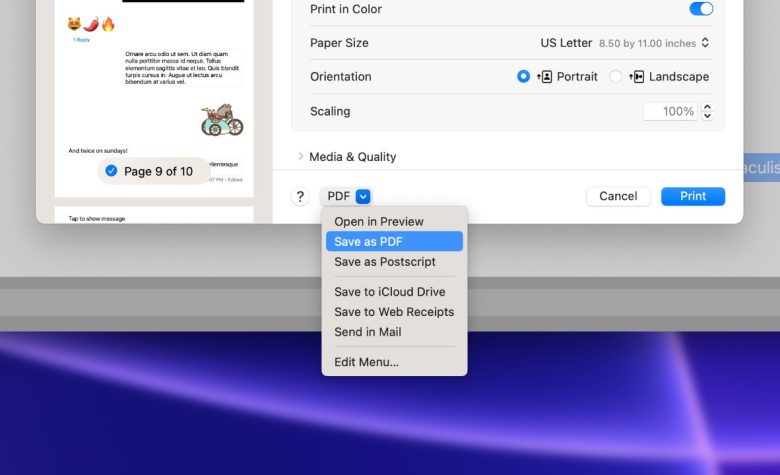
Hay varias razones por las que alguien podría querer una versión en PDF de un historial de iMessage, pero hacer uno por su cuenta no es del todo sencillo. Esto es lo que necesita saber.
La aplicación Mensajes aloja textos de usuarios de iPhone y Android a través de iMessage y SMS, respectivamente. Si surge un problema personal o legal que necesita evidencia de estos chats de texto, es posible que los usuarios necesiten más que una captura de pantalla.
La búsqueda de “exportar iMessage” o “iMessage a PDF” en la web generará docenas de resultados que generalmente le indicarán que descargue una herramienta de terceros. Dado que los mensajes contienen detalles increíblemente privados, es crucial encontrar herramientas que respeten la privacidad del usuario.
La mayoría de las herramientas que investigamos para iPhone parecían tomar capturas de pantalla o videos del chat y convertirlos en archivos PDF. Si bien este método puede funcionar, puede presentar riesgos de privacidad al tratar con dichos datos privados.
Un método infalible garantiza la privacidad del usuario, pero necesitará una Mac iniciada en su iCloud personal para hacerlo.
Exportar chats de iMessage y SMS usando una Mac
La aplicación Mensajes en Mac puede sincronizar conversaciones desde su iPhone o iPad. Esto está habilitado como una función de iMessage de forma predeterminada, pero los usuarios también pueden sincronizar su historial de SMS con la Mac para exportarlo fácilmente.
Antes de exportar su chat, asegúrese de que la aplicación Mensajes esté configurada para sincronizar conversaciones desde sus otros dispositivos.
Configurar la sincronización de iMessage y SMS
Primero, asegúrese de que iMessage esté activado en Configuración en el iPhone o iPad. Simplemente abra Configuración, desplácese hacia abajo hasta “Mensajes” y verifique que “iMessage” esté activado.
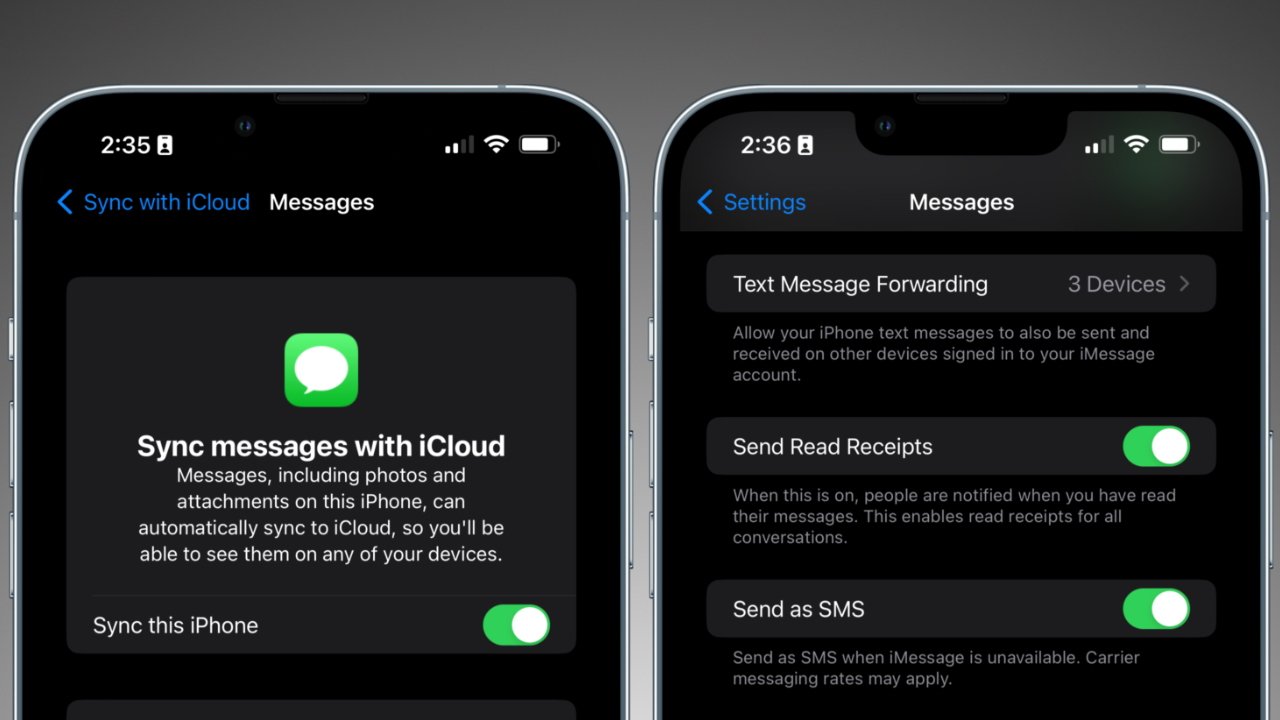
En segundo lugar, comprueba que la sincronización de iCloud Messages esté activada. En la parte superior de la aplicación Configuración: toque su nombre, toque “iCloud”, toque “Mostrar todo”, toque “Mensajes”, luego verifique que esté activado “Sincronizar este iPhone”.
Finalmente, active el reenvío de mensajes de texto SMS para sincronizar mensajes de texto que no sean de iMessage con otros dispositivos. En Configuración, desplácese hacia abajo hasta “Mensajes”, toque “Reenvío de mensajes de texto” y luego seleccione los dispositivos con los que desea sincronizar los mensajes SMS.
En la Mac, asegúrese de que Mensajes en iCloud esté activado abriendo las preferencias de la aplicación Mensajes. Seleccione “iMessage” en la barra de pestañas y marque “Habilitar mensajes en iCloud”.
Exportación del chat de Mensajes a PDF y Mail
Una vez que la aplicación Mac Messages pueda sincronizarse con sus otros dispositivos, todo lo que queda es exportar la conversación deseada. Esto funciona para chats de iMessage y SMS, solo asegúrese de que el chat se haya sincronizado completamente para comenzar.
- Abra la conversación en Mensajes que debe exportarse.
- Desplácese hacia arriba para sincronizar más partes del chat. Las conversaciones con un largo historial de chat requerirán mucho desplazamiento.
- Deje de desplazarse una vez que haya llegado a la fecha deseada del chat necesario para la exportación, o cuando finalice el historial.
- Seleccione “Archivo” en la barra de menú, luego “Imprimir”.
- Los usuarios pueden imprimir el documento desde aquí.
- Para asegurarse de que el documento se conserve, exporte a PDF o Mail usando el menú de selección en la parte inferior.
Este es el método más seguro para recopilar un historial de Mensajes en un PDF o documento impreso. Hay herramientas de terceros disponibles en la web, pero recomendamos a los usuarios que eviten usarlas y se ciñan al método oficial creado por Apple.
Las imágenes no se incluyen cuando se usa la opción de impresión en Mensajes. En cambio, se colocan cuadros negros donde aparecerían las imágenes. Sin embargo, los usuarios pueden recuperar todas las imágenes de un chat en orden cronológico desde la ventana de información del chat.
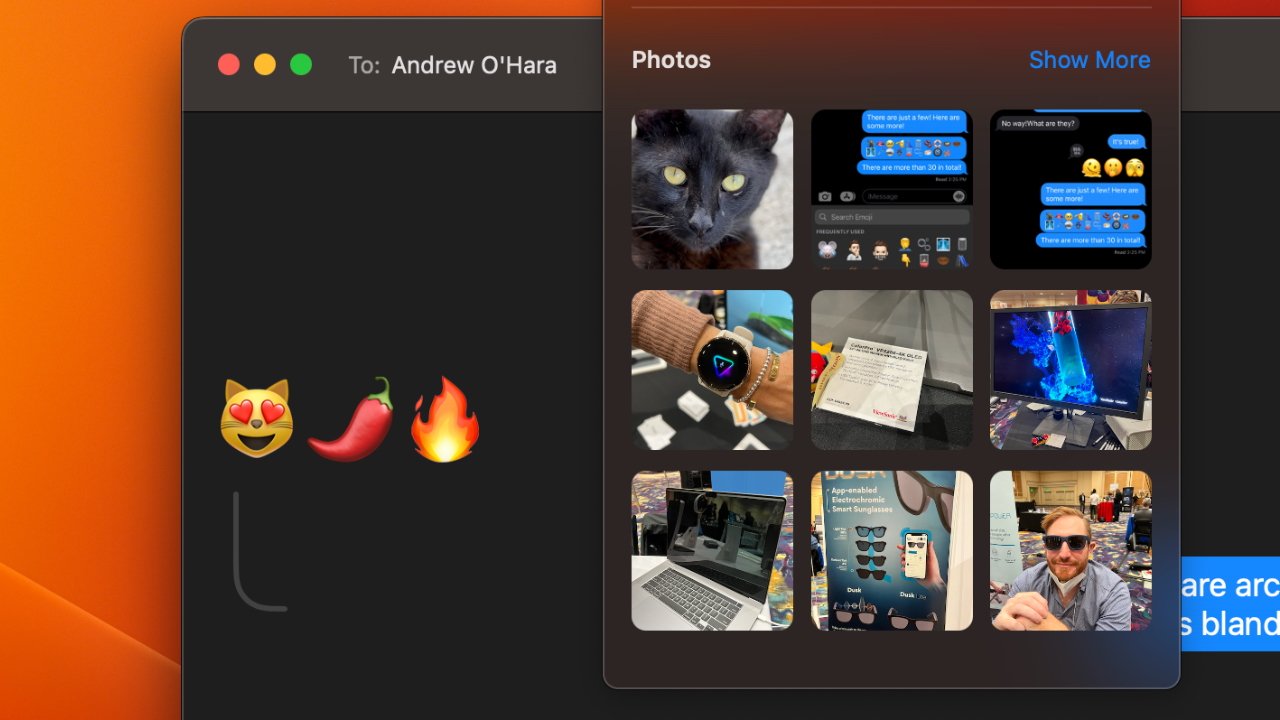
Para obtener las imágenes del chat, simplemente seleccione el ícono “i” en la parte superior derecha de la ventana del chat. Desplácese hacia abajo y seleccione las fotos usando el método “Shift + Click”. Una vez seleccionadas todas las imágenes, simplemente arrástrelas al Finder.
Esta colección de imágenes y texto se puede emparejar con marcas de tiempo de las imágenes usando “obtener información” en Finder para verificar dónde deben aparecer en el chat. Si bien esta puede ser una forma que requiere mucho tiempo para exportar una conversación, es la más segura.
Exportación de mensajes desde iPhone, iPad
Hay aplicaciones que prometen exportar una conversación de Mensajes a PDF en iPhone o iPad, pero instamos a las personas a usar una Mac si es posible. Si no hay una Mac disponible, busque una herramienta de unión de capturas de pantalla como Picsew que no recoge datos personales.
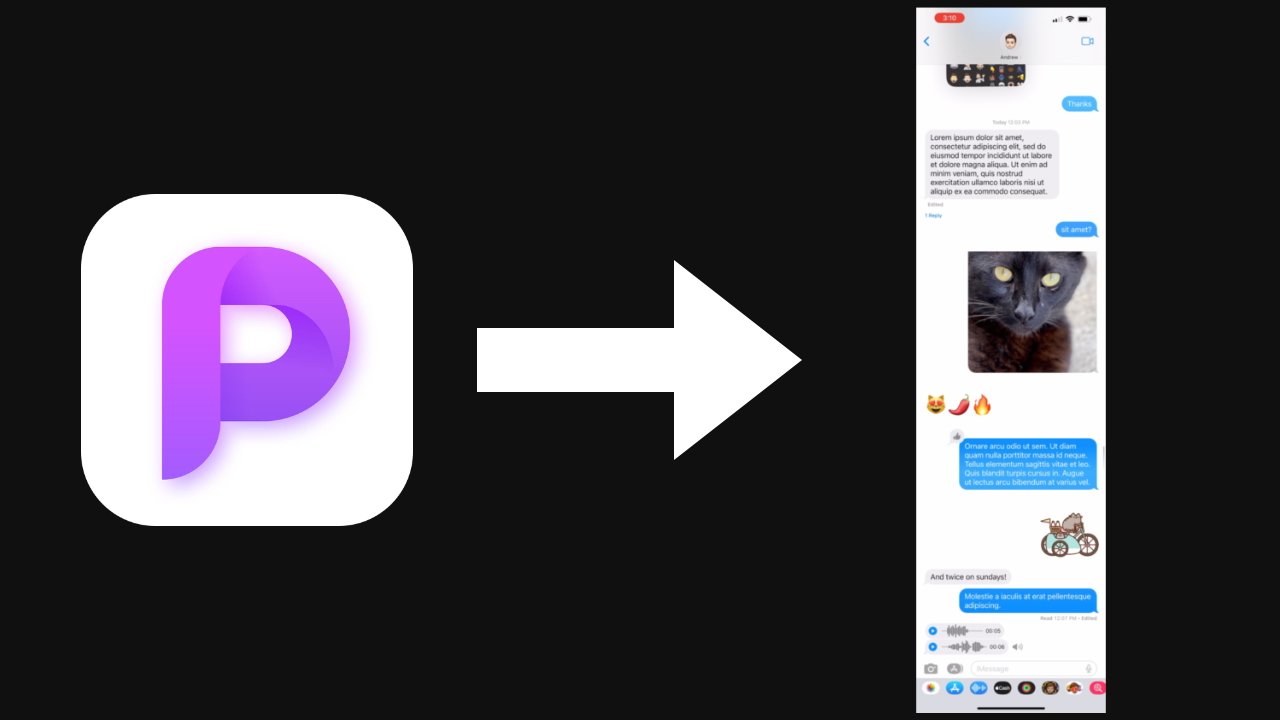
Por ejemplo, Picsew puede usar grabaciones de pantalla para crear un PDF. Simplemente inicie una grabación de pantalla desde el Centro de control y desplácese hacia arriba en una conversación de iMessage. Asegúrese de que el chat ya se haya desplazado a la fecha más antigua necesaria para la impresión para evitar errores de sincronización en el video, luego grabe y desplácese.
La grabación guardada se puede abrir en Picsew y guardar como una sola imagen unida de la conversación. Use el botón Guardar en la esquina superior derecha para seleccionar “Compartir PDF” para guardar el PDF en Archivos, Correo u otra ubicación.
Picsew es una poderosa herramienta que se puede usar para crear rápidamente una imagen PDF grande de un chat de Mensajes. Esta herramienta es más rápida que usar el método Mac, pero se basa en una herramienta de terceros que usa un algoritmo para unir fotos. Si bien confiamos en la política de privacidad de esta aplicación y esperamos que los datos de un usuario se mantengan seguros y en el dispositivo, los usuarios deberán tomar su propia determinación.
Hable con su abogado si es necesario
Para asuntos legales, asegúrese de que cualquier herramienta que esté utilizando sea suficiente para una carga de prueba legal. Nuestra sugerencia para usted es que hable con su abogado sobre lo que ellos y el tribunal esperan y proceda en consecuencia.