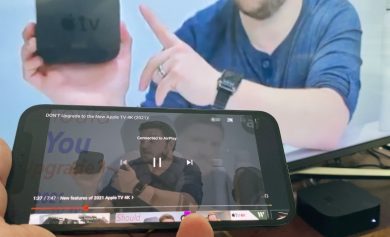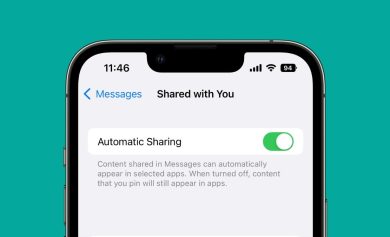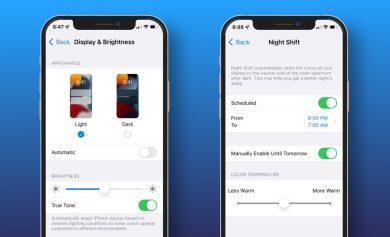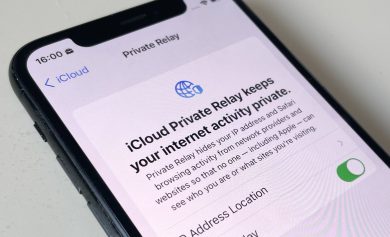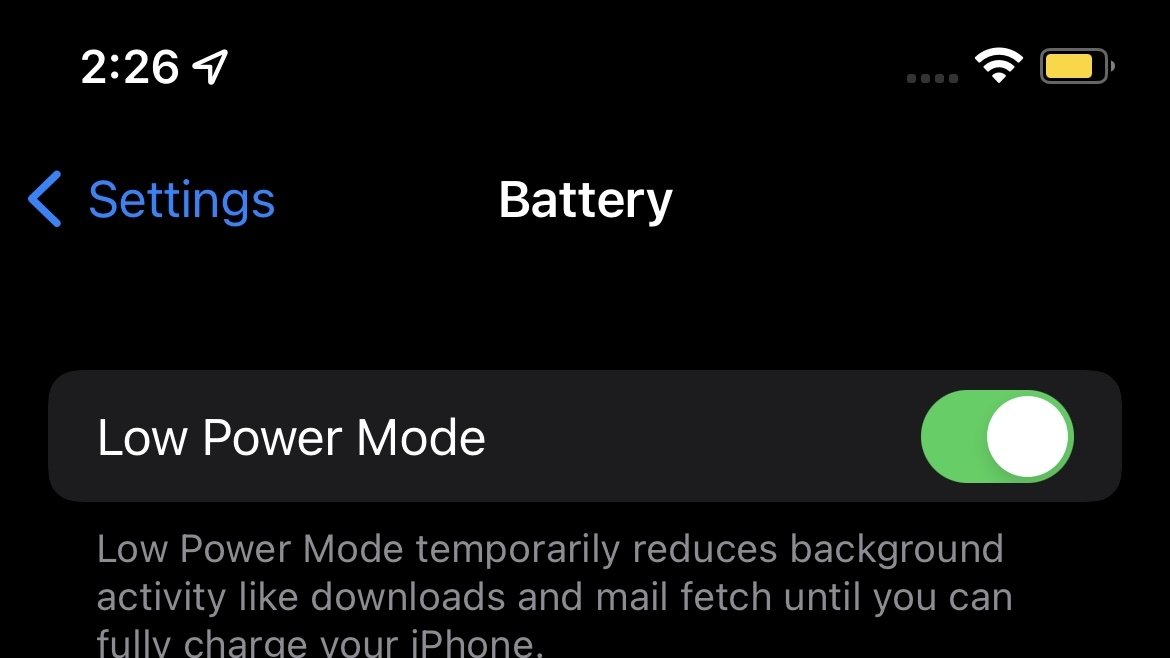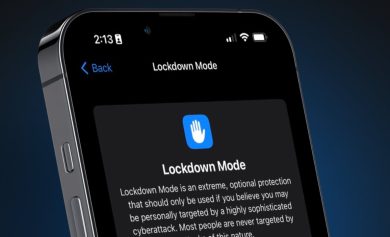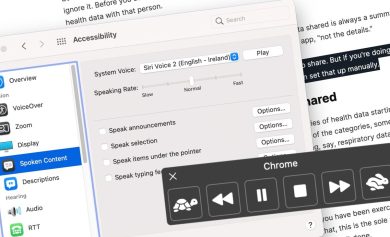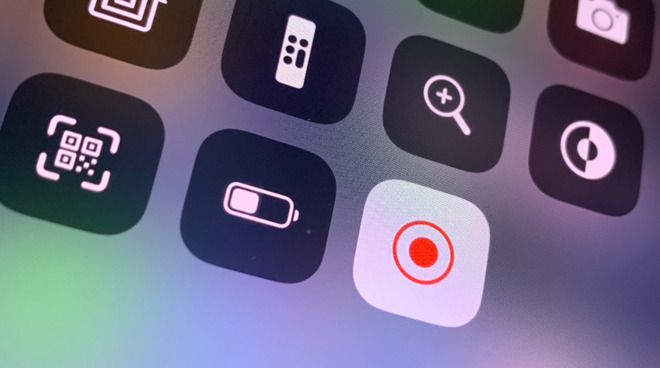
Cualquiera que sea el iPhone que tengas, hay dos formas de grabar un video de lo que está en la pantalla, ya sea cuando quieras conservar un recuerdo o para crear un tutorial para alguien.
En algún momento, alguien te preguntó cómo hacer algo en tu iPhone 11, y si estuviera allí contigo, simplemente lo harías frente a ellos o para ellos en su iPhone. Les mostrarías cómo hacerlo y lo sabrían.
Pero no están contigo. Podrían estar en un lugar remoto sin forma de hacer una visita, como en la mitad del país o en una situación de bloqueo ordenada por el gobierno. Lo que significa que probablemente tendrás que hablar con ellos.
Describir cómo hacer las cosas por teléfono puede causar lesiones. O dado que agitar su iPhone deshace las cosas, podría llevar a una gran cantidad de acciones deshechas antes de que finalmente entiendan que quiere decir que deberían tocar el pequeño i botón.
Lo que puedes hacer en su lugar es grabar la pantalla de tu iPhone. Haz las cosas que les estás describiendo, sigue los pasos y deja que el iPhone grabe un video de ti haciéndolo. Entonces puedes enviarles ese video explicativo.
Al final, ambos están ordenados. Tienen un registro de lo que necesitan hacer para una tarea específica, y se evita tener que pasar por el proceso de explicación una vez más en el futuro.
Hay dos formas de lograr esto, una es adecuada para reproducir rápidamente un video corto y otra para hacer películas más largas o más elaboradas. Sin embargo, la forma rápida implica un poco de preparación, ya que debe configurar el Centro de control para incluir un botón de grabación de pantalla.
Cómo configurar el Centro de control
- Ir Ajustes
- Elegir Centro de control
- Tocar Personalizar controles
- Si Grabación de pantalla no está en la lista superior, tóquelo en el segundo
- Ahora está en la lista superior, toque y mantenga presionado para reorganizarlo
- Tocar atrás
Es un poco confuso cómo puede reorganizar los diversos controles en el Centro de control porque se presentan aquí como una lista vertical, pero no es así como los usará más adelante. Más adelante, en el mismo Centro de control, verá que están organizados como filas de botones y también que está limitado a reorganizar los controles solo en la mitad inferior de la pantalla.
No obstante, cuando haya agregado el botón de grabación de pantalla y luego pueda detectarlo en el Centro de control, estará listo para comenzar.
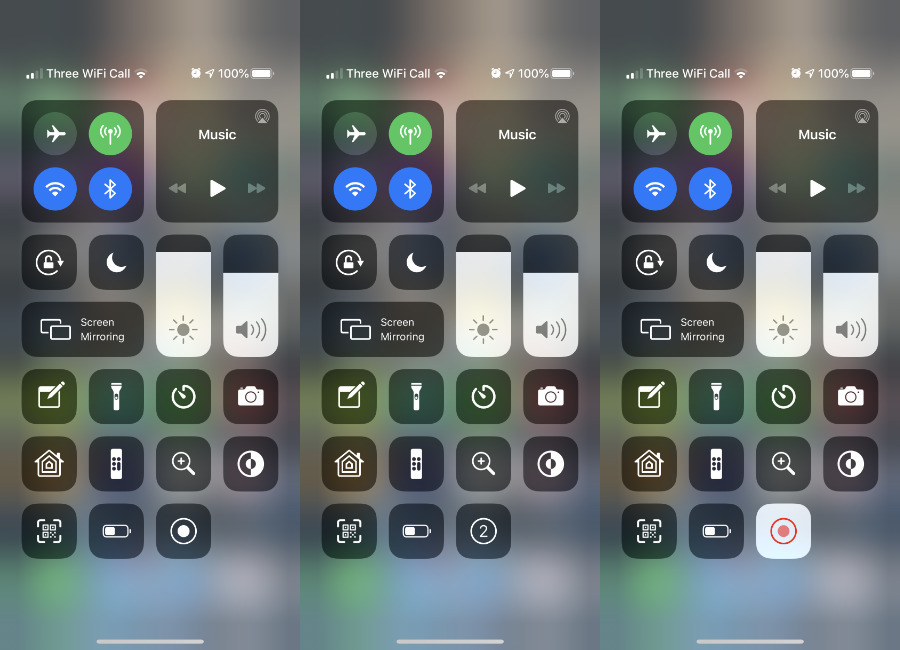
Cómo grabar la pantalla en el iPhone 11
- Deslice hacia abajo para revelar el Centro de control
- Toque el botón de grabación de video
- Espera la cuenta regresiva de tres segundos
- Deslice hacia arriba para salir del Centro de control
- Haz lo que necesites para demostrarle a alguien
- Toca el reloj rojo en la parte superior izquierda
- Tocar Deténgase
La clave para esto es el botón de grabación de video. Cuando desliza hacia abajo por primera vez para revelar el Centro de control, es un círculo blanco hueco alrededor de un círculo blanco relleno.
Cuando lo toca, ese círculo central se convierte en una cuenta regresiva 3-2-1. Y luego se convierte en un punto rojo. A veces, cuando estás en el Centro de control y está grabando, ese ícono tiene un punto rojo.
Sin embargo, a menos que desee una grabación de pantalla que le muestre a alguien cómo usar algo en el Centro de control, debe deslizar hacia arriba para salir. Cuando lo haga, volverá a su pantalla de inicio habitual o a la aplicación en la que estaba antes.
Todo lo que ha cambiado visiblemente es que el reloj en la parte superior izquierda de su iPhone tiene un fondo rojo. Al tocar ese reloj o el fondo rojo, se le indicará que detenga la grabación.
Si lo detiene, recibirá una notificación de que el video que grabó se guardó. Está en el rollo de tu cámara.
Eso significa que puede compartirlo por correo electrónico, mensajes o cualquier otra forma en la que pueda enviar una fotografía a alguien.
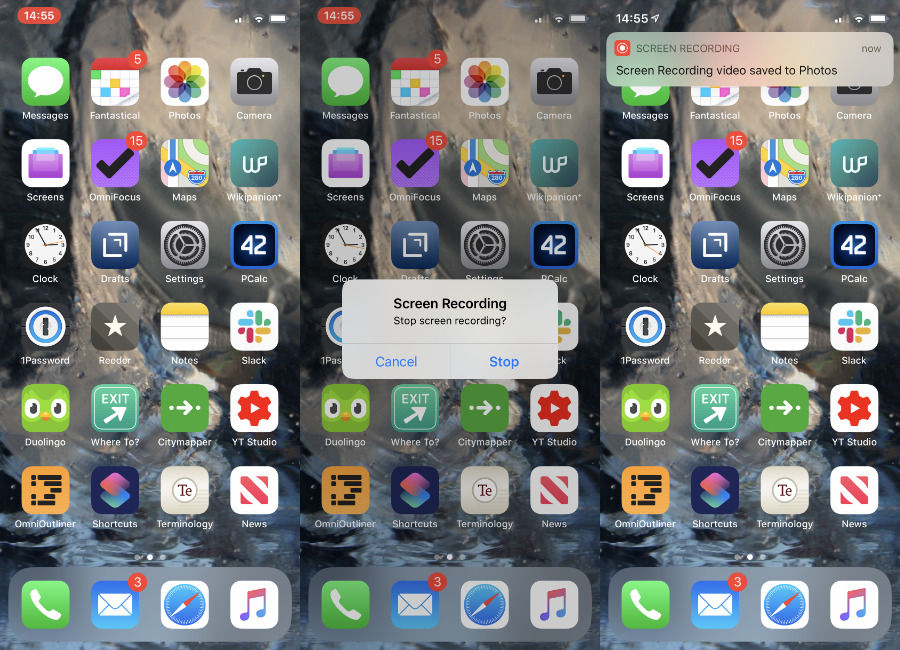
Cómo grabar videos más largos en el iPhone 11
Tiende a usar ese método de grabación de pantalla del Centro de control para hacer videos cortos. En realidad, no hay ningún límite sobre cuánto tiempo pueden durar, al menos hasta que haya grabado lo suficiente para llenar el almacenamiento de su iPhone.
Sin embargo, si la pantalla de su iPhone se apaga, la grabación se detiene automáticamente. Así que quizás quieras ir a Ajustes, Pantalla y brilloy elige el Bloqueo automático tiempo.
Es la velocidad y la conveniencia de deslizar el dedo hacia el Centro de control, tocar un botón y luego simplemente tocar otro extremo, lo que hace que esto sea útil. Cuando desee mostrarle a alguien una característica única de iOS, o ilustrar un punto solitario, puede hacerlo y enviarle el video en unos momentos.
Sin embargo, es posible que desee algo más elaborado. Digamos que les está mostrando cuánto tiempo lleva descargar una gran aplicación a través de un celular. El editor en iOS Camera Roll te permitiría cortar el principio o el final, pero no podía dejarte saltar en el medio, por ejemplo.
Del mismo modo, es posible que desee anotar la pantalla. O haz una pausa mientras tienes una grabación de audio de ti mismo describiendo algún detalle en particular.
Puede hacer gran parte de esto grabando todo lo que necesita con la opción Centro de control y luego editando en iMovie. Sin embargo, si está comenzando a hacer videos de grabación de pantalla elaborados, es mejor que use la grabadora separada que viene integrada en la Mac.
Cómo grabar la pantalla en el iPhone 11 usando QuickTime Player
- Conecta tu iPhone a tu Mac con un cable Lightning
- Inicie QuickTime Player en la Mac
- Elija Archivo, Nueva grabación de película
- Haga clic en la flecha desplegable inmediatamente a la derecha del botón rojo de registro
- Elija su iPhone de la lista encabezada Cámara
- Presiona el botón rojo de grabar
Fíjate que es Nueva grabación de película que tienes que hacer clic en QuickTime Player de Mac, aunque hay un Nueva grabación de pantalla opción debajo de ella. Eso es porque si elige la grabación de pantalla en su Mac, grabará la pantalla de su Mac.
Cuando termines, presiona el botón cuadrado negro de parada en QuickTime Player. A diferencia del iPhone, esto no guarda automáticamente el video, por lo que debe recordar elegir Expediente, Ahorrar.
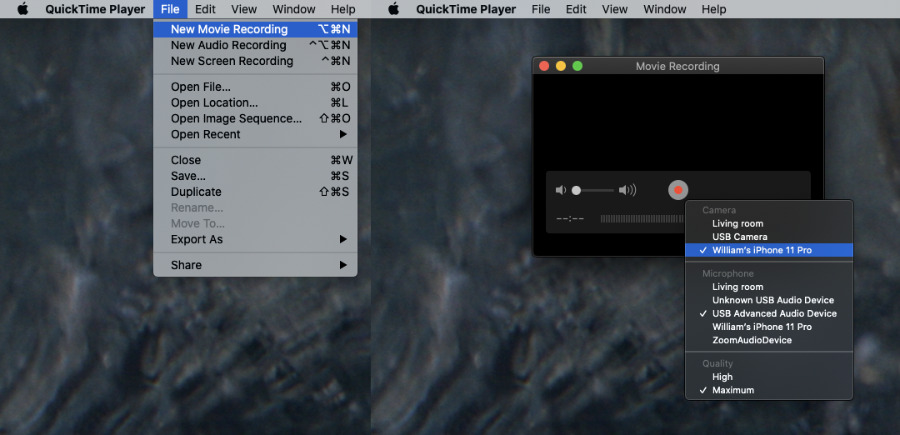
QuickTime Player no tiene funciones de edición más complejas que Camera Roll en iOS, pero nuevamente puede abrir el video en iMovie.
Alternativas a la grabación de pantalla de la propia Apple
Mientras conecta su iPhone a su Mac, puede buscar aplicaciones alternativas como Screenflow. Esta es una aplicación de terceros para grabar pantallas y es particularmente buena.
Sin embargo, lo que es más, ha evolucionado de una grabadora de pantalla básica a casi una aplicación de producción de video completa. Le permitirá acercar ciertas áreas de la grabación y crear secuencias a partir de múltiples videos de pantalla diferentes si lo necesita.