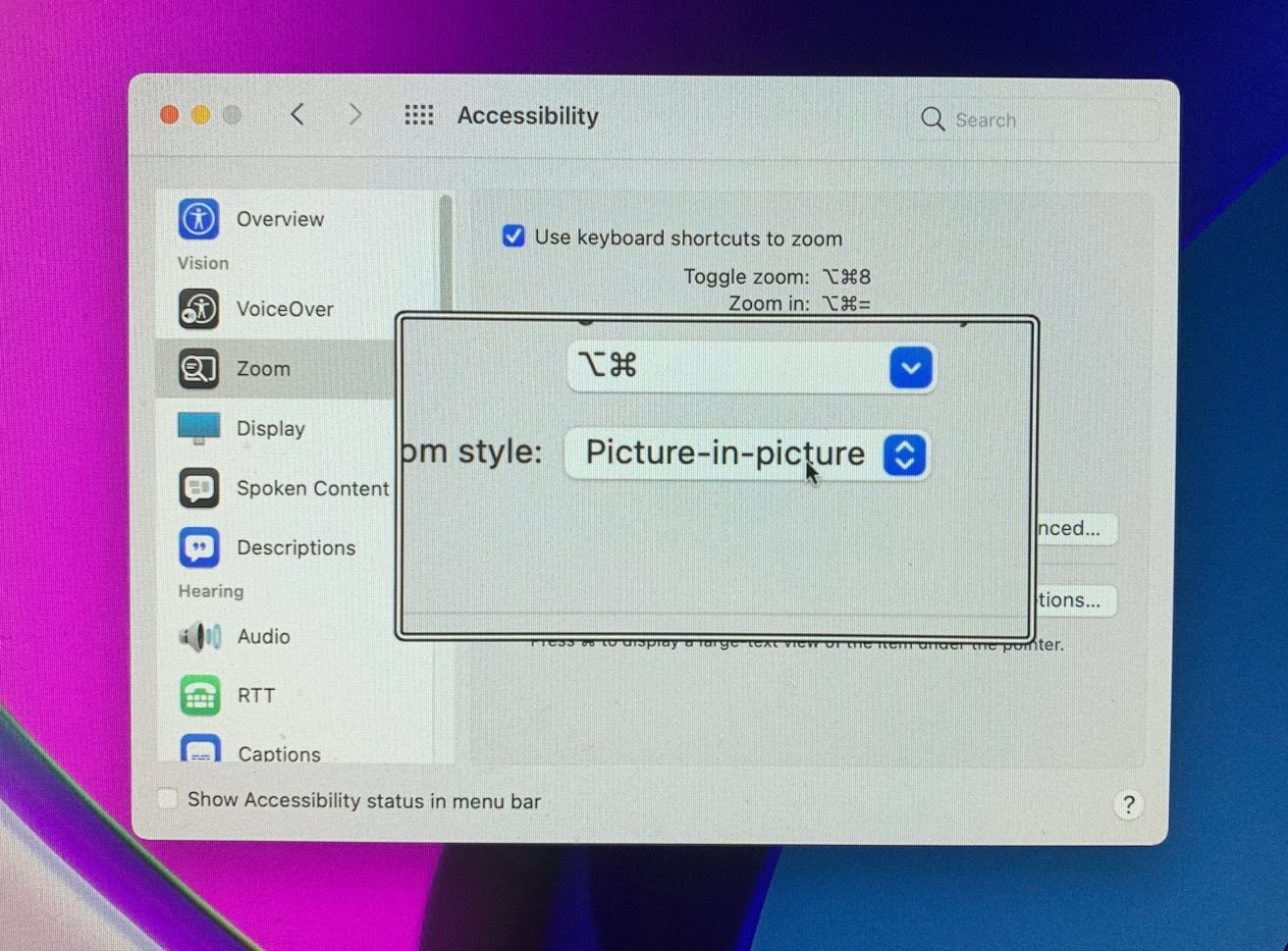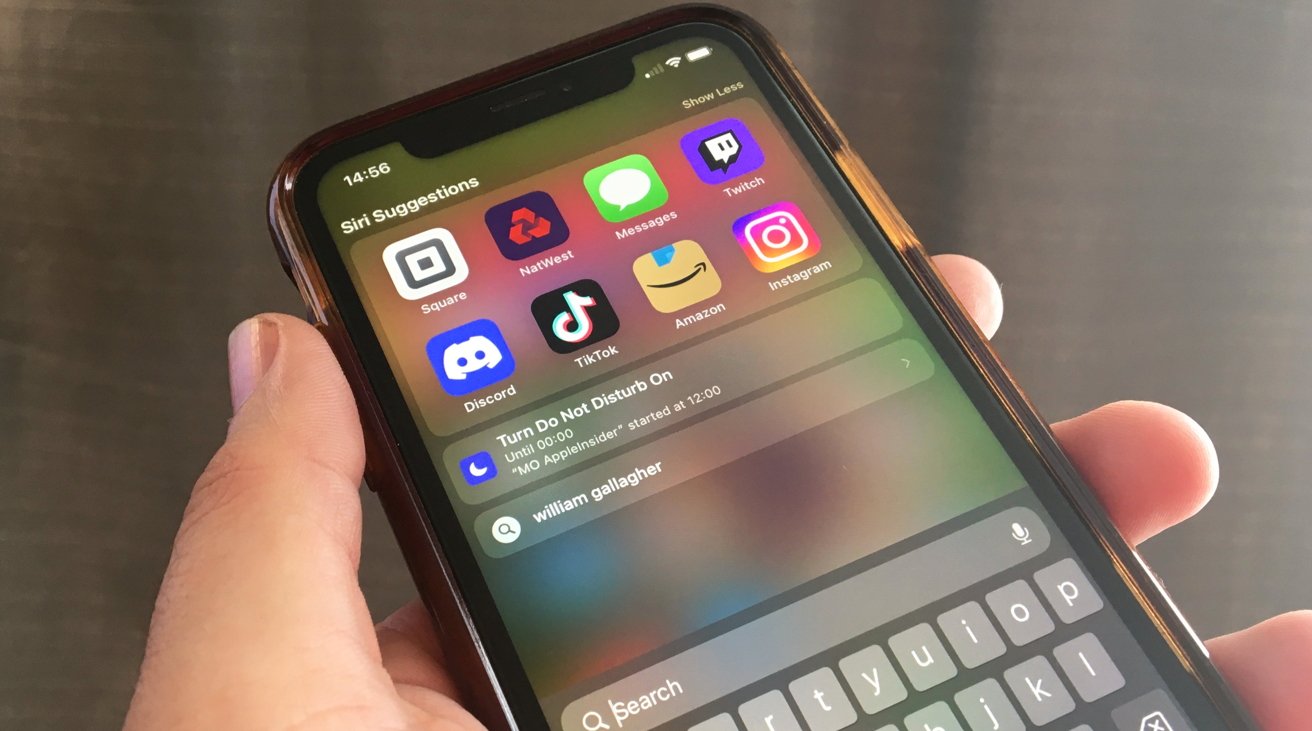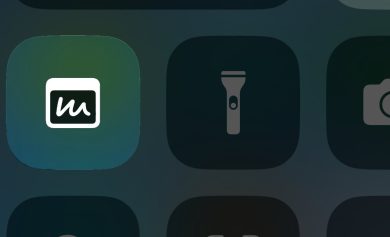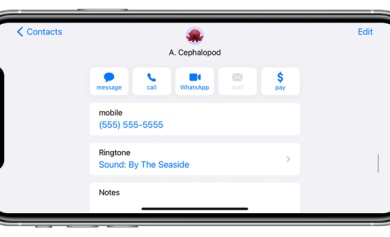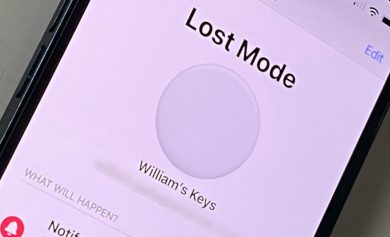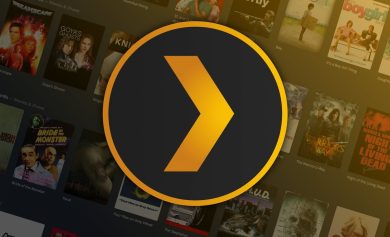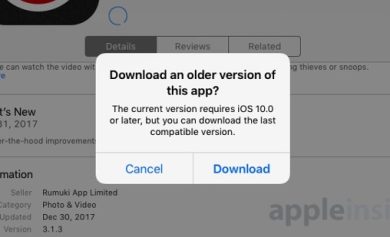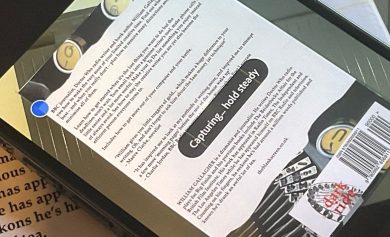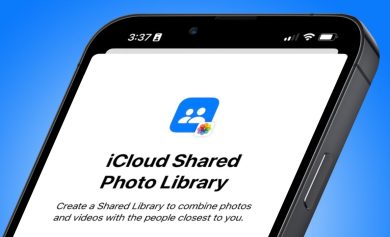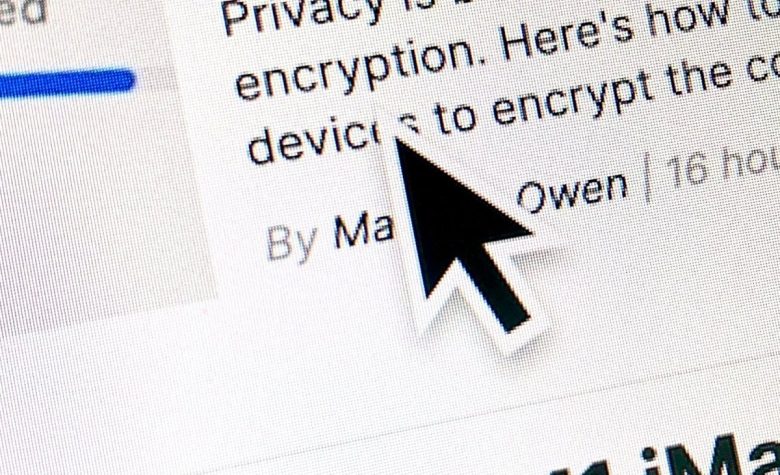
Si sigue perdiendo la pista de dónde está el cursor en una pantalla de alta resolución, así es como puede aumentar su tamaño en macOS para que sea más fácil de encontrar.
A lo largo de los años, los monitores se han vuelto más grandes y han aumentado en resolución. Con el iMac de 24 pulgadas de Apple con una pantalla Retina de 4.5K y el Pro Display XDR de 32 pulgadas equipado con una resolución de 6016 por 3384, eso da como resultado una cantidad considerable de espacio de trabajo digital para usar en macOS.
El aumento de la resolución también significa que, a una resolución nativa sin modificaciones, los iconos y otros elementos pueden volverse muy pequeños. Esto también se aplica al cursor, que es naturalmente pequeño y, a veces, difícil de encontrar en el mejor de los días, pero puede volverse difícil de rastrear en un escritorio ocupado con resoluciones muy altas.
La respuesta simple al problema es aumentar el tamaño del cursor para que sea más fácil de ver. Esto se puede lograr de varias maneras.
Aumentar el tamaño del cursor
Lo más obvio que debe hacer si no puede encontrar el cursor es hacerlo más grande. Desafortunadamente, aunque esperaría que los controles se incluyeran dentro de la configuración relacionada con el mouse en Preferencias del sistema, en realidad está oculto en Accesibilidad.
Cómo cambiar el tamaño del cursor en macOS
Haga clic en el logotipo de manzana en el Menú y seleccione Preferencias del Sistema.
Hacer clic Accesibilidad.
En la columna de la izquierda, seleccione Monitor.
Hacer clic Cursor.
Ajustar el control deslizante Tamaño del cursor según sus preferencias.
El rango de tamaño va desde normal, que es bastante pequeño, hasta grande. La opción más grande es aproximadamente cuatro veces el tamaño de la versión normal, lo que la convierte en un avance considerable en términos de visibilidad.
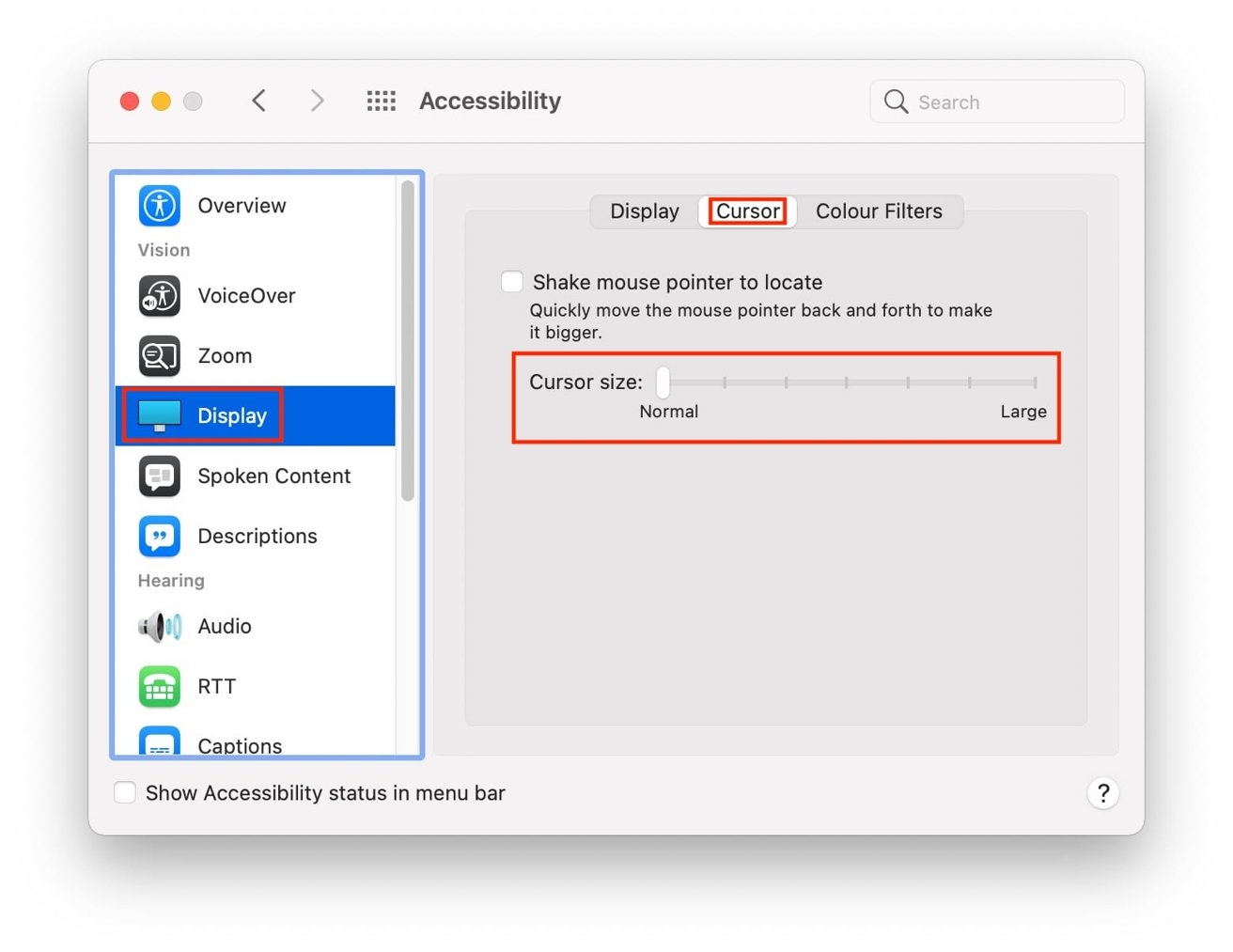
El cambio también afecta la apariencia del cursor cuando se usa para tareas, como cuando cambia a diferentes formas para ingresar texto. A pesar del gran tamaño, todavía funciona con el mismo nivel de precisión que su contraparte de tamaño normal.
También puedes pedirle a Siri en tu Mac que “aumente el tamaño del cursor”. Esto abrirá un control deslizante para Tamaño del puntero, que luego puede ajustar sin necesariamente abrir las Preferencias del sistema por completo.
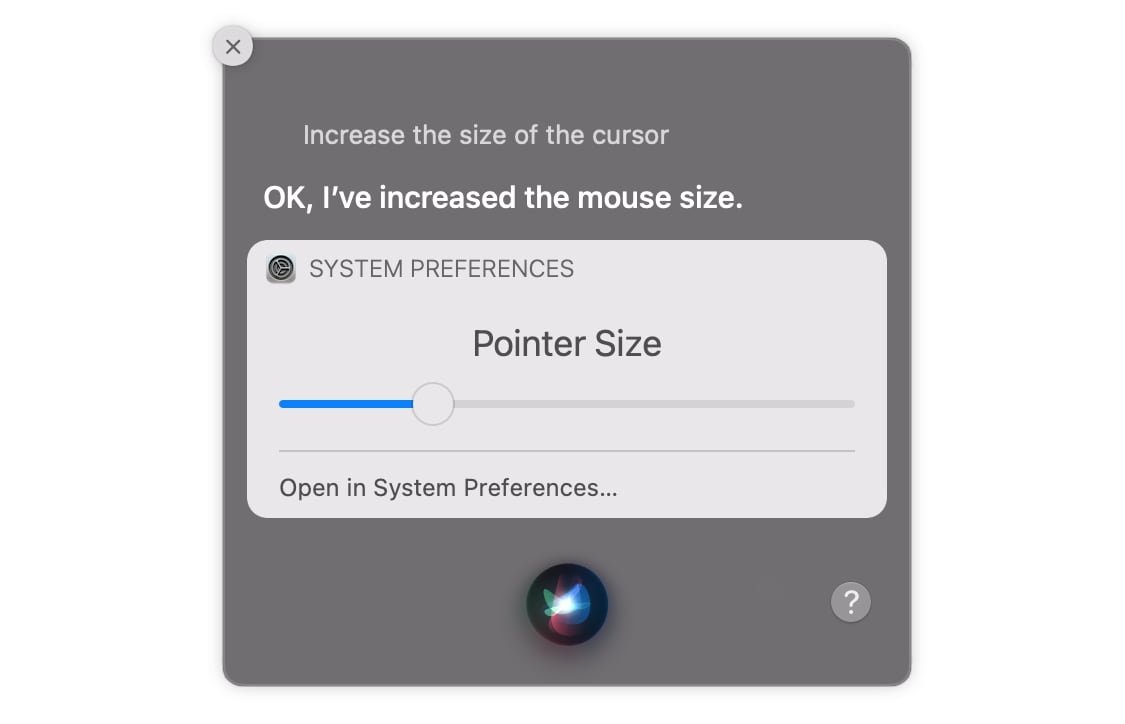
Agitar para localizar
Si bien aumentar permanentemente el tamaño del cursor puede ser útil para algunos, otros pueden preferir que el cursor tenga el tamaño pequeño habitual la gran mayoría de las veces, pero que sea más fácil de encontrar al buscarlo.
Muchos estarán demasiado familiarizados con la acción de mover el mouse de lado a lado y observar la pantalla en busca de movimiento para mostrar dónde se encuentra el puntero. Este mismo movimiento se puede utilizar para activar la función “Agitar el puntero del ratón para localizar”.
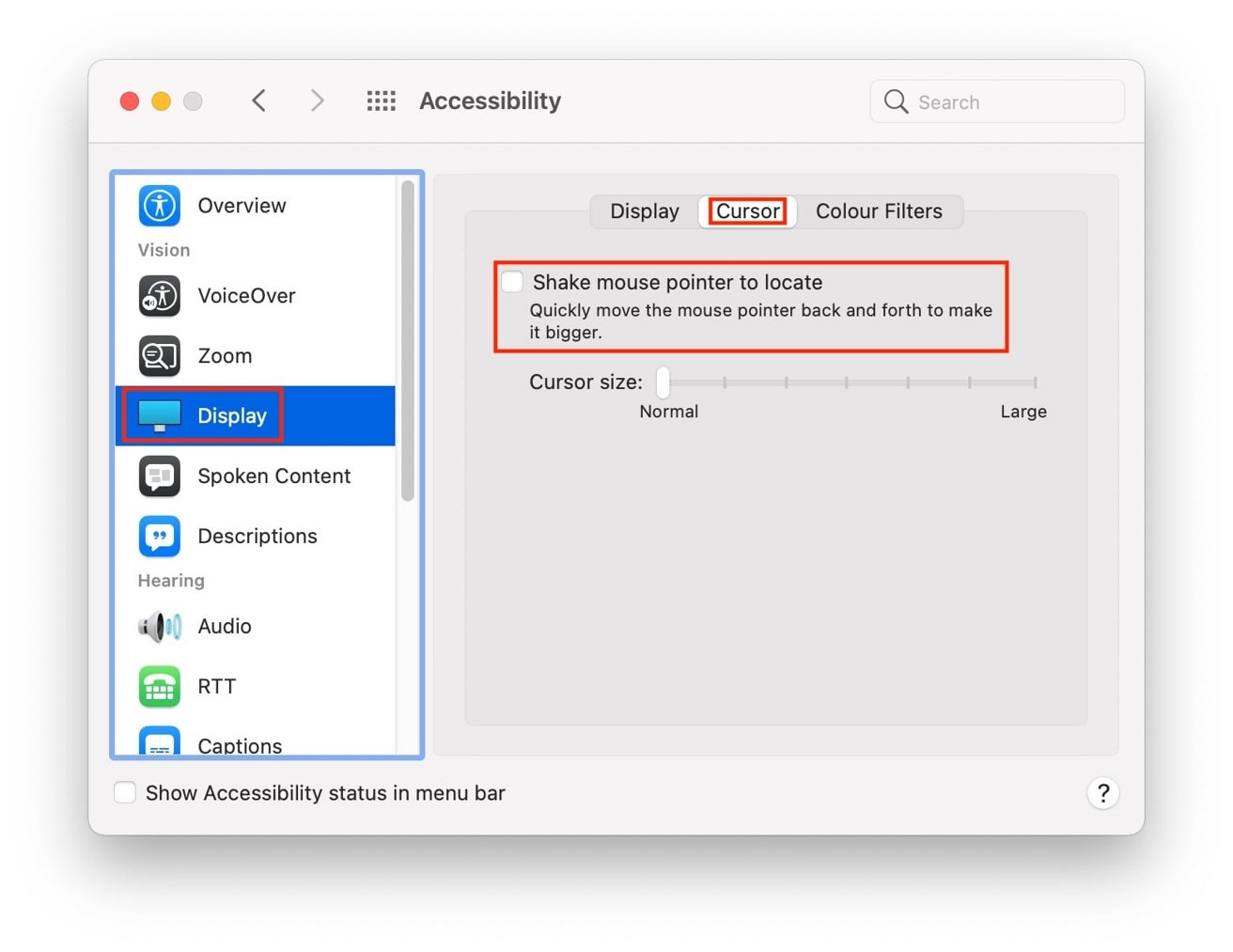
Como sugiere el nombre, mover el mouse rápidamente hacia adelante y hacia atrás hará que el cursor aumente de tamaño temporalmente. Luego, una vez que se detiene el movimiento, el cursor se reduce a su tamaño normal y útil.
Es posible que esta acción no esté habilitada, pero se puede activar fácilmente con una sola casilla de verificación.
Cómo habilitar agitar el mouse para aumentar el tamaño del cursor en macOS
Haga clic en el logotipo de manzana en el Menú y seleccione Preferencias del Sistema.
Hacer clic Accesibilidad.
En la columna de la izquierda, seleccione Monitor.
Hacer clic Cursor.
Marque la casilla junto a Agite el puntero del mouse para ubicar.
Escalar la interfaz de usuario de macOS
Si tiene problemas para ver muchas cosas en la pantalla de alta resolución de su Mac, puede valer la pena agrandar todo, no solo el puntero del mouse. Por supuesto, puede cambiar la resolución para que el escritorio sea mucho más grande en general, pero perderá los beneficios de tener una pantalla de alta resolución en el proceso.
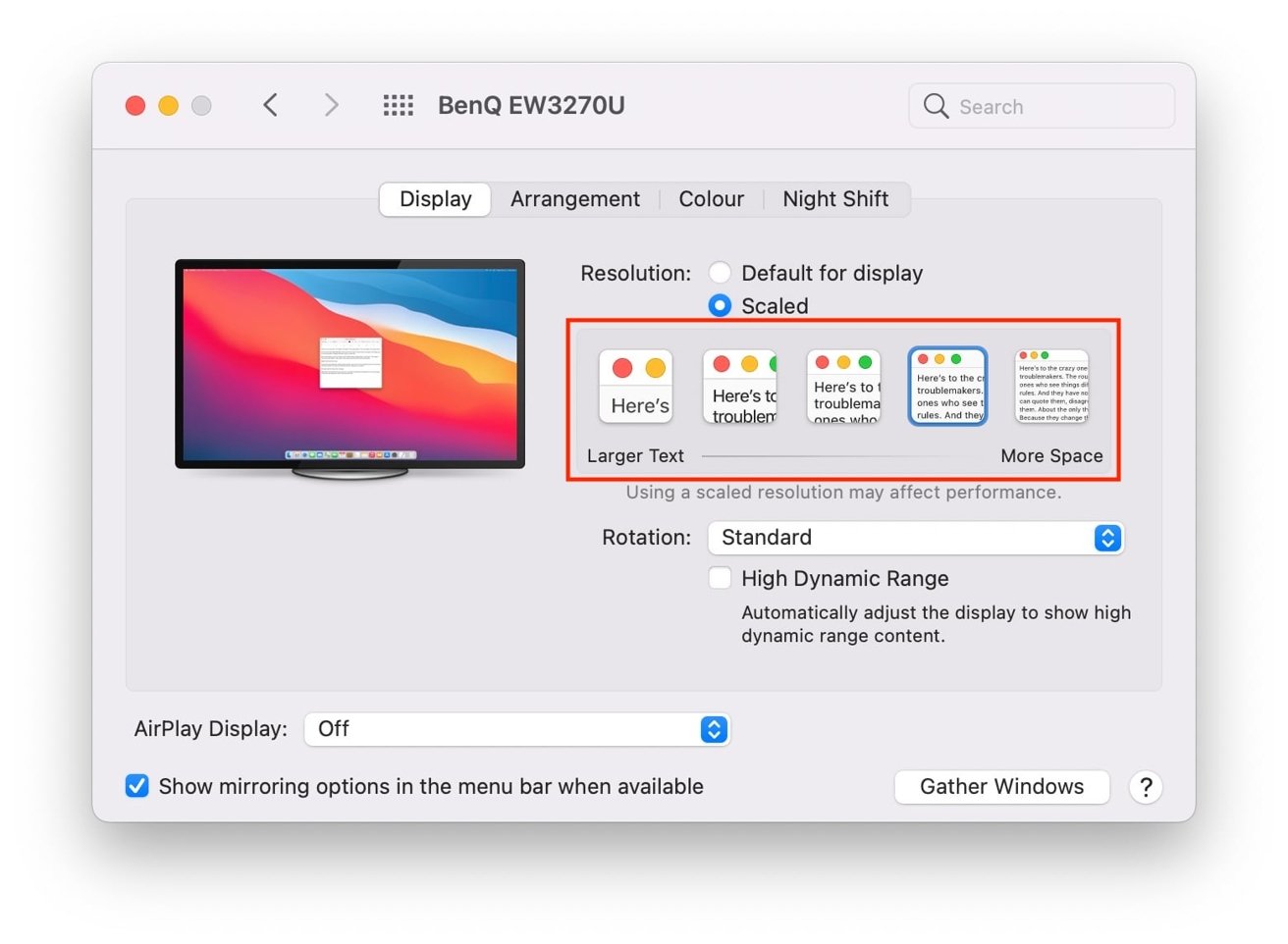
Apple resuelve esto proporcionando opciones de escalado. En lugar de cambiar la resolución de la salida de video al monitor, las opciones de escala cambian el tamaño relativo de los elementos de la interfaz de usuario mientras conservan la resolución.
Cómo cambiar la escala de la interfaz de usuario de macOS para una pantalla de alta resolución
Haga clic en el logotipo de manzana en el Menú y seleccione Preferencias del Sistema.
Hacer clic pantallas.
En la pestaña Pantalla, haga clic en el punto junto a Escamoso.
Si la pantalla tiene una resolución lo suficientemente alta, macOS ofrecerá una selección de imágenes que representan opciones de escala, desde una versión con texto más grande hasta más espacio. Hacer clic cada opción para ver si te conviene.