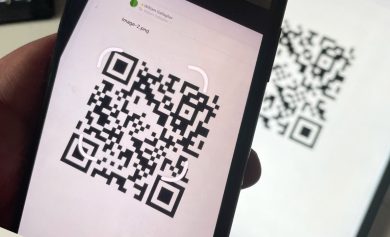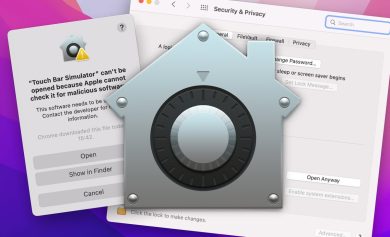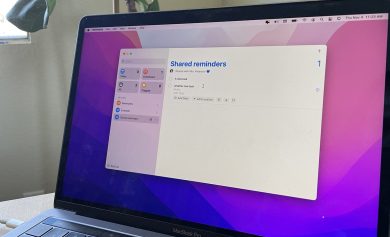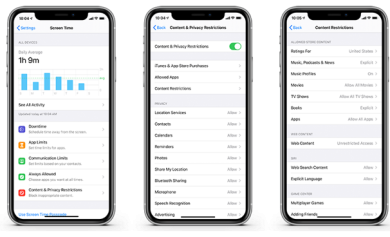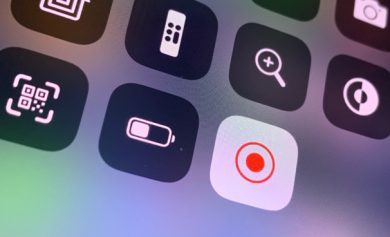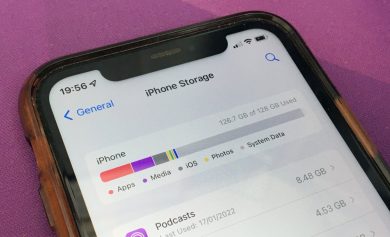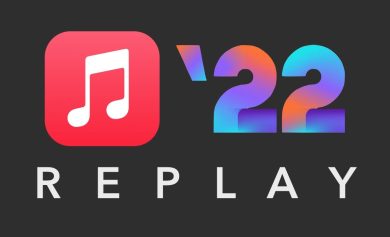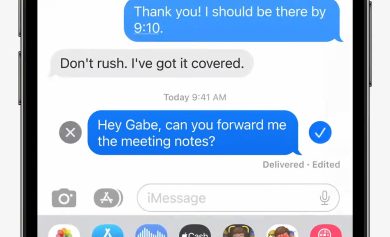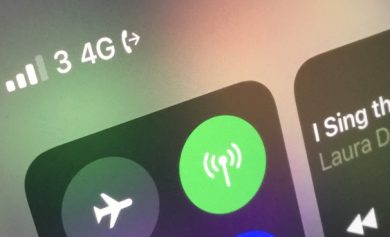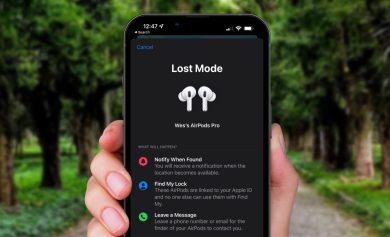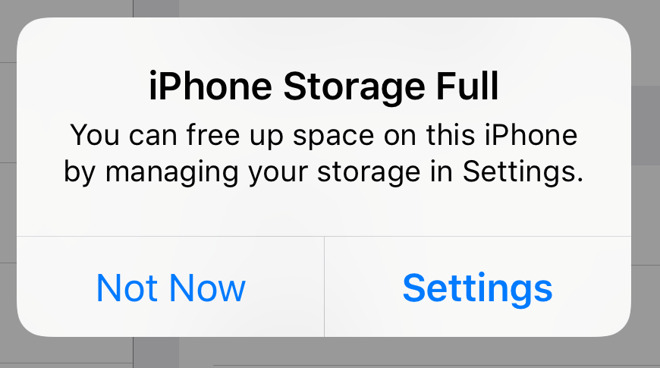
Cuando reciba este mensaje de advertencia acerca de que su iPhone está casi o completamente lleno, siga estos pasos para liberar la mayor cantidad de espacio en el menor tiempo posible.
Una de las dos formas más fáciles de evitar ver la notificación de advertencia “Almacenamiento casi lleno” en su iPhone es simplemente no guardar tantas cosas en él. Si obtienes esto mucho y está interfiriendo con tu uso diario, entonces deberías considerar obtener un modelo de mayor capacidad la próxima vez que compres un iPhone, pero eso no te ayuda ahora.
En este momento, cuando el espacio es tan reducido y, por supuesto, necesita hacer algo con su iPhone, debe tomar medidas de emergencia y eliminar todo lo que pueda.
Lo primero que debes hacer es hacer una copia de seguridad de tu iPhone. Vamos a eliminar cosas en masa, y serán fotos, videos y documentos que nunca podrás recuperar. Por lo tanto, tenga una copia de seguridad por el bien de la seguridad.
Días extraños
Cuando tu iPhone tiene un espacio de almacenamiento increíblemente bajo, suceden cosas peculiares. Sin espacio para archivos temporales, su dispositivo se ralentiza y tiene dificultades para hacer frente a las tareas.
Entonces, si bien no le sorprendería que un video deje de grabar cuando se queda sin espacio, por ejemplo, también puede encontrar que los últimos minutos de metraje están saltados con fotogramas perdidos.
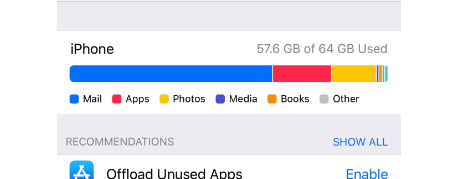
Cuando hay poco espacio, todo lo que haces lleva más tiempo, incluso cualquier cosa que libere espacio.
Para despejar el espacio de la manera más rápida posible, entonces, baje el teléfono y tome una Mac. Incluso si no ha activado iCloud Drive, es probable que esté usando iCloud para fotos, videos, correo y más.
Inicie sesión en icloud.com en un navegador y haga clic en la aplicación Fotos.
Triunfos rápidos
Para despejar la mayor cantidad de espacio en el menor tiempo posible, vaya a la Tipos de medios álbum y haga clic en Vídeos.
Es probable que vea muchos videos allí que ha acumulado a lo largo de los años (encontramos algunos que se remontan a una década) y tal vez pueda eliminar algunos.
Cada video tiene una duración, por lo que puede tocar para ver un poco de los más largos. Si sabe que no los quiere, o mejor aún, está seguro de que existen en otro lugar, puede eliminarlos.
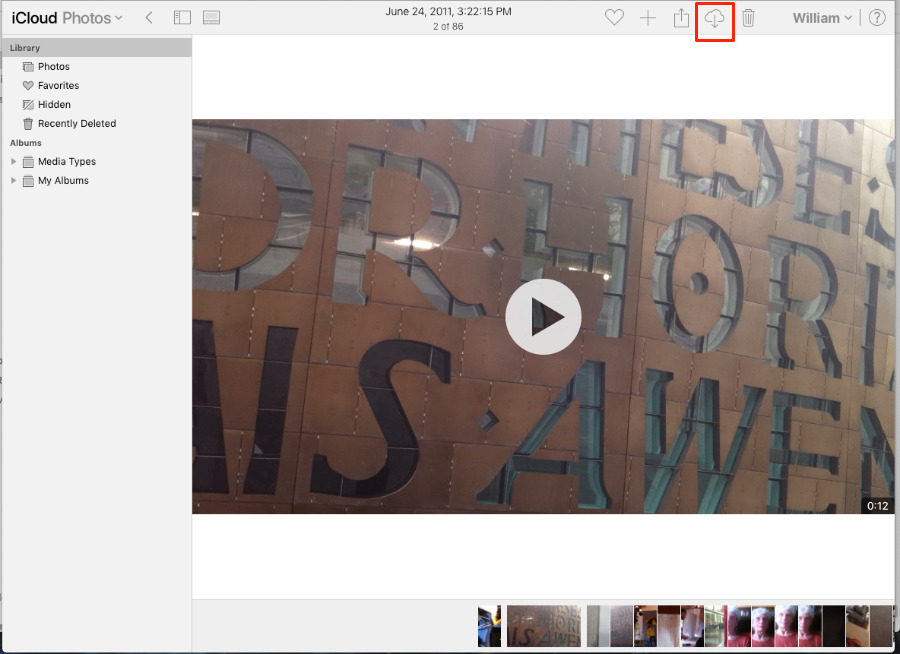
Haga clic para seleccionarlos, luego toque el icono de eliminar y confirme que desea borrarlo. Luego, cuando haya terminado, vaya a la Eliminado recientemente álbum allí mismo en su navegador. Seleccione el mismo video, presione Eliminar nuevamente y se eliminará de iCloud de inmediato.
Sin embargo, una cosa importante. Incluso cuando haya hecho esto en iCloud.com, encontrará que su iPhone elimina los mismos videos, pero los coloca en su propia carpeta Eliminados recientemente. Tendrás que acceder a eso en tu iPhone y eliminarlo una vez más.
Si puede, sería mejor descargar los videos de iCloud.com a su Mac y hacer copias de seguridad antes de eliminar nada. La buena noticia es que puede seleccionar muchos elementos a la vez (hasta 1000) y descargarlos todos.
La mala noticia es que, si bien obtendrá el video almacenado de forma segura en su Mac a máxima resolución, será un archivo nuevo, lo que significa que tendrá hoy como fecha de creación y modificación. Perderás todos los datos sobre cuándo se grabó realmente.
Sin embargo, esa información está en iCloud.com, justo encima de cada video. Así que podrías copiar esos detalles. Cuando exporta, iCloud.com parece preguntarle cómo desea que se llame el archivo, por lo que, en teoría, podría cambiarle el nombre a “Video de inauguración de la casa, 20 de enero de 1999”, pero en la práctica, iCloud lo ignora por completo.
Guardará el video con el nombre de archivo que sea. Pero al menos puedes guardarlo en una carpeta a la que le pongas el nombre que necesites.
Foto final
Cuando tenga videos fuera del camino, verifique su almacenamiento. Con suerte, ahora tienes suficiente espacio para hacer lo que necesitas. Y si no tiene suerte, puede exportar y eliminar lo mismo en iCloud.com para imágenes fijas.
Sin embargo, eso va a ser un dolor mayor, porque es probable que tengas muchas, muchas, muchas más fotos.
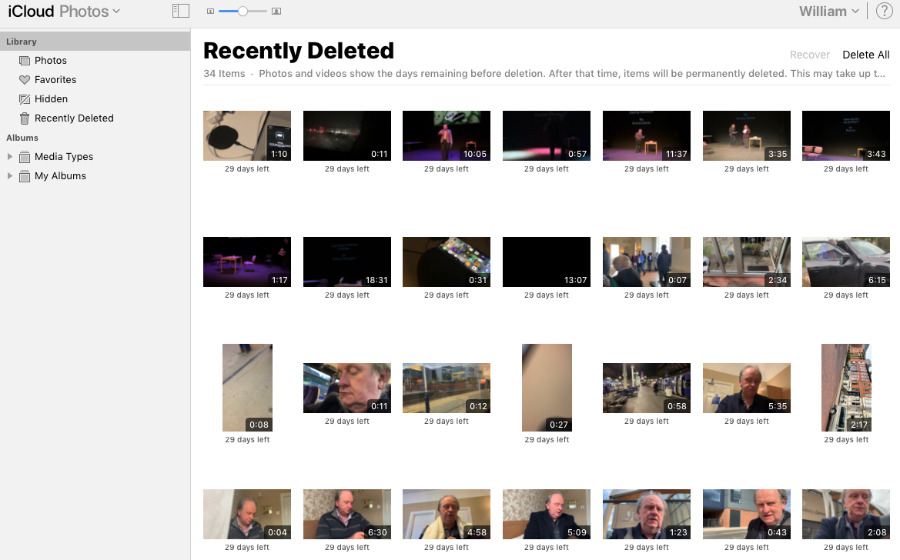
Sin embargo, hay algunas victorias más bastante rápidas, y esta vez las haces en tu iPhone.
Abra la aplicación Fotos y desplácese hacia abajo hasta ráfagas. Estas son las imágenes que parecen una sola foto pero en realidad son dos, diez o cincuenta imágenes que fueron tomadas extremadamente rápido, una tras otra. Su iPhone ha elegido cuál cree que es el mejor, pero puede cambiar eso y puede eliminar todos los demás.
Toque cualquier imagen de ráfaga para abrirla. Encima de la foto, verá la palabra Ráfaga seguida de cuántas fotos separadas hay en este conjunto. Luego verá una de las imágenes, y en la parte inferior de la pantalla hay un Seleccione botón.
Toque eso y verá una tira de película con un ícono triangular en la parte superior y un punto gris en la parte inferior.
El punto gris marca la imagen actual, la de la ráfaga que el iPhone cree mejor. Desliza el dedo hacia la izquierda y hacia la derecha para ver las diferentes imágenes, y el triángulo te indicará cuál estás viendo ahora.
Toque una o más de las mejores imágenes del conjunto y luego toque Hecho. Tu iPhone te preguntará si quieres mantener todo, o solo los que has marcado ahora. Haga su elección y el resto será eliminado.
Medidas de emergencia
Todo esto funciona y es la forma más rápida de liberar espacio cuando lo necesitas. Lo ideal es evitar ponerse en esta posición en primer lugar, pero cuando estás en un iPhone o iPod touch pequeño, eso puede ser extremadamente difícil.
Esta es la razón por la que Apple ha sido criticada durante mucho tiempo por cómo vendió dispositivos con 8 GB y 16 GB mucho después de que se convirtieran en un tamaño pequeño poco práctico. Y es por eso que Apple está siendo criticada por su mísero espacio gratuito de iCloud de 5 GB.
No se puede hacer mucho con las opciones de Apple, aparte de darle más dinero a la empresa. Pero, puede ser juicioso sobre lo que guarda en su iPhone y puede tomar medidas para crear espacio rápidamente.