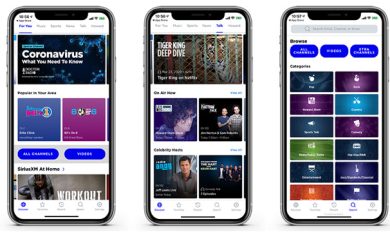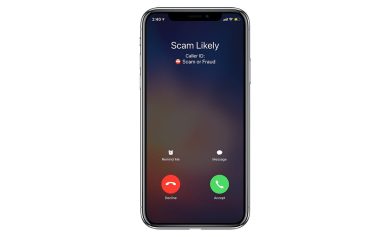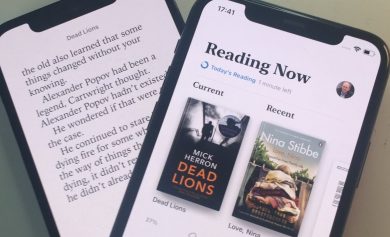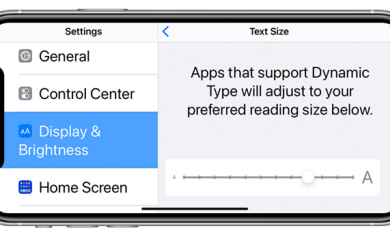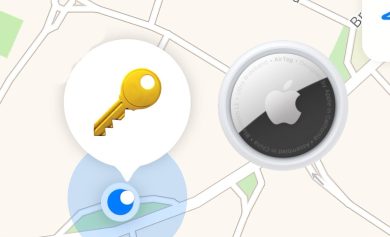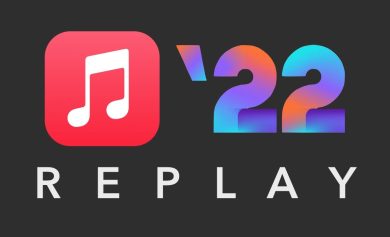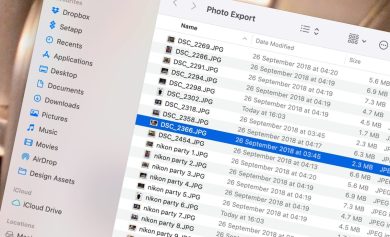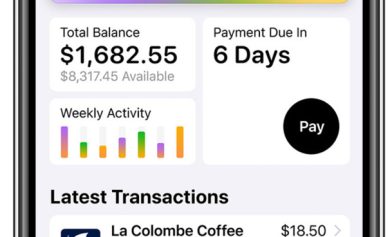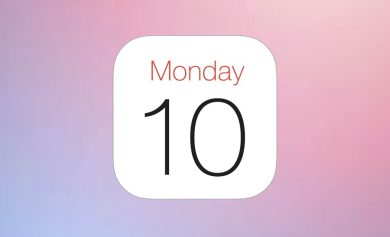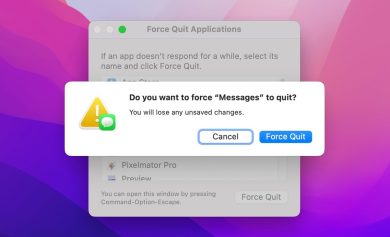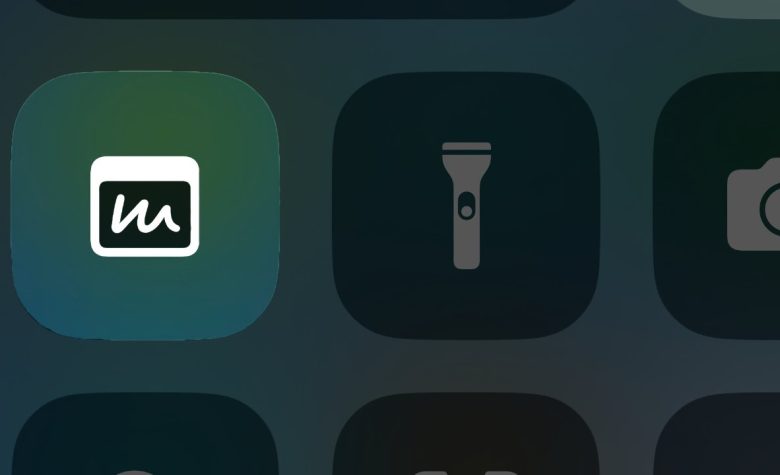
Apple está trayendo Quick Notes al iPhone con iOS 16, más o menos. Esto es lo que obtienes, lo que no obtienes y cómo usarlo todo.
Introducido en iPadOS 15 y macOS Monterey, Quick Notes fue una adición transformadora a Apple Notes. De repente, Apple Notes se sentía como si fuera parte de cada aplicación, cada documento y cada sitio web que usabas porque podías escribir notas muy rápidamente en cualquier lugar.
Con el tiempo quedó claro que la función funciona mejor en el iPad. Allí, con el dedo o el Apple Pencil, siempre puede deslizar hacia arriba desde la parte inferior derecha de la pantalla, escribir o leer una nota y luego volver a quitarla del camino.
Con la Mac, hizo clic en la esquina inferior derecha y todo funcionó de la misma manera, solo que de alguna manera no tan consistente o convenientemente como en el iPad.
Pero aun así fue mejor que en el iPhone, que oficialmente no admitía Quick Notes. Hubo una solución para obtener algunas de las funciones y, en verdad, iOS 16 se ha basado en esas soluciones en lugar de agregar realmente la experiencia completa de Quick Note.
Lo que no obtienes con Quick Notes en iPhone
Hay dos problemas con la nueva implementación de iPhone de Quick Notes. Una es cómo inicia una nota rápida y la otra es qué información se incluye automáticamente en una cuando la inicia.
Ambos problemas son molestos, pero el que te impedirá usar Quick Notes en iPhone se refiere a ingresar a una nota nueva o existente. Tienes que olvidarte de deslizar hacia arriba y empujar hacia afuera en la versión para iPad, porque no hay nada de eso en el iPhone.
En su lugar, tienes que usar un método más torpe. Cuando lo haga, si abre una nota rápida mientras está en un sitio web, se supone que la nota se asociará con ese sitio. La próxima vez que lo visite, la Nota debería aparecer discretamente para mostrarle que está disponible.
En iOS 16, eso funciona con sitios web, pero no para ningún documento o aplicación como lo hace con macOS Monterey y iPadOS 15. Y luego, independientemente de sus limitaciones actuales, Quick Notes ahora ofrece dos formas de comenzar una nota.
Puede hacerlo desde el Centro de control o desde cualquier aplicación.
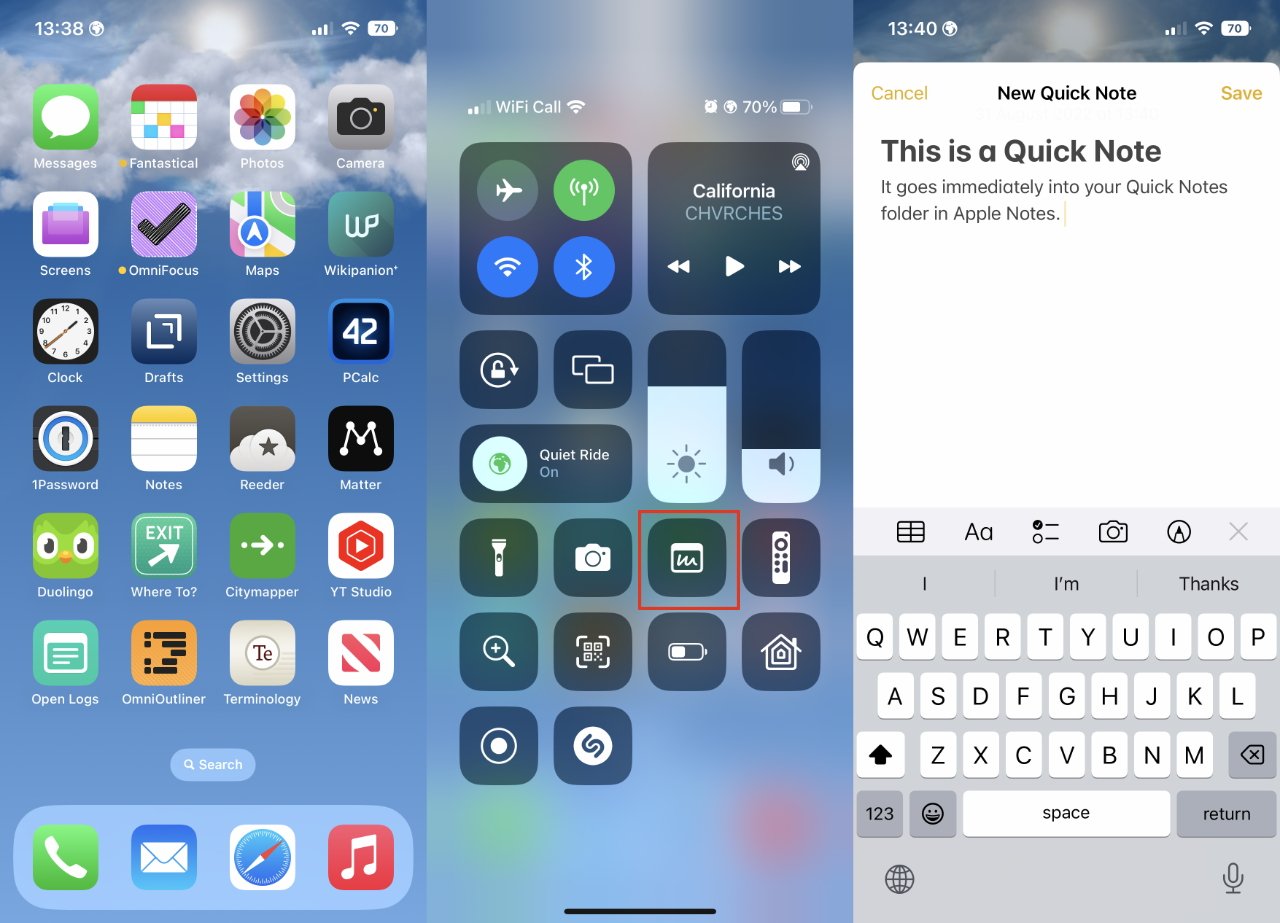
Cómo iniciar una nota rápida desde el Centro de control
Deslice hacia abajo para abrir el Centro de control y busque un icono de Notas. El ícono muestra un rectángulo con una línea ondulada en el medio.
Apple ha cambiado las funciones que se incluyen automáticamente en el Centro de control y puede que vuelva a hacerlo antes del lanzamiento público. Entonces, el ícono de Notas puede estar allí o no, y si no lo está, debe configurarlo.
- Ve a Ajustes en tu iPhone
- Tocar Centro de control
- Desplácese hacia abajo hasta la lista encabezada Más controles
- Encontrar Nota rápida y toque el ícono verde más
- Ahora en la lista superior, Controles incluidosarrastre el ícono de Notas hacia arriba en la lista
Asegúrate de elegir Nota rápida y no notas. Este último es lo que solía ser el equivalente más cercano de Apple a una Nota rápida, y todo lo que hace es actuar como un acceso directo para abrir la aplicación Notas.
También arrastrando un Mando Incluido verticalmente hacia arriba, la lista se reorganiza donde irá en las filas y columnas del Centro de control. No puede arrastrarlo a la parte superior, el Centro de control siempre tendrá los controles principales de Apple allí, pero generalmente cuanto más alto vaya, más rápido será encontrar el control.
Tenga en cuenta, también, que una Nota rápida puede estar al tanto de lo que estaba haciendo cuando deslizó hacia abajo para el Centro de control. Si estaba en Safari, por ejemplo, la nota rápida en blanco incluirá una Añadir enlace en la parte superior, seguida del nombre del sitio web actual.
Si elige eso, la nota que guarde incluirá un enlace a ese sitio.
Cómo iniciar una nota rápida desde una aplicación
- Encuentra el Cuota botón en tu aplicación
- Toque eso, luego desplácese hacia abajo debajo de los íconos para ver la lista escrita de opciones
- Elegir Agregar a nota rápida
- Escriba las notas que necesite y luego presione Ahorrar
Esto es como crear una nota rápida desde el Centro de control y presionar automáticamente el Añadir enlace botón. Apple asume que ha elegido guardar este sitio o este artículo, por lo que va directamente a la nota.
Como antes, puede elegir escribir lo que quiera, o simplemente puede guardarlo. Independientemente de lo que haga, cuando regrese a esta Nota rápida en particular, puede tocar para ir al sitio web al que está vinculado.
Tenga en cuenta que por lo general es un sitio web. Por alguna razón, tal vez porque los desarrolladores no han terminado de implementar esta función, es posible que un documento que intente compartir en una nota rápida no siempre funcione.
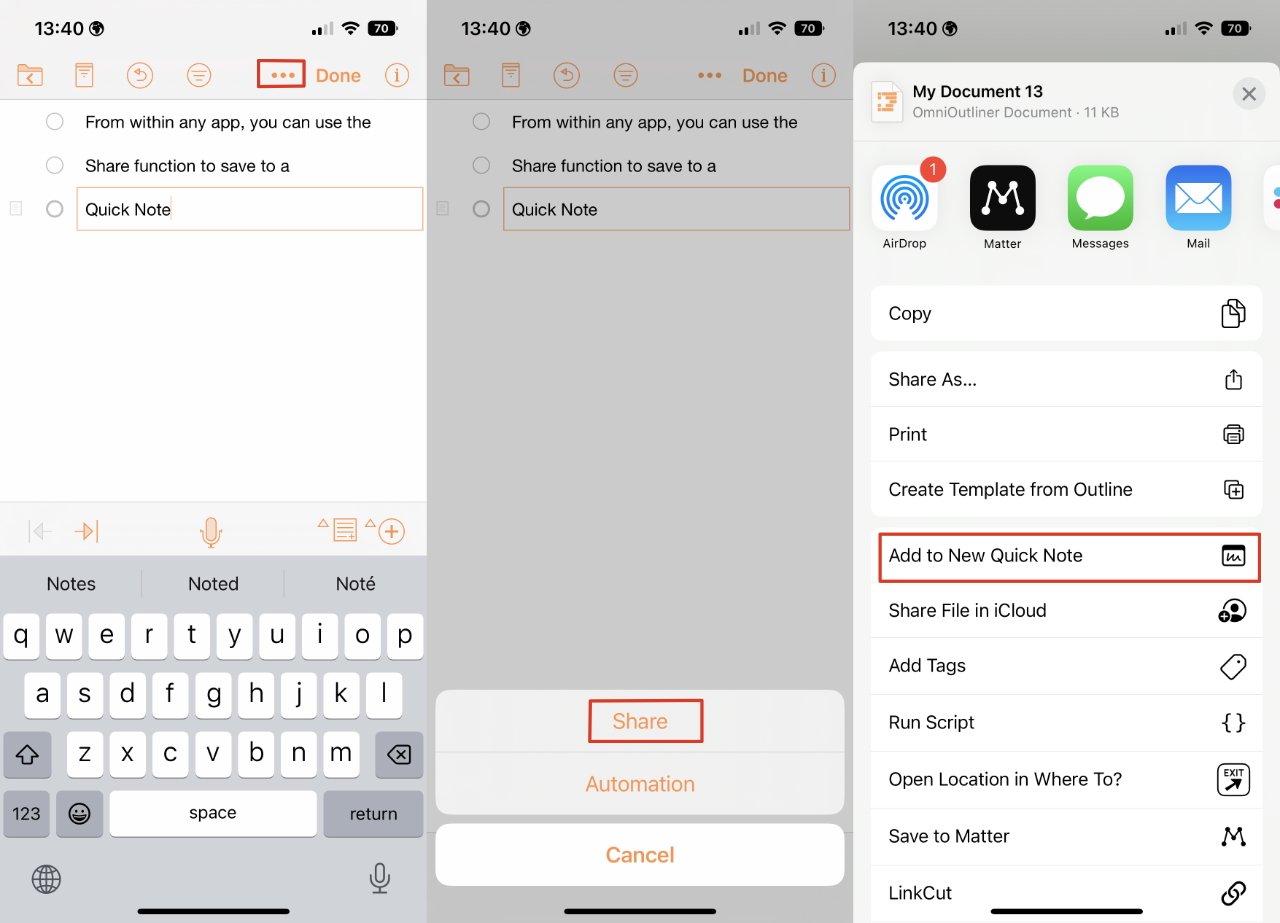
Margen de mejora
Es algo pequeño, pero poder deslizar rápidamente hacia arriba desde la parte inferior derecha, crear una nota y luego alejarla nuevamente, es realmente bueno. Y no podemos tenerlo en el iPhone.
Presumiblemente, eso se debe a que el gesto de deslizar el dedo desde la esquina inferior derecha ya funciona en los iPhone. Muestra el selector de aplicaciones.
Sin embargo, hay más en este deslizamiento que la conveniencia de comenzar una nueva nota. En el iPad, es una forma muy rápida de ver la última nota que creaste.
Además, la versión para iPad, aunque no para Mac, te permite pasar rápidamente por diferentes notas rápidas si la que quieres no aparece automáticamente.
Sobre las últimas versiones beta antes del lanzamiento final, LosComos hubo un momento en el que escribir OmniOutliner provocó que una pequeña ventana emergente nos ofreciera una nota rápida anterior a la que cambiar.
Se parecía mucho a cómo la versión de Quick Notes del iPad intenta ofrecerle una nota existente si regresa a la aplicación o al sitio web en el que estaba cuando la creó.
Sin embargo, no hemos podido reproducir la característica intencionalmente. Y aparte de esta única incidencia, ha sido que para leer una Nota Rápida hay que abrir la app de Notas.
Entonces, si bien tener Quick Notes en el iPhone es mucho mejor que no hacerlo, la función no es tan útil en iOS como lo es en iPadOS.