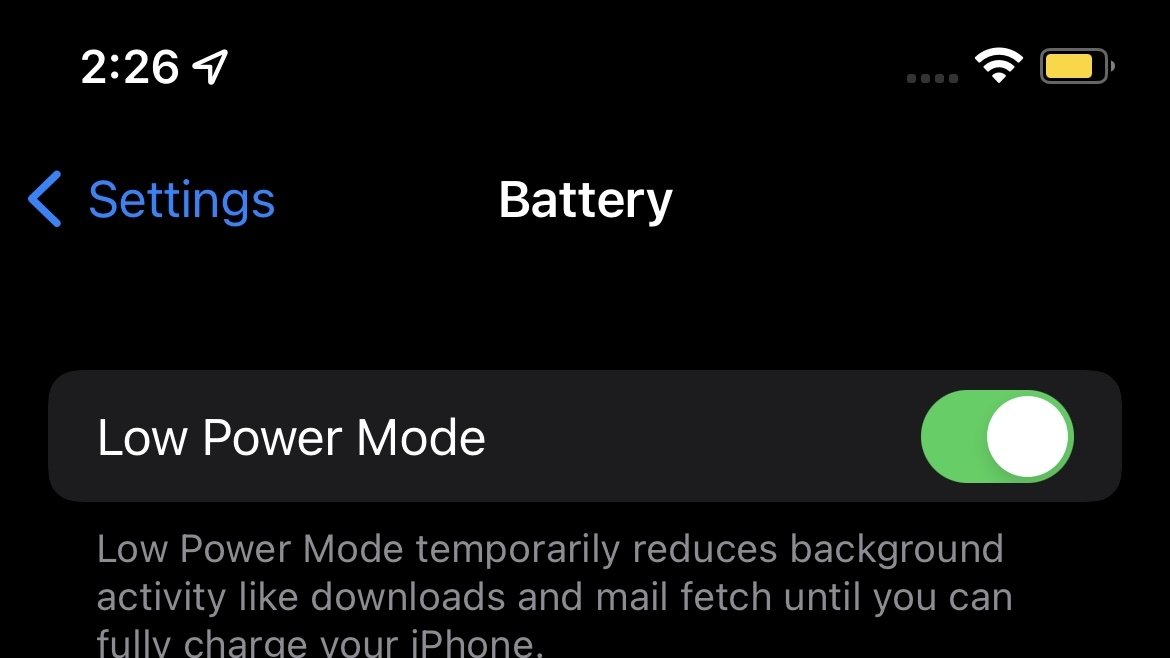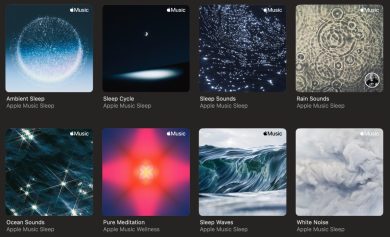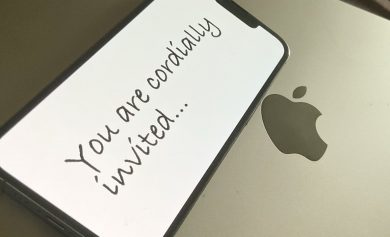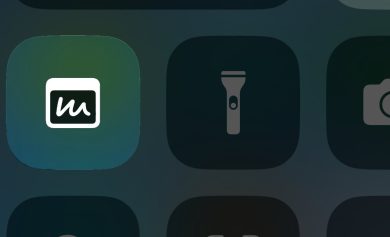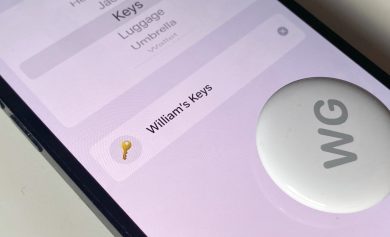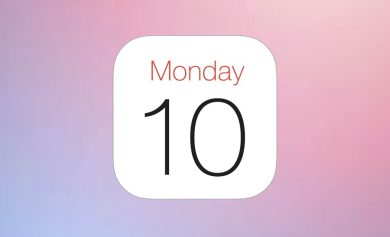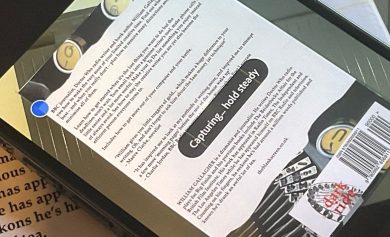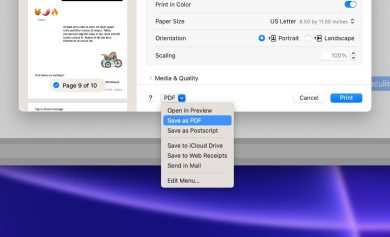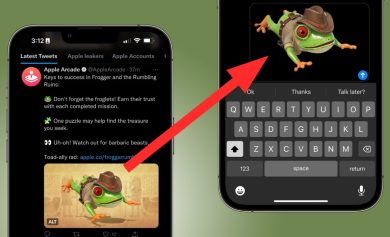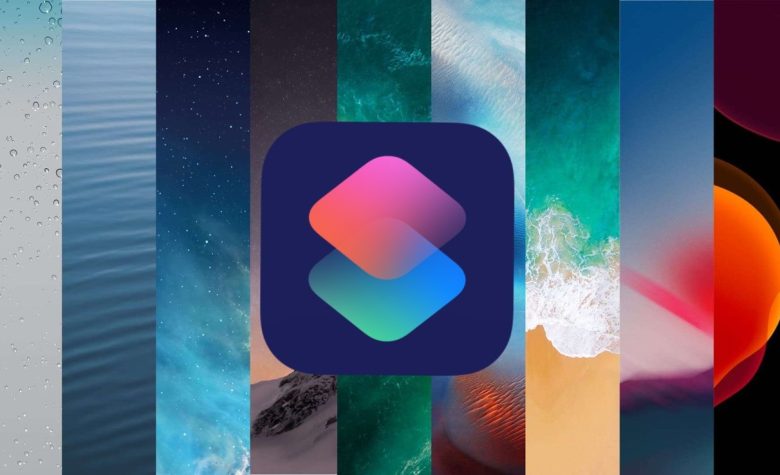
Su iPhone o iPad puede cambiar automáticamente el fondo de pantalla de su pantalla de inicio o pantalla de bloqueo, y su Mac puede hacer lo mismo con el fondo de su escritorio. Aquí está cómo hacerlo.
Establecer un fondo de pantalla es una excelente manera de personalizar y personalizar su iPhone, pero cuando se introdujo por primera vez en 2007, solo podía cambiar el fondo de la pantalla de bloqueo. Cuatro años de avance trajeron iOS 4 y la capacidad de cambiar el fondo de la pantalla de inicio.
Si bien normalmente puede configurar una imagen como fondo de pantalla, Apple le permite configurar sus dispositivos para que cambien automáticamente los fondos de pantalla cuando se activa por una determinada acción elegida por usted. A través de las funciones de macOS y los accesos directos de Siri en iOS, Apple permite configurar varias imágenes como fondos de pantalla y hacer que también cambien automáticamente.
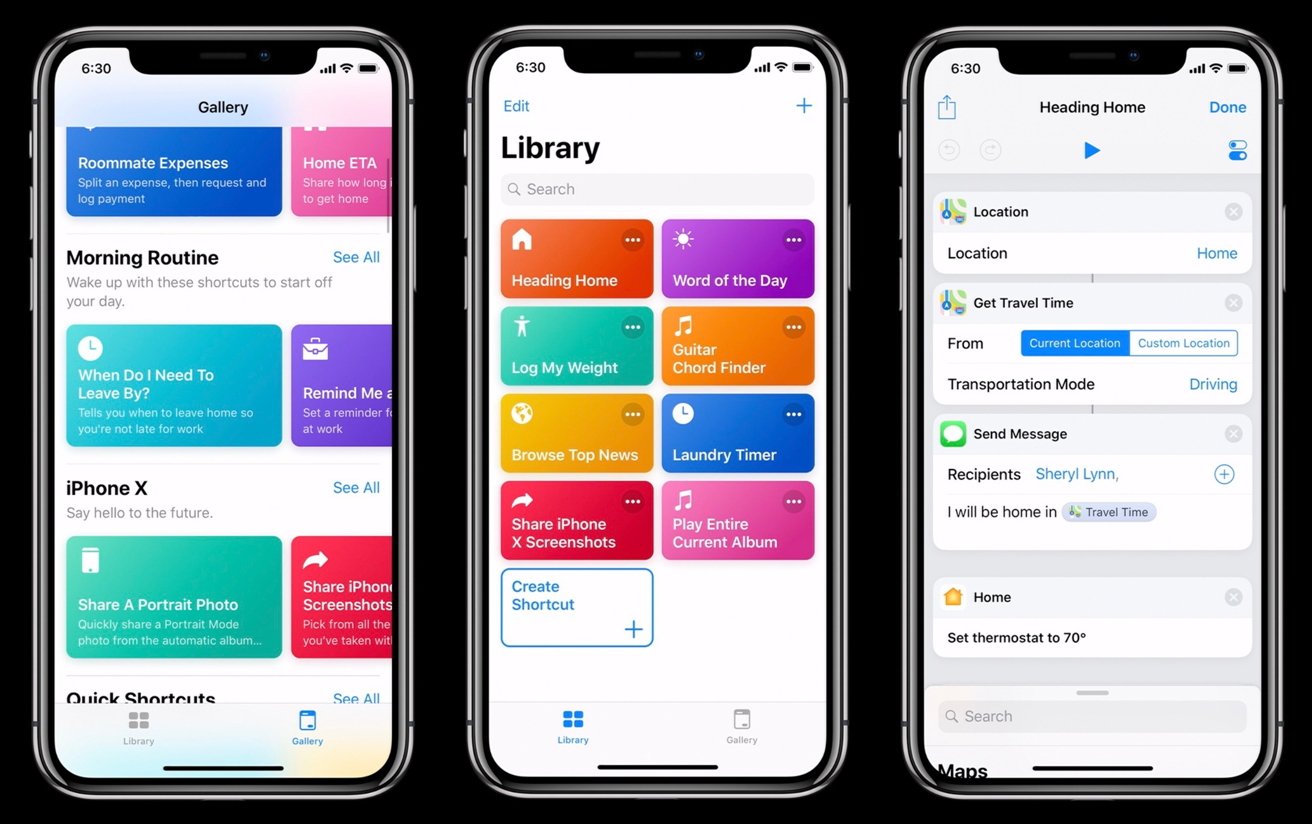
Apple introdujo los atajos de Siri en iOS 12 en 2018. Esta aplicación le permite configurar automatizaciones para que sucedan automáticamente cuando una determinada acción las active.
A través de esto, puede configurar que suceda una automatización que cambiará aleatoriamente el fondo de pantalla de su dispositivo para cambiar a una foto determinada, o una foto de un álbum, que preestablezcan.
Cómo crear un álbum de fotos
Antes de configurar su automatización, vaya a la aplicación Fotos y cree un álbum con las fotos que desea configurar como fondos de pantalla. No hay límite en la cantidad de fotos que puede agregar.
- Entrar en Fotos
- Toque en el icono más en la parte superior izquierda de la pantalla
- Seleccione “Añadir álbum”
- Nombra tu álbum
- Seleccione las fotos que desea agregar al álbum
Cómo configurar una automatización
- Entrar en Atajos de Siri
- Seleccione Automatización en la parte inferior central
- Toque en el icono más en la parte superior derecha de la pantalla
- Seleccione “Crear automatización personal”
- Seleccione cómo desea que se active la automatización. Al seleccionar, verá que diferentes activadores tendrán diferentes selecciones (ejemplo: el modo de bajo consumo tendrá la opción de elegir si la automatización se activa cuando el modo de bajo consumo está activado o desactivado)
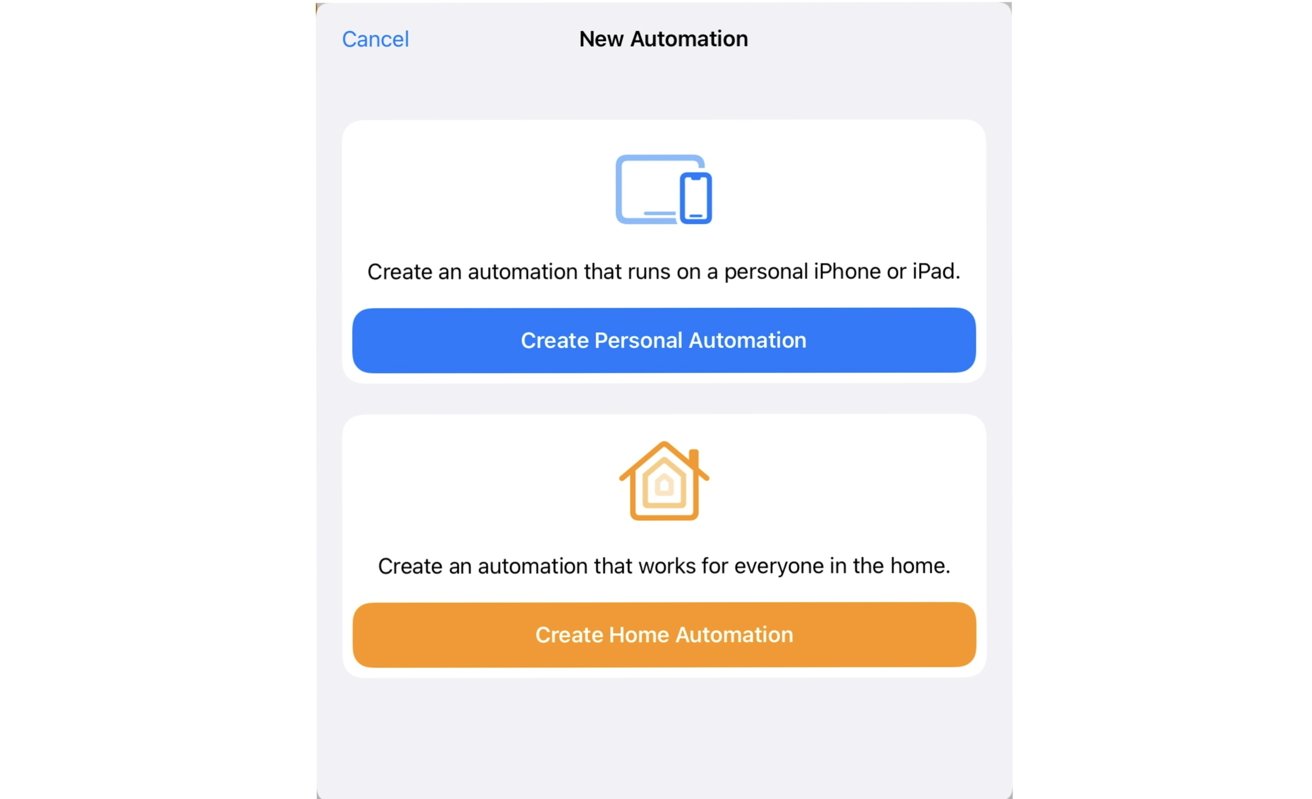
Cómo vincular el álbum que quieras como fondo de pantalla
- Pegar Agregar acción
- Buscar “Buscar fotos”
- Seleccione la opción de filtro y la categoría de “Recientes” al álbum que creaste previamente con las fotos que quieres que se convierta en tu fondo
- En el “Ordenar por” sección, seleccione “Aleatorio” de la lista. Esto permitirá que se elija una foto al azar de su álbum y no en ningún orden en particular.
- Cerciorarse “Límite” está afinado EN y que está configurado para 1 FOTO. Estará preestablecido en 5 fotos, así que asegúrese de cambiarlo. Esto permite seleccionar una foto cuando la automatización la elige al azar, porque esa es la cantidad que necesita para su fondo.
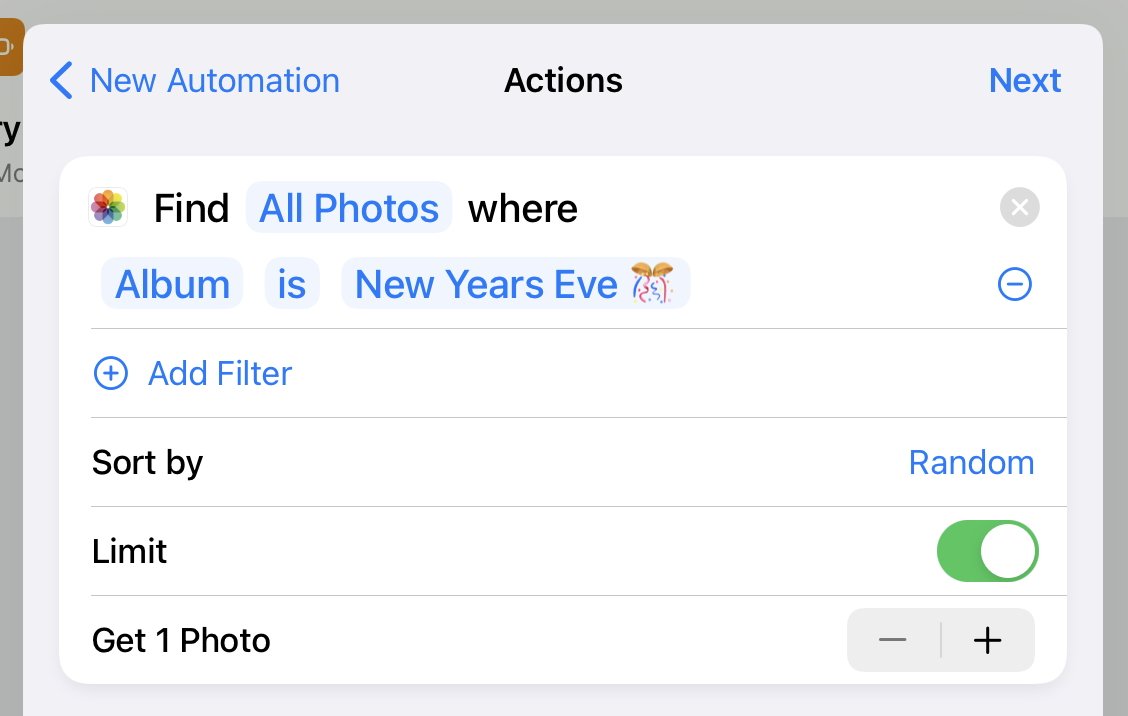
Cómo configurar cómo se ve tu imagen de fondo de pantalla
- Buscar “Establecer fondo de pantalla”. Cuando se selecciona, todas las configuraciones de dónde encontrar las fotos se preestablecerán automáticamente
- Puede seleccionar si desea que esta automatización cambie solo la pantalla de bloqueo, la pantalla de inicio o ambas
- Seleccione la flecha al lado del ícono Fotos y apague “Mostrar vista previa”. Esto permitirá que no se produzcan interrupciones cuando la automatización se esté apagando.
- Puede decidir si desea activar o desactivar el zoom de perspectiva
- Cuando haya terminado, puede seleccionar “Próximo” en la parte superior derecha de la pantalla o en el “Tocar” botón en la parte inferior derecha de la pantalla. Prensado “Tocar” dará una vista previa de la automatización que se está realizando
- Seleccionando “Próximo” hará que los atajos de Siri le brinden una descripción general de lo que sucederá cuando se active el disparador que configuró
- DESACTIVAR “Preguntar antes de ejecutar”. Esto permitirá que la automatización se ejecute automáticamente sin tener que pedirle permiso para ejecutarse cada vez que se active. Aparecerá un mensaje de advertencia que indica que esta automatización se iniciará AUTOMÁTICAMENTE sin ninguna interjección. solo seleccione “No preguntes”
- Pegar “Hecho” en la parte superior derecha de la pantalla y su automatización está completa
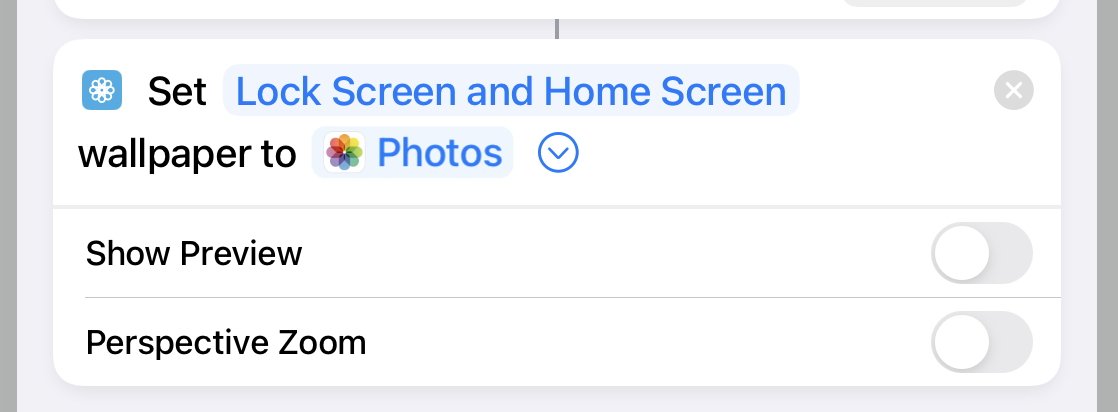
Al completar estas acciones, podrá hacer que su dispositivo seleccione al azar una imagen para establecerla como fondo de pantalla cuando se active. Se pueden diseñar múltiples automatizaciones para cambiar su fondo de pantalla debido a diferentes acciones.
¿Qué acciones pueden desencadenar una automatización?
Hay múltiples selecciones para elegir que pueden desencadenar una automatización.
Las automatizaciones pueden ser activadas por:
- Hora del día
- El modo de enfoque está activado o desactivado
- Llegar o salir de un lugar
- Al decir una frase específica
- Cuando el modo de bajo consumo está activado o desactivado
- Al enchufar o desconectar de un cargador
- Al alcanzar un porcentaje de batería específico
- Al unirse a una determinada red WiFi
- Al tocar una etiqueta NFC específica
- Al conectarse a un dispositivo Bluetooth específico
- Cuando se reconoce un sonido
Cada activador debe configurarse con una nueva automatización.
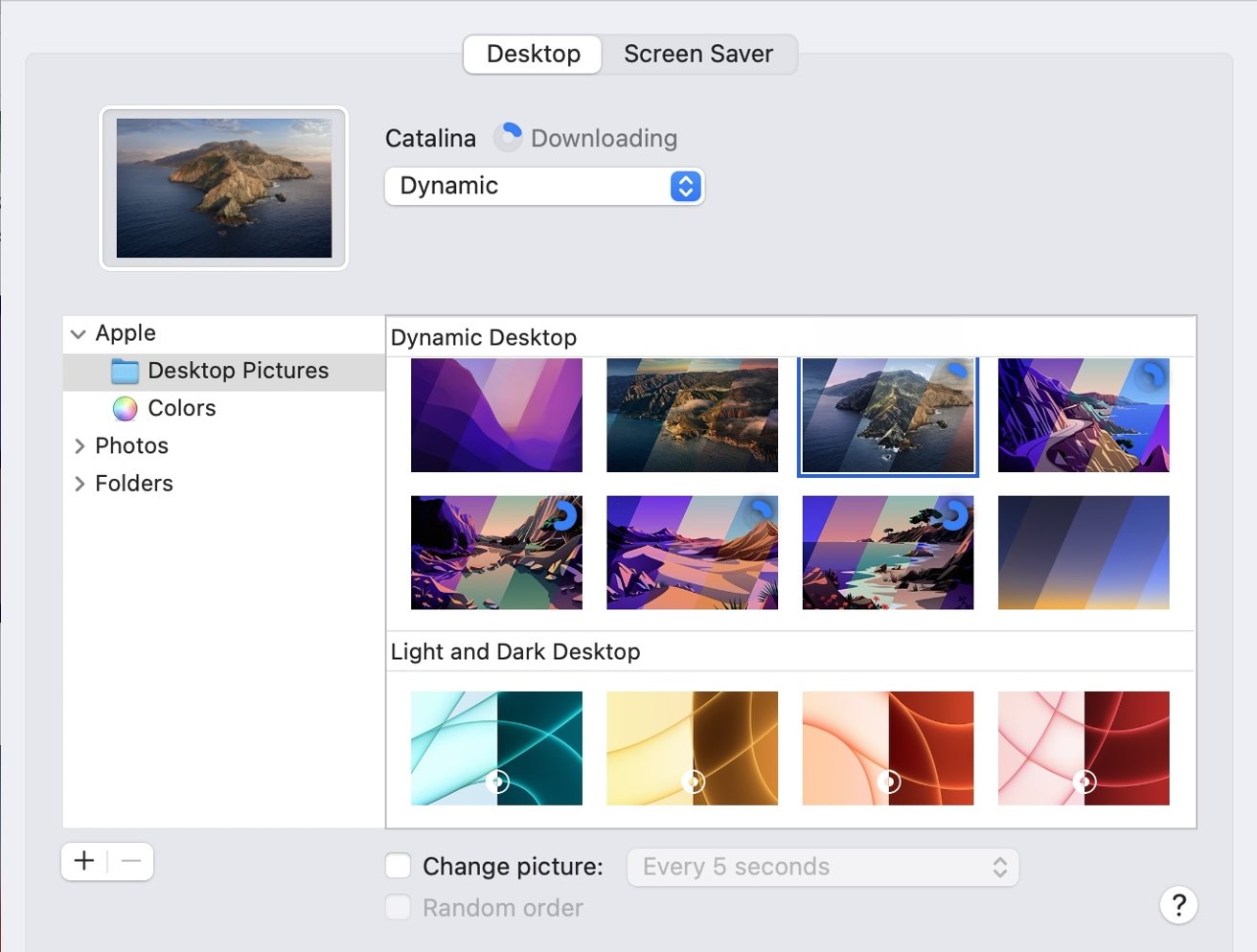
Fondos de escritorio en macOS
Las personas que usan Mac también pueden configurar el fondo de pantalla de su computadora para que cambie automáticamente, pero no es tan personalizable como en iOS. Aunque, es más sencillo.
Cómo configurar el fondo de tu Mac para que cambie automáticamente
- Entrar en Preferencia del sistema
- Seleccione “Escritorio y protector de pantalla”
- Seleccione Escritorio en la parte superior central de la aplicación
- Seleccione la carpeta o el álbum que desea que sea su fondo
- Cerciorarse “Cambiar imagen” se selecciona en la parte inferior central de la aplicación. Puedes elegir si lo quieres en orden aleatorio o no
- Puede seleccionar la frecuencia con la que desea que cambie el fondo. El tiempo que cambia el fondo puede variar desde cada 5 segundos hasta todos los días.
- También puede configurar su fondo de pantalla para que cambie al iniciar sesión o al activar su dispositivo desde el modo de suspensión
Tanto las fotos proporcionadas por Apple como las fotos personales se pueden seleccionar para cambiar automáticamente.
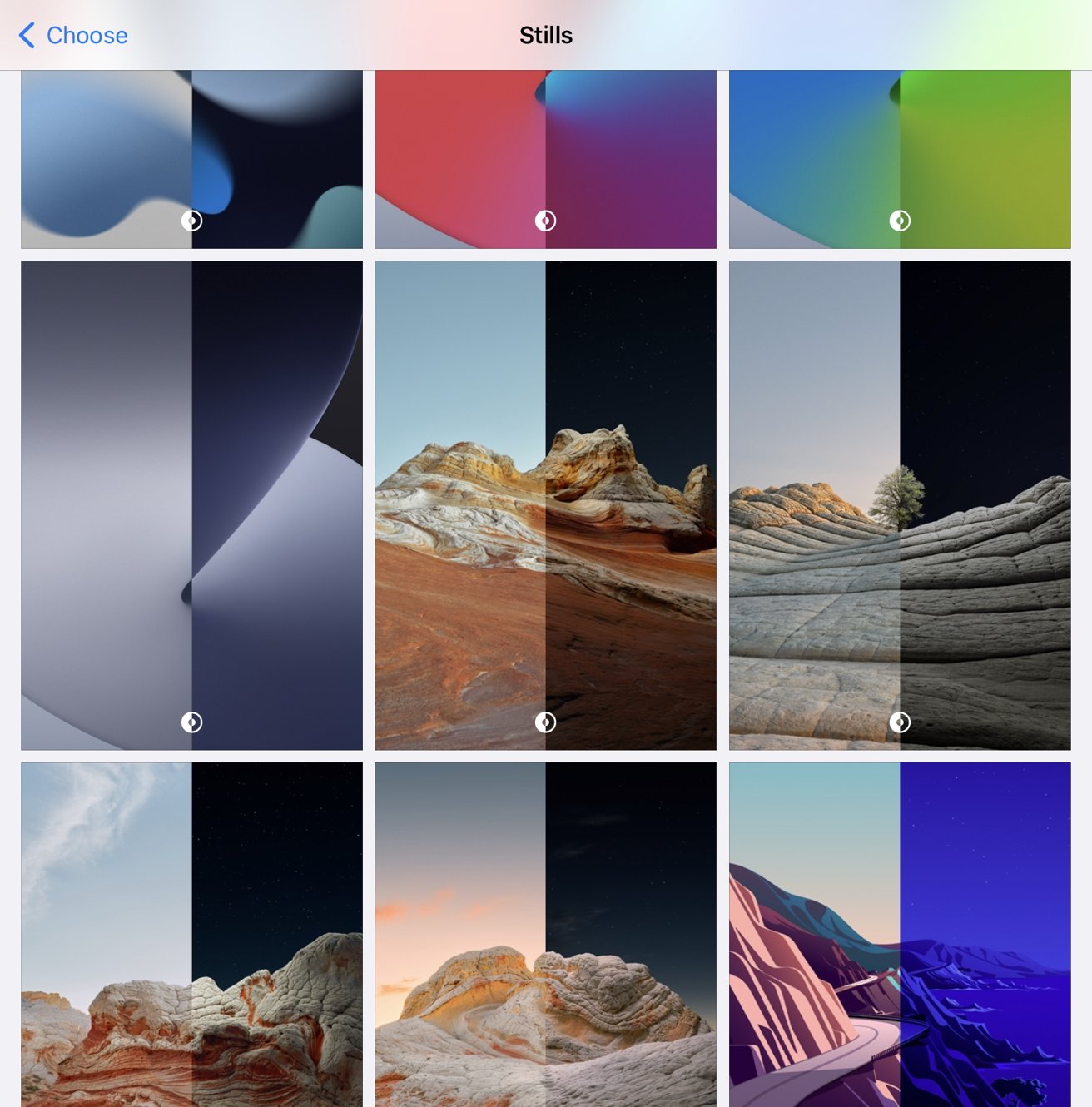
Fondos de pantalla dinámicos
Aunque los fondos de pantalla dinámicos se pueden configurar para que cambien automáticamente, también pueden cambiar automáticamente la configuración de la foto según la hora del día o el modo en que se encuentre su dispositivo.
En iOS, algunos fondos de pantalla dinámicos, que se encuentran en el “Alambiques” categoría: puede cambiar de un diseño de día a noche dependiendo de si su dispositivo está en modo claro u oscuro. Se marcarán con un “luz y oscuridad” icono en ellos.
En macOS, los fondos de pantalla dinámicos cambiarán dependiendo de si está en modo claro o en modo oscuro, y tendrán el mismo icono que en iOS, pero también cambiarán según la hora del día. Hay cuatro apariciones de esos fondos de pantalla a lo largo del día.
Apple permitirá una mayor personalización del fondo de la pantalla de bloqueo en iOS 16 cuando se lance a finales de este otoño.