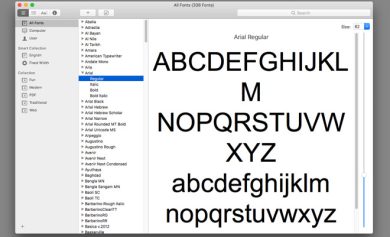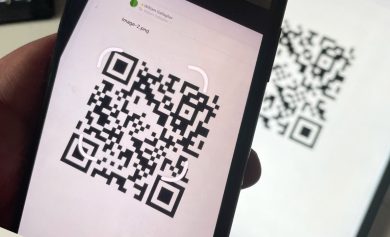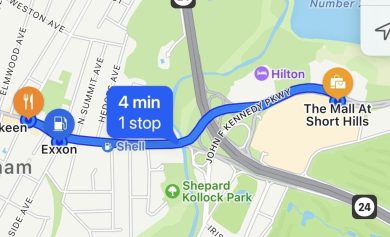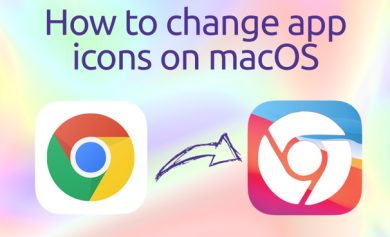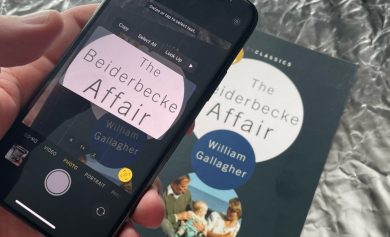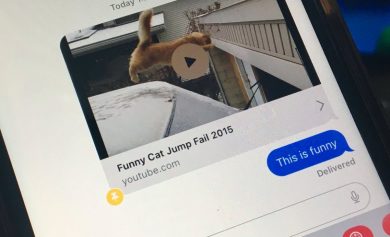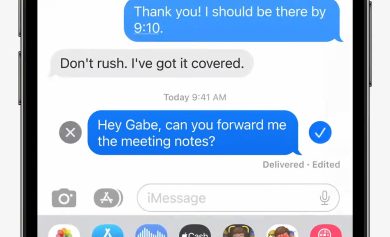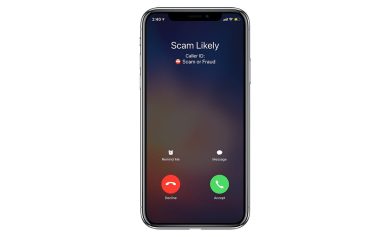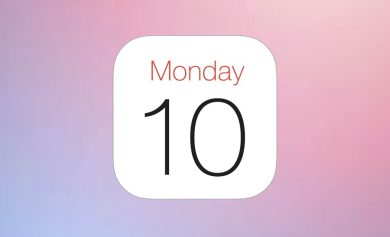Apple parece esperar que uses AirPods y AirPods Pro con tu iPhone, pero puedes conectarlos a tu MacBook Pro en su lugar, y Apple sí ayuda.
Es cierto que andar con unos AirPods conectados a tu iPhone 11 Pro es genial. Obtiene música estupenda y puede usar Siri para hacer un pequeño trabajo como agregar tareas a su lista de Recordatorios. Pero si pocos de nosotros caminamos usando una MacBook Pro de 16 pulgadas, muchos de nosotros las llevamos a todas partes y conectar AirPods a ellas sería una gran ayuda.
Tal como está, Apple hace que sea más fácil conectarlos a su iPhone, pero lo ayuda a cambiar luego a otros dispositivos, incluida su MacBook Pro.
Antes que nada, conecta tus AirPods a tu iPhone. Si hace eso, realmente los está conectando a su ID de Apple y hace que todo vaya más rápido.
Si los AirPods son nuevos, así es como se emparejan con tu iPhone.
- Desbloquea tu iPhone
- Sostén la funda de los AirPods al lado del teléfono
- Abre la tapa de la funda de los AirPods
- Espera a que el iPhone los reconozca
- Siga las breves instrucciones en pantalla para emparejar los AirPods
La diferencia si ya has estado usando los AirPods con otro dispositivo es que el iPhone no los notará automáticamente. Para que se vea, debe restablecer la carcasa de AirPods.
En cada edición de AirPods o AirPods Pro, este botón de reinicio es pequeño, redondo y blanco.
Coloque los AirPods en el estuche y luego cierre la tapa. Espere medio minuto, luego abra la tapa y, con los AirPods aún dentro, presione y mantenga presionado el botón de reinicio. Asegúrate de sostener el estuche de modo que puedas ver la luz de carga que está en el frente.
Después de un momento, la luz comienza a parpadear en ámbar. Tan pronto como lo haga, sostenga los AirPods y su estuche junto a su iPhone.
En cuanto a su MacBook Pro
Si su MacBook Pro ha iniciado sesión con la misma ID de Apple que su iPhone, entonces los AirPods aparecerán en el menú del altavoz. En un mundo ideal, puede simplemente hacer clic en el ícono del altavoz en la barra de menú de su MacBook Pro y elegir los AirPods de la lista de dispositivos que se muestra.
Esa es la situación ideal y la mayoría de las veces eso es exactamente lo que sucede.
cuando no funciona
Tal vez esté usando una ID de Apple diferente en su MacBook Pro. Cualquiera que sea el motivo, si no puede ver sus AirPods en la lista de la Mac después de vincularlos con su iPhone, configure una nueva conexión Bluetooth con ellos.
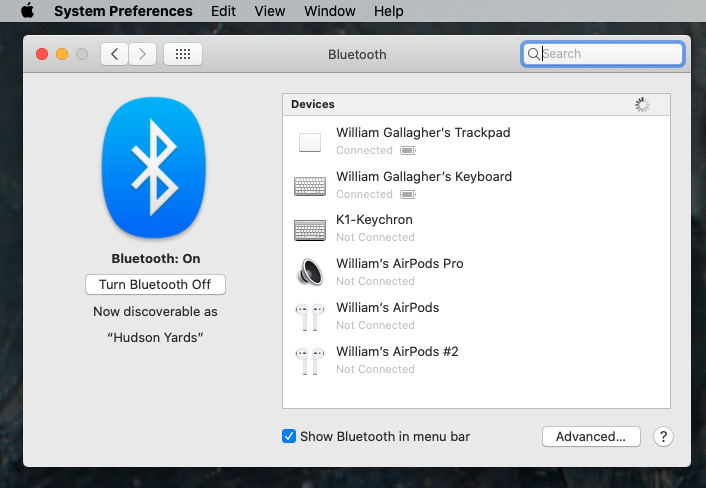
Usted comienza este proceso de una de dos maneras. Haga clic en el ícono de Bluetooth en la barra de menú de su MacBook Pro y elija Abra las preferencias de Bluetooth o ir a Preferencias del Sistema y eligiendo Bluetooth.
No hay una ventaja particular para una forma u otra, pero es posible que esté usando un administrador de barra de menú como Bartender 3. Esa aplicación no elimina ningún elemento de la barra de menú, pero los organiza para que los menos utilizados estén fuera de tu camino.
Todavía podría usar Bartender 3 para revelar el ícono de Bluetooth, pero podría ser más simple ir al Preferencias del Sistema ruta. De cualquier manera, ahora debe seguir los siguientes pasos.
Te mostramos cómo conectar tus AirPods a tu MacBook Pro
- Activar Bluetooth
- Abre la tapa de la funda de los AirPods
- Pon ambos AirPods en el estuche.
- Mantenga la tapa abierta y mantenga presionado el botón de reinicio
- Espere hasta que la luz de estado de carga parpadee en blanco
- En su MacBook Pro, elija AirPods de la lista de dispositivos
- Hacer clic Conectar
Tenga en cuenta que cuando vuelva a cambiar a su iPhone, es posible que deba volver a realizar el proceso de emparejamiento. También tenga en cuenta que Bluetooth simplemente no es una tecnología muy robusta y hay momentos en los que fallará el cambio de un dispositivo a otro.
En ese caso, puede usar aplicaciones de terceros para ayudar a aliviar el problema.

Soluciones de terceros
La primera aplicación que se lanzó para ayudar a garantizar que sus AirPods cambien sin problemas a su Mac fue ToothFairy. Es un $ 5.99 aplicación para Mac eso hace que la conexión sea más rápida y también parece hacer que la conexión sea más confiable.
Ahora hay muchas alternativas, como AirBuddy 2, disponible por $9.99 del desarrollador.
En todos los casos, estas aplicaciones parecen reducir el tiempo que lleva emparejarse y reducen la cantidad de veces que falla el emparejamiento.
Sin embargo, no lo son ni pueden ser pociones mágicas para cuando el Bluetooth se está portando mal. Sin embargo, si cambia mucho de dispositivo, vale la pena probarlo, y ofrece beneficios como un intercambio más rápido con un solo clic con ToothFairy.