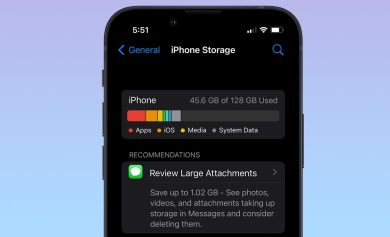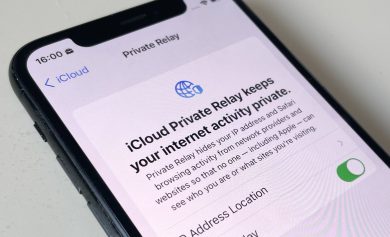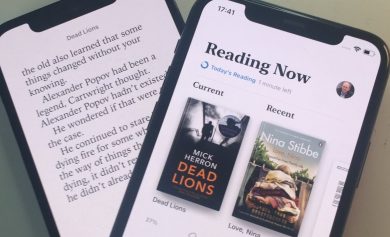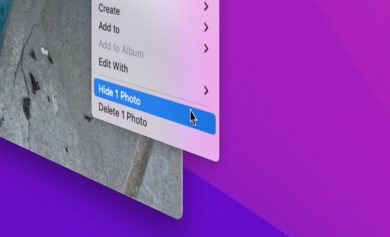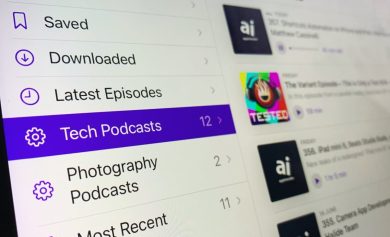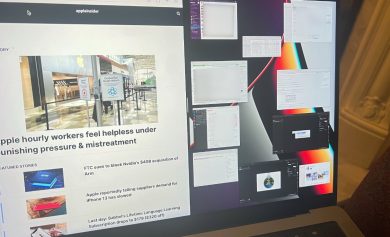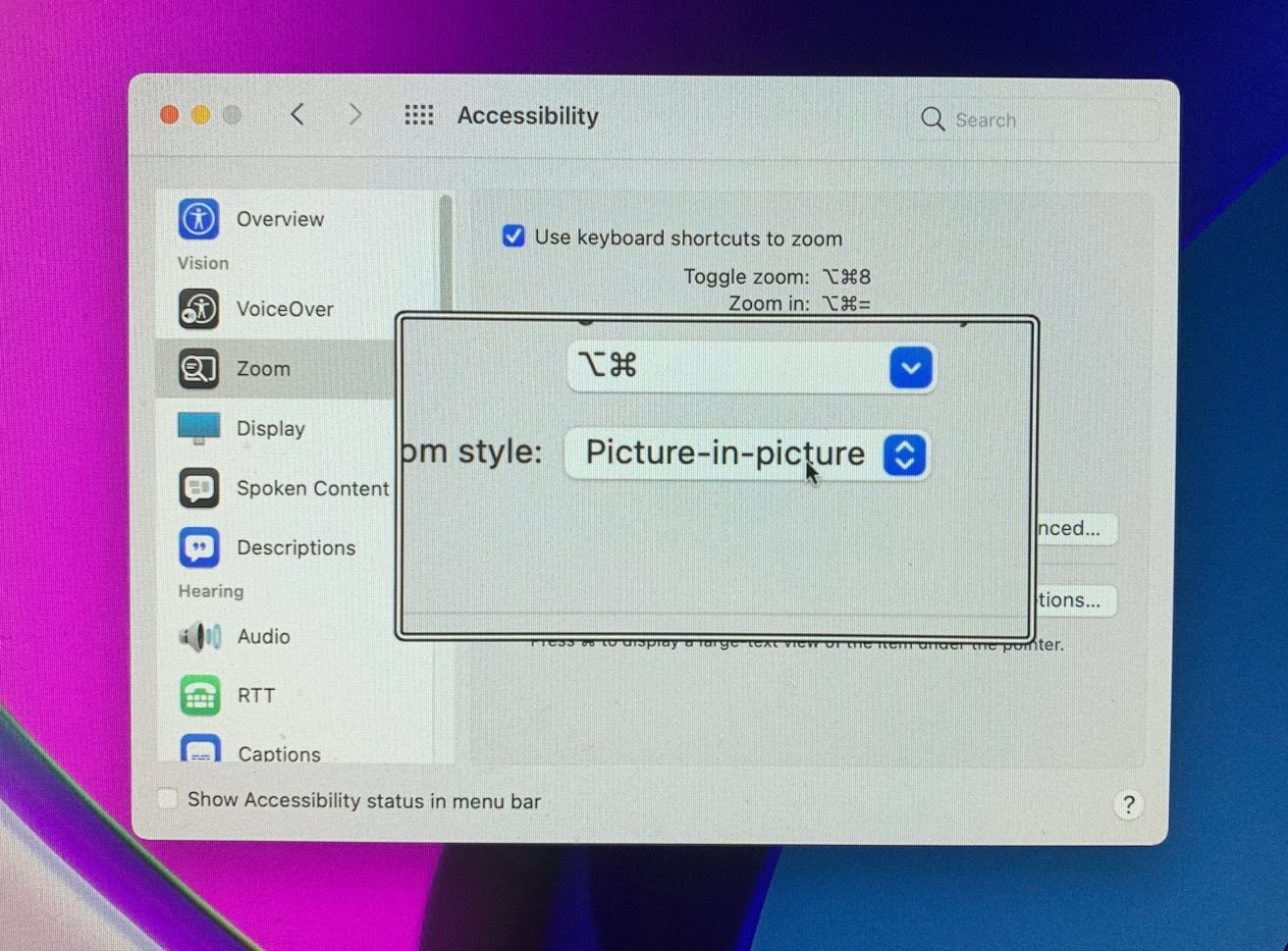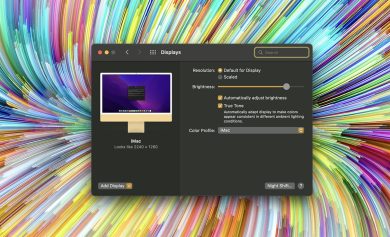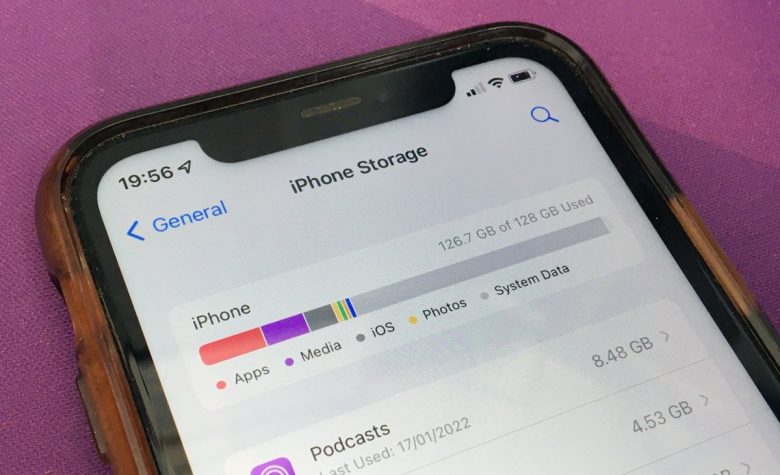
El almacenamiento bajo de su iPhone puede deberse a que está ocupado por los datos del sistema, una categoría que potencialmente puede consumir toda la capacidad disponible. A continuación, le mostramos cómo recuperar espacio cuando las cosas se hinchan demasiado para funcionar.
La capacidad de almacenamiento es un problema importante para los usuarios de dispositivos móviles, ya que el espacio disponible en un iPhone, iPad e incluso una Mac es una preocupación delicada para todos. Si bien los usuarios con capacidades de almacenamiento expansivas tienen menos problemas que la mayoría, aquellos que ahorran dinero con un almacenamiento más modesto pueden tener más dificultades.
Administrar qué aplicaciones están en su dispositivo descargándolas o eliminándolas, manteniendo videos almacenados y otros archivos, confiando en la capacidad de almacenamiento en la nube y otras técnicas generalmente se usan para controlar el uso del almacenamiento.
Claro, eliminar archivos y borrar el caché de las aplicaciones puede ayudar, pero no ayudará con un problema ocasional relacionado con los datos del sistema. A veces, los datos del sistema pueden crecer hasta alcanzar un tamaño enorme y es muy poco lo que puede hacer para solucionarlo.
Esto es lo que puede hacer para volver a tener una cantidad más utilizable de almacenamiento gratuito.
¿Qué son los datos del sistema en un iPhone?
Al verificar el uso de almacenamiento de su iPhone, encontrará que iOS clasifica fácilmente su uso de datos en varias categorías, incluidas aplicaciones, fotos, medios, iOS y datos del sistema.
Todos estos se explican por sí mismos, con Fotos y Medios que consisten en imágenes, videos y otros archivos típicos de estilo multimedia. Las aplicaciones se refieren a las aplicaciones descargadas de App Store y los cachés de datos para cada una, mientras que iOS es el almacenamiento que consume el propio sistema operativo.
Cómo comprobar el uso de almacenamiento en iOS
- Abierto Ajustes.
- Tocar General después Almacenamiento de iPhone.
- La barra en la parte superior le mostrará gráficamente qué almacenamiento se está utilizando.
- La lista de aplicaciones a continuación muestra el uso de almacenamiento de aplicaciones individuales. Toque cada uno para ver el tamaño de la aplicación y el consumo de archivos relacionados y opciones para descargar la aplicación y eliminar los datos.
- En la parte inferior de la lista hay listas para iOS y datos del sistema.
Los datos del sistema, y lo que la aplicación Configuración denomina “Otros datos del sistema”, incluye muchos archivos que no están cubiertos por otras categorías.
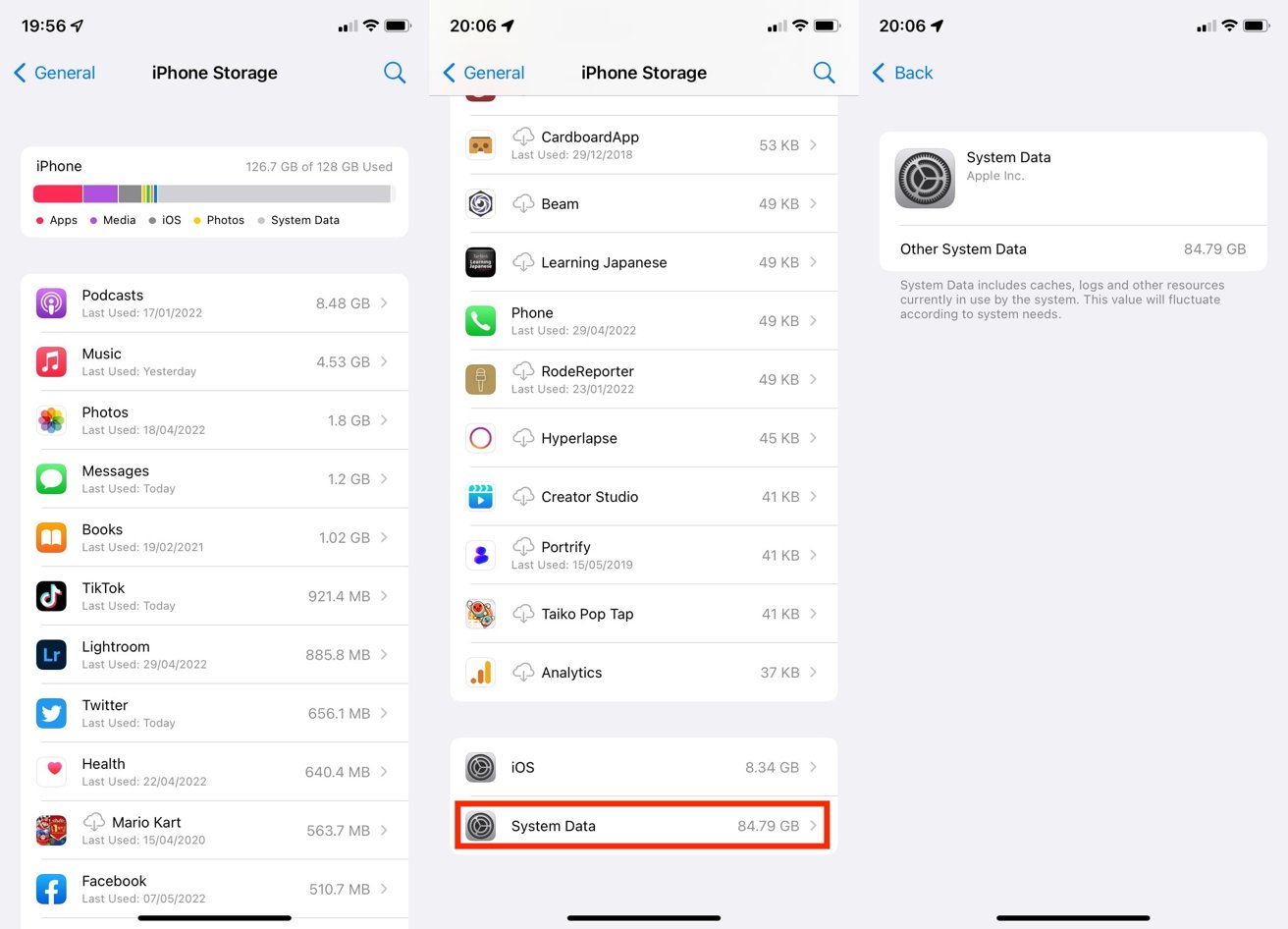
La definición dentro de iOS es que los datos del sistema “incluyen cachés, registros y otros recursos actualmente en uso por el sistema”. Esto no indica cuáles son los datos, pero pueden consistir en varios registros, almacenes de datos temporales y otros elementos que no se consideran estrictamente parte de ninguna de las aplicaciones enumeradas.
Luego, algunos elementos son utilizados por iOS pero no son propiedad de una aplicación en particular. Por ejemplo, la descarga de diferentes voces de Siri o la instalación de fuentes pueden ampliar esta sección, pero no están definidas como utilizadas por una sola aplicación o el propio sistema operativo.
¿Por qué los datos del sistema utilizan todo el almacenamiento de mi iPhone?
Estos datos también “fluctuarán según las necesidades del sistema”. Esto significa que los datos temporales pueden escribirse en el almacenamiento como datos del sistema y eliminarse cuando iOS ya no los necesite.
Sin embargo, el problema es que no puedes ver en qué consisten los tipos de datos que se utilizan en esta categoría, ni puedes borrarlos.
En términos generales, Otros datos del sistema pueden tener un tamaño de unos pocos gigabytes al principio y, dependiendo de cómo use el iPhone, puede crecer y reducirse en varios gigabytes con el tiempo.
El problema de la hinchazón entra en juego si ese cambio en el tamaño de Otros datos del sistema continúa en una trayectoria ascendente. Con el tiempo, algunos usuarios pueden ver que los datos del sistema de su iPhone ocupan mucho espacio, posiblemente decenas de gigabytes.
en el caso de uno LosComos escritor, Otros datos del sistema crecieron a casi 85 gigabytes, consumiendo prácticamente todo el almacenamiento restante disponible y causando problemas en el dispositivo.
No se sabe exactamente por qué ocurre esto, pero es probable que uno o más cachés o registros se agreguen continuamente con el tiempo, pero fundamentalmente no se eliminen a un ritmo para mantenerse al día con las escrituras. Si se deja demasiado tiempo, esto puede consumirlo todo.
Dado que no hay forma de ver qué lo causó directamente o eliminar de forma selectiva los elementos de datos del sistema problemáticos, es posible que los usuarios se queden con muy pocas opciones disponibles.
Cómo reducir el uso de datos del sistema
Puede hacer algunas cosas para reducir la cantidad de datos del sistema que se utilizan, y varían en la gravedad de lo que tiene que hacer con su iPhone y sus datos. Esta guía comenzará con la opción menos intensiva.
Recuerde que estos están destinados a tomarse después de otras medidas razonables, como eliminar videos no deseados u otros archivos para liberar espacio.
Además, recuerda hacer una copia de seguridad de tu iPhone antes de continuar. Lo último que desea hacer es eliminar datos valiosos cuando intenta recuperar espacio.
Safari y Mensajes
La primera forma es tratar de reducir el uso de caché por parte de un número selecto de aplicaciones producidas por Apple. Esto puede incluir cachés de Safari y Mensajes, que a veces pueden ocupar la categoría de Datos del sistema.
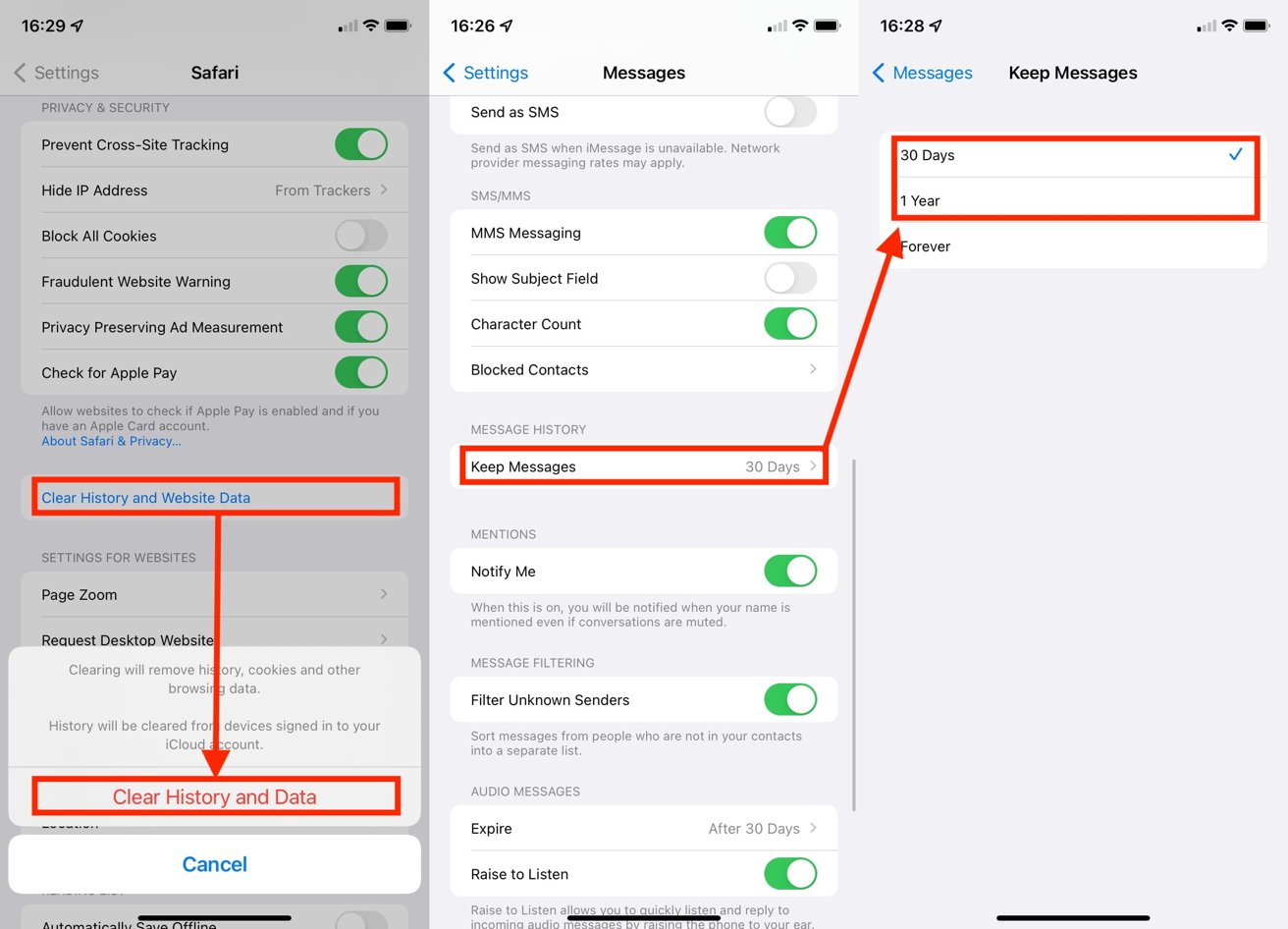
Para Mensajes, esto podría ser tan simple como abrir Configuración, luego tocar Mensajes, desplazarse hacia abajo hasta Historial de mensajes y cambiar el tiempo de “Conservación de mensajes” de “Para siempre” a una cifra más baja, como un año o 30 días.
Limpiar la caché de Safari es un poco más complicado, pero sigue siendo útil.
Cómo borrar la caché de Safari en iOS
- Abierto Ajustes.
- Tocar Safari.
- Desplácese hacia abajo y toque Borrar historial y datos del sitio web.
- En la ventana emergente de advertencia, toque Borrar historial y datos para confirmar.
Cachés por aplicación
En caso de que sea una aplicación en particular la que cause el problema, puede intentar eliminar la aplicación si tiene una idea de qué aplicación está desperdiciando espacio. Por ejemplo, las aplicaciones que usan una gran cantidad de videos pueden potencialmente usar dicho almacenamiento en caché, pero sin necesariamente eliminar los cachés después.
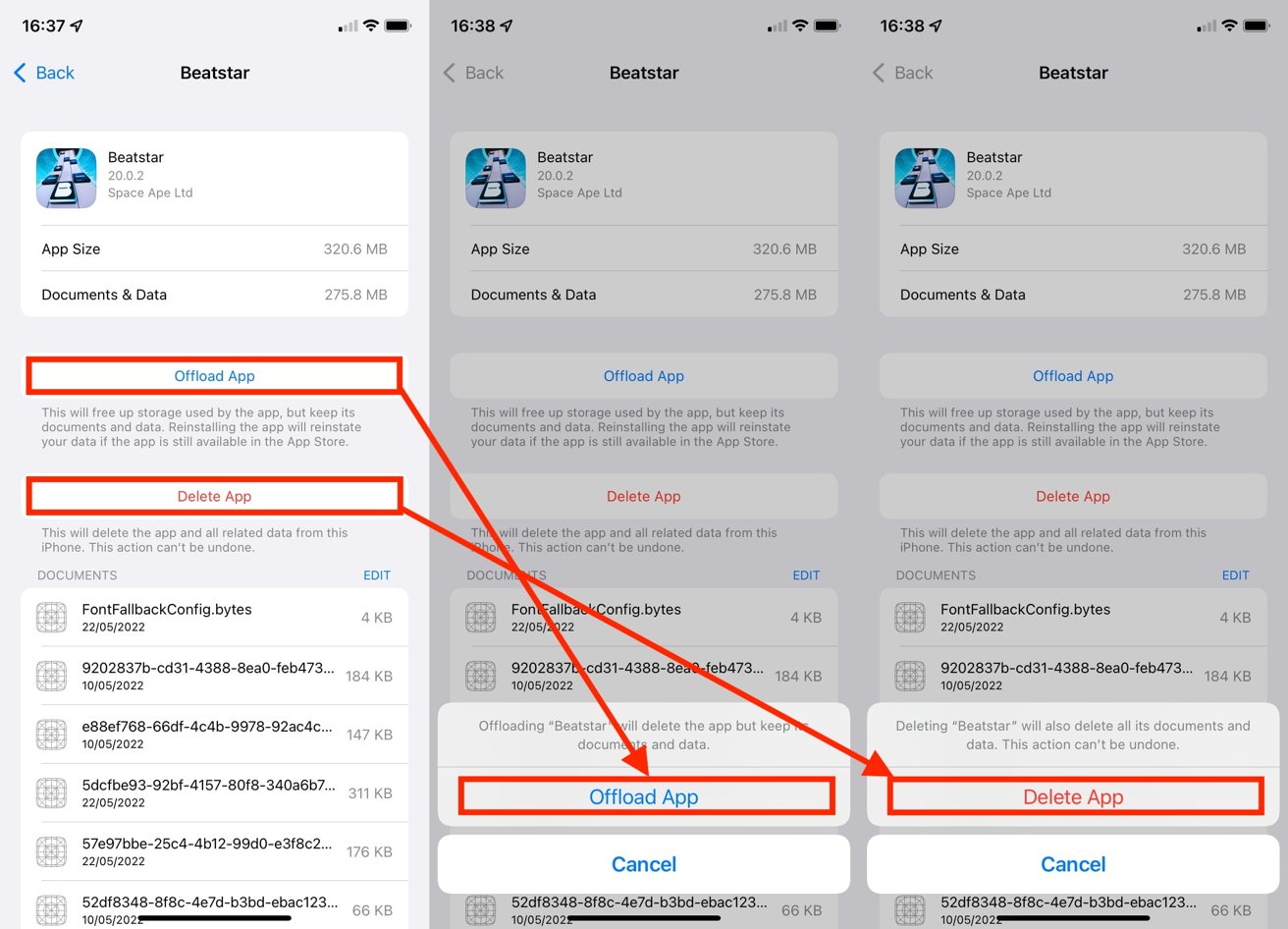
No hay garantía de que al hacerlo se elimine la capacidad de caché problemática que desea eliminar, pero aun así debería reducir la cantidad que está en uso activo. Es recomendable intentar descargar la aplicación antes de una eliminación completa, es decir, eliminar la aplicación pero conservar los documentos y datos relacionados.
Cómo descargar o eliminar aplicaciones en iOS
- Abierto Ajustes.
- Tocar General.
- Tocar Almacenamiento de iPhone.
- Desplácese y toque el aplicación relevante.
- Tocar Descargar aplicación después Descargar aplicación para confirmar.
- Alternativamente, toque Eliminar aplicación después Eliminar aplicación para confirmar.
Restauración de copia de seguridad
La opción nuclear es restaurar tu iPhone desde una copia de seguridad. Esto implica hacer una copia de seguridad de todos los datos en el iPhone, restablecer el iPhone de fábrica y luego restaurar desde la copia de seguridad.
Si bien recuperará todos sus datos de usuario y continuará usando las aplicaciones, es posible que tenga problemas relacionados con las aplicaciones de autenticación de dos factores y otros problemas relacionados después de la configuración de un dispositivo.
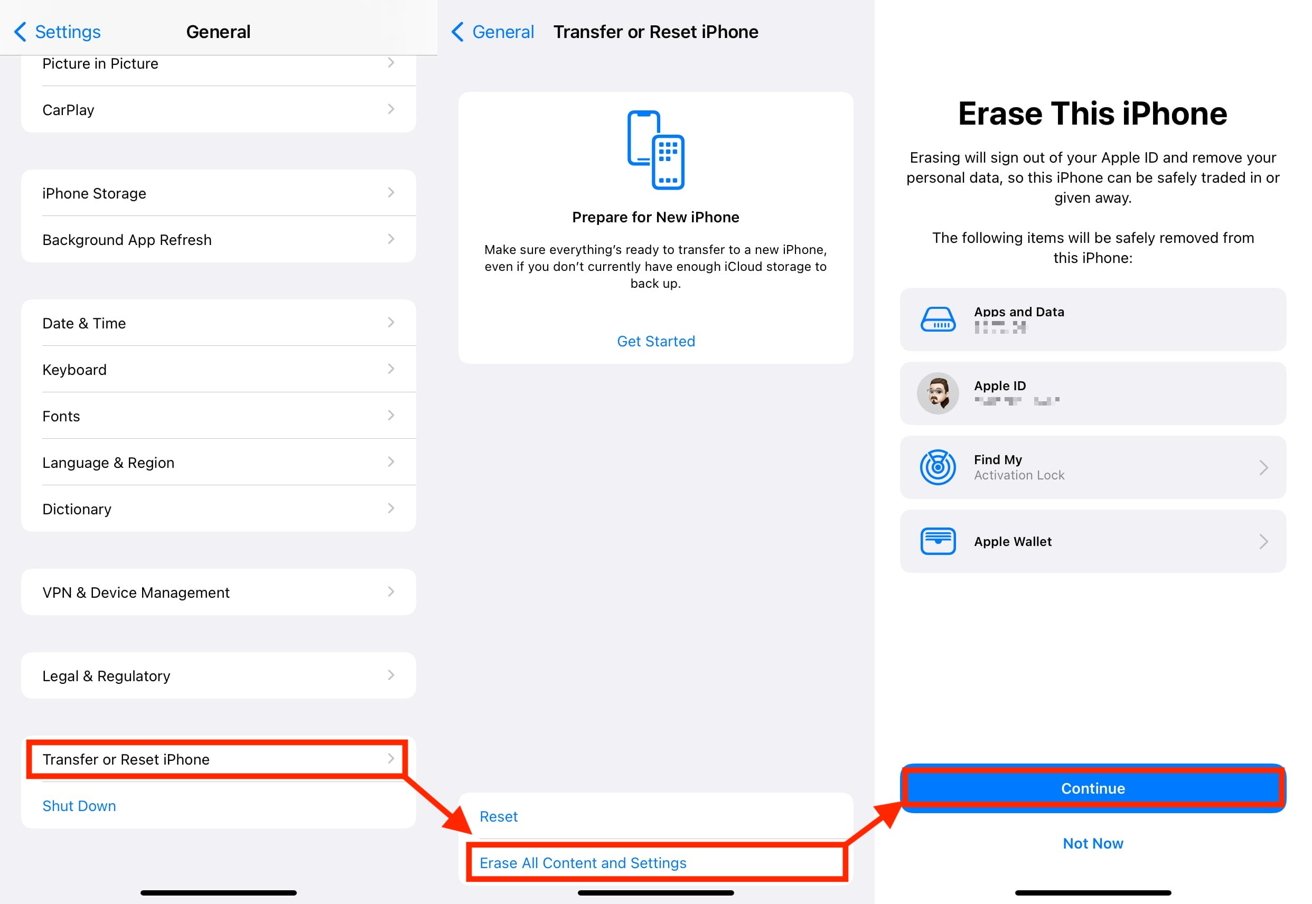
En LosComos caso del personal editorial, la restauración desde una copia de seguridad resolvió el problema, por lo que vale la pena tomarse el tiempo para hacer esto si puede.
Cómo hacer una copia de seguridad de un iPhone y restaurar desde la copia de seguridad.
- Para hacer una copia de seguridad de los datos, conectar el iPhone a su Mac o PC, y abra Buscador o iTunes.
- Selecciona el iPhone luego seleccione el General pestaña.
- Seleccione “Haz una copia de seguridad de todos los datos de tu iPhone en esta Mac”.
- Marque “Cifrar copia de seguridad local” para conservar las contraseñas de las cuentas y los datos de salud.
- Seleccione Copia ahora y esperar a que se complete.
- Desconectar el iphone.
- Abierto Ajustes y seleccione General después Transferir o restablecer iPhone.
- Tocar Borrar todo el contenido y la configuración. Tocar Continuar y sigue las indicaciones para completar.
- Después de que se limpie, conectar el iPhone de vuelta a la Mac o PC, abra Buscador o iTunes y seleccione el iPhone.
- Por debajo General haga clic Restaurar copia de seguridad.
- Selecciona el copia de seguridad más reciente que acaba de crear, luego haga clic en Restaurar. Siga las indicaciones en pantalla.