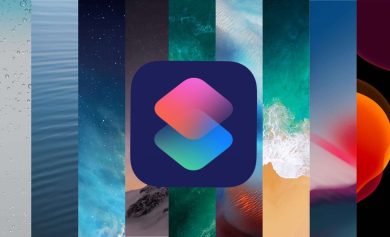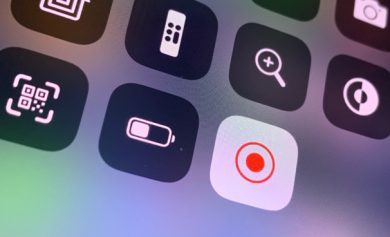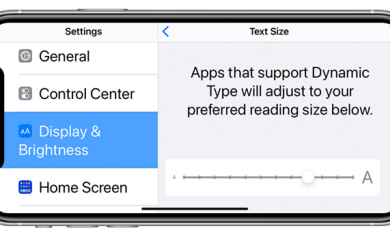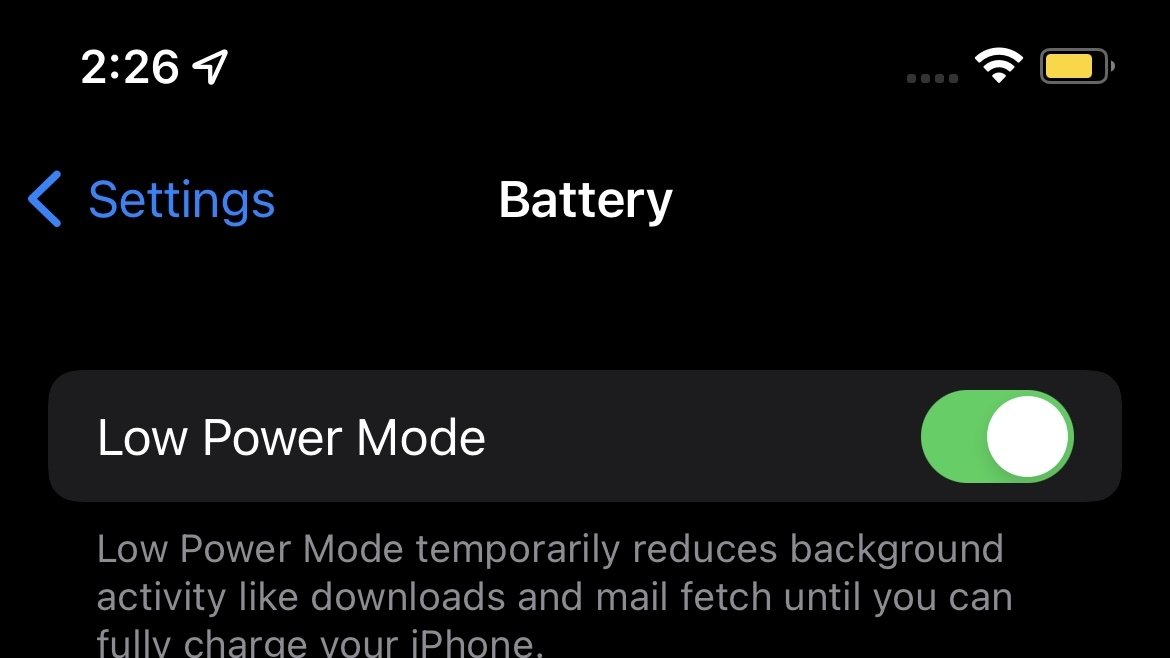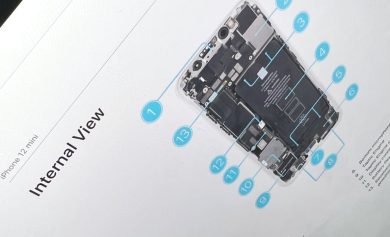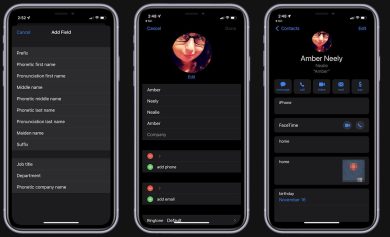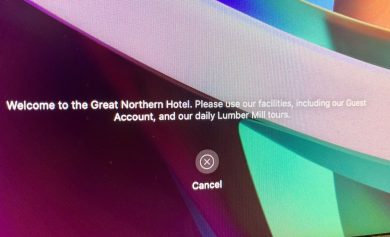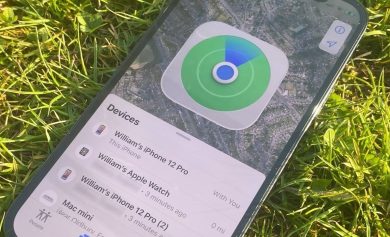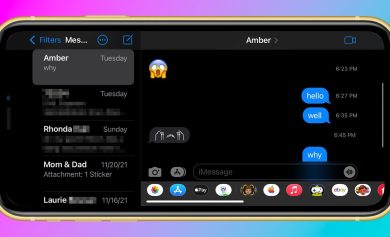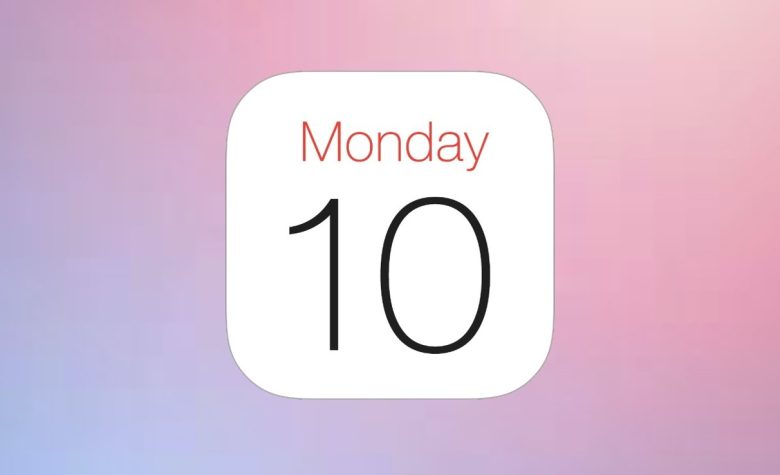
La aplicación Calendario en iOS tiene muchas herramientas y funciones útiles que están ocultas debajo de la superficie. Aquí le mostramos cómo encontrarlos y aprovechar al máximo la aplicación.
La aplicación de calendario de Apple ha existido desde el principio. Sin embargo, es casi irreconocible por cómo se lanzó.
Al igual que con todo lo demás, Apple lo ha simplificado para comenzar, con una mayor profundidad a medida que lo examina. A continuación, le mostramos cómo comenzar y algunas funciones que quizás no sepa que existen.
Cómo crear un calendario
Si bien algunos calendarios pueden estar preestablecidos y ya configurados, puede agregar y personalizar los suyos para categorías específicas (como trabajo, familia y/o calendarios específicos para grupos de amigos individuales).
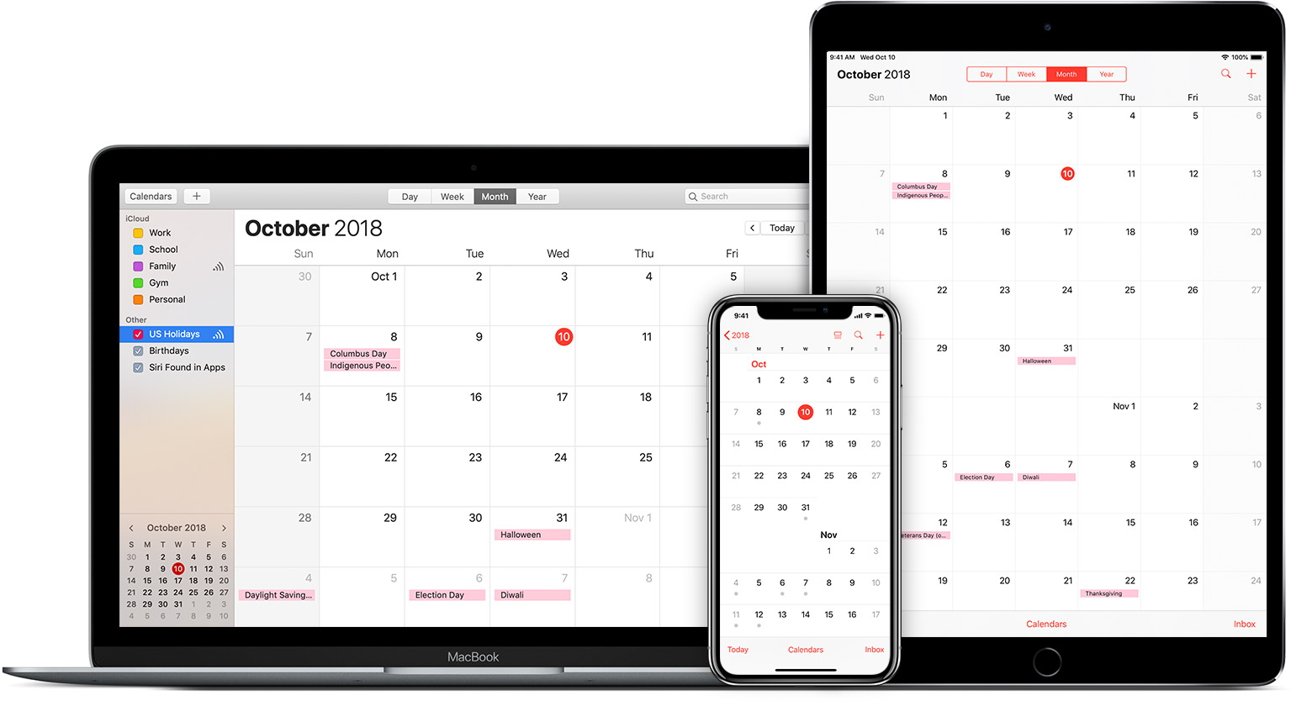
Así es como puede crear y personalizar su calendario.
- Entra en el Calendario aplicación y seleccione “Calendario” en la parte inferior central de la pantalla
- Toque en “Agregar calendario” en la parte inferior izquierda de la pantalla
- Puede elegir si desea agregar un calendario regular (personalización personal), un calendario de suscripción (por enlace) o un calendario de vacaciones (eligiendo una región específica relacionada con las vacaciones).
- Seleccione “Agregar calendario” para personalizar el tuyo
- Dale a tu calendario el nombre preferido que quieras para él
- Seleccione a qué cuenta desea conectar el calendario (Outlook, Gmail o iCloud)
- Seleccione el color con el que desea que se corresponda el calendario. Esto permitirá que su calendario se destaque de los demás.
Si bien Apple preestablece un calendario predeterminado para usted cuando configura su dispositivo por primera vez, puede ingresar y seleccionar el calendario que desea que sea su calendario predeterminado. Este será el calendario designado (aunque se puede cambiar más adelante) en el que se configurará la aplicación al crear un nuevo evento.
- Entrar en Ajustes y desplázate hacia abajo hasta que veas Calendario
- Toque en Calendario y seleccione “Calendario predeterminado”
- Seleccione qué calendario desea establecer como su calendario predeterminado
Crear calendarios que se conecten con actividades y/o grupos específicos es una excelente manera de mantener limpios y organizados sus horarios personales y grupales. Los colores seleccionados, que pueden variar desde cualquier color que desee, elegidos por calendario también ayudarán a descifrar qué evento está en qué grupo.
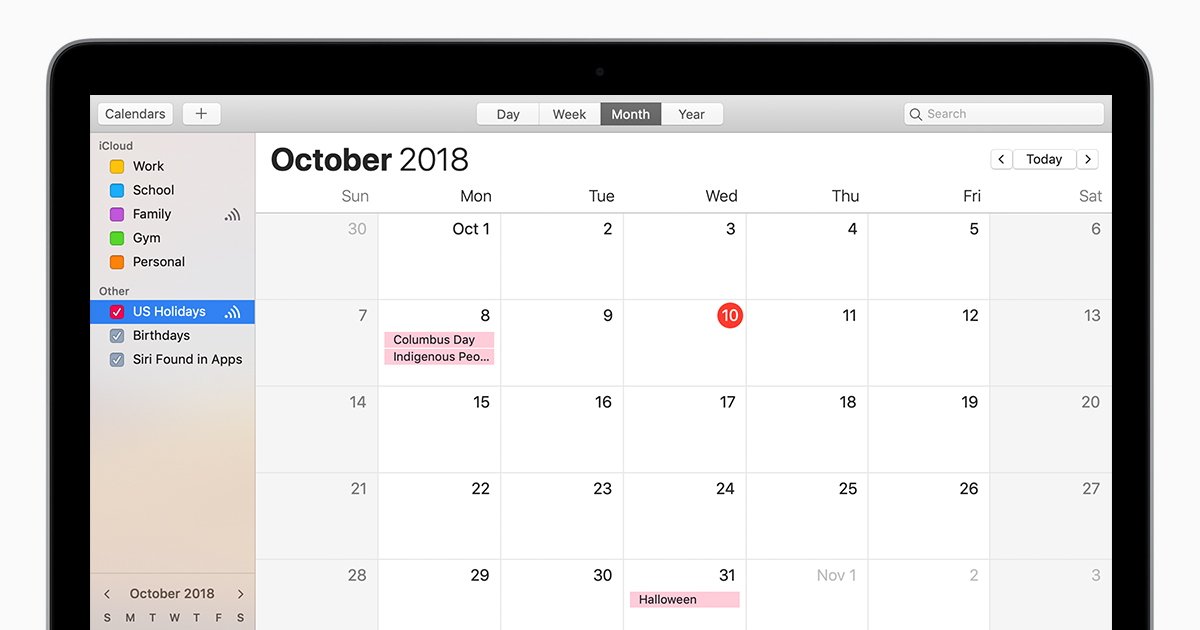
Los calendarios creados también se encontrarán en la cuenta que eligió para corresponder al calendario.
Cómo compartir un calendario
La creación del calendario no necesita ser un proyecto en solitario, también se puede hacer a través del envío de invitaciones. Estos permiten que más de una persona vea y agregue eventos al calendario del que forman parte.
Así es como puede crear calendarios colaborativos con otros.
- Seleccione calendarios en la parte inferior de la aplicación de calendario
- Cree un nuevo calendario bajo su cuenta de iCloud. Ninguna otra cuenta le permitirá compartirla con otros a través de la aplicación de calendario.
- Una vez creado, búsquelo en sus listas de calendarios en iCloud y tócalo
- Toque en “Agregar persona”
- Escriba la persona o su dirección de correo electrónico para enviarle una invitación para colaborar juntos en el calendario. Puede seleccionar si desea que puedan ver y editar el calendario o simplemente verlo.
- Una vez que aceptan la invitación, pueden hacer lo que les permitiste hacer.
- Si ya no desea compartir la información del calendario con ciertas personas, puede tocar su nombre y seleccionar “Deja de compartir”
Al compartir el calendario, puede seleccionar el color que desea que tenga el calendario para diferenciarlo de sus otros eventos que se encuentran en otros calendarios.
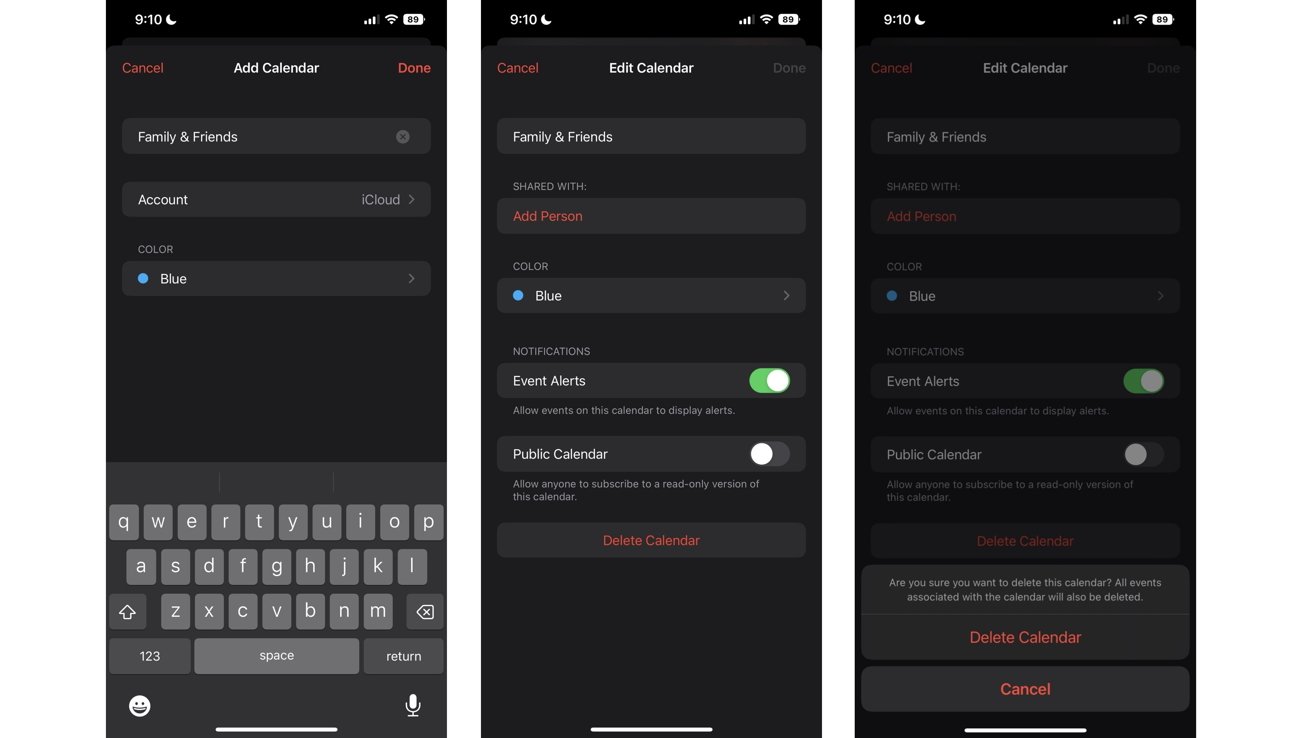
Puede activar “Mostrar cambios” para poder recibir una notificación cuando una o más personas que comparten el calendario agreguen, modifiquen o eliminen eventos.
También puede convertir el calendario en un calendario público. Esto permitirá que cualquier persona con el enlace para compartir conectado pueda ver el calendario pero no editarlo.
Si no desea recibir alertas sobre eventos en el calendario, puede desactivar las alertas desde el interruptor “Alertas de eventos” en la configuración del calendario.
Compartir calendarios con otros es una forma divertida de poder ver lo que están haciendo otros miembros de la familia y/o amigos para que pueda encontrar tiempo libre para planificar un viaje, salir a cenar o simplemente pasar tiempo con los demás.
Ya no tienes que preguntar “¿estás libre?”, sino que ahora puedes consultar el calendario compartido y comprobarlo por ti mismo. Realmente es una excelente manera de pasar tiempo con las personas que más te importan.
Cómo gestionar las invitaciones a eventos
Si bien puede crear calendarios colaborativos con otras personas, a veces desea que solo vean un evento (como una fiesta, una boda, etc.). Calendario le permite enviar invitaciones a personas que usan dispositivos Apple.
Para enviar una invitación, necesitará su dirección de correo electrónico, principalmente su correo electrónico que está conectado a su ID de Apple. A partir de ahora, no puede enviar invitaciones de calendario a través de iMessage o cualquier otra aplicación de mensajería.
Toca “Invitados” al crear un evento para enviarles una invitación.
Cuando el destinatario reciba su invitación, se le notificará con una notificación y un banner en su aplicación Calendario. Tienen la opción de aceptar, rechazar o “tal vez” el evento. Hasta que seleccione una de las opciones, dirá “pendiente” de su lado.
Todavía puede enviar solicitudes de invitación a personas después de haber terminado de crear el evento.
Cómo manejar la ubicación y los enlaces
Al configurar un evento que tendrá lugar en una ubicación específica, puede insertar la dirección justo debajo de su nombre al crearlo. En iOS 15, Apple amplió esa sección para permitirle agregar números de teléfono y enlaces en contraste con las direcciones.
Copie y pegue el número de teléfono o el enlace del chat de video (Zoom, Microsoft Teams, FaceTime Links o cualquier otra plataforma de chat de video que tenga un enlace para compartir) en el cuadro debajo de “Título” llamado “Ubicación o videollamada”. Una vez que pegue su información allí, aparecerá un pequeño ícono al lado del número de teléfono, el ícono de la aplicación o el nombre de la aplicación correspondiente al enlace.
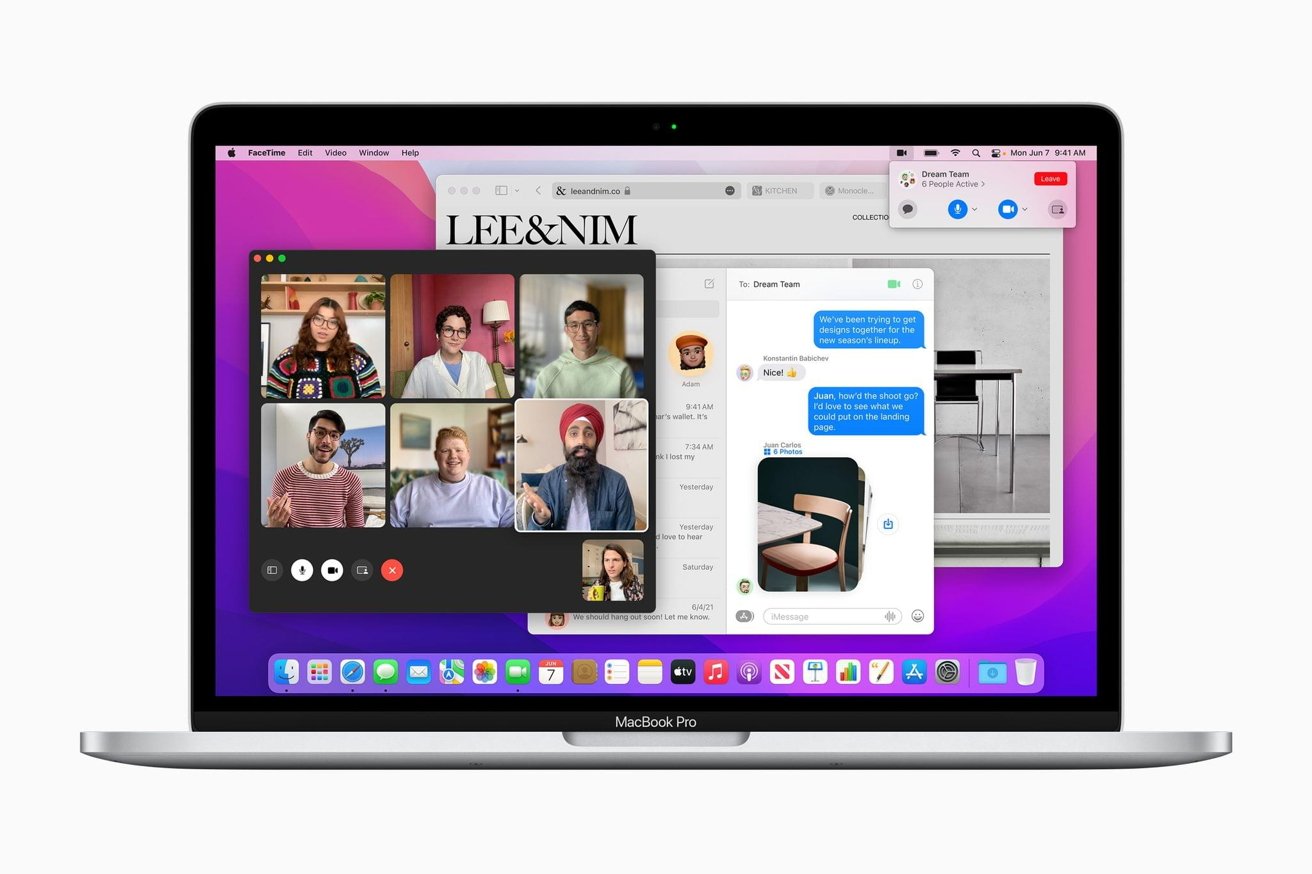
Cuando llegue el momento de llamar o unirse a la videollamada, puede seleccionar “Llamar” para llamadas telefónicas o “Unirse” para videollamadas. Unirse a videollamadas te lleva directamente a la aplicación y a la llamada.
Si alguien más necesita el enlace de la videollamada, puede enviárselo directamente desde el evento del calendario seleccionando el ícono de compartir junto al botón “Unirse”.

Agregar la dirección de su evento le permitirá hacer clic en él y ser redirigido a los mapas cuando esté listo para comenzar. Su dispositivo también sugerirá convenientemente la ubicación al abrir mapas cuando esté cerca de la hora del evento.
Toca y crea
Cuando usa una aplicación nativa de iOS, como iMessage o Mail, puede tocar las fechas y horas para agregarlas directamente a su calendario. Actualmente, esto no funciona con aplicaciones de mensajería, correo y/o web de terceros.
Después de tocar la información, le dará la opción de crear un evento, crear un recordatorio, mostrarlo en el Calendario o copiar la información del evento. Seleccione “Crear evento” y aparecerá la misma hoja que vería al crear un nuevo evento en el Calendario.
A partir de la información que tocó, esa información será predeterminada. Si tocó una hora, la hora ya estará configurada a la hora en que se supone que debe comenzar el evento, y si tocó la fecha, ya estará preestablecida (con la hora si está incluida) en los detalles del evento. sábana.
Al hacer esto, ahorrará mucho tiempo creando eventos y organizando su calendario. Una vez que obtenga el flujo de crear eventos de calendario de esta manera, nunca dejará de recibir un recordatorio de un evento en el futuro.
Configuración de los modos de enfoque
En iOS 16, Apple amplió las capacidades con las que las personas podían usar los modos de enfoque a través de los filtros de enfoque.
“Con los filtros de enfoque, le permiten filtrar el contenido que distrae,”, dijo Craig Federighi, vicepresidente senior de ingeniería de software de Apple, durante el discurso de apertura de la WWDC 2022.
En Calendario, puede establecer un modo de enfoque para que solo muestre ciertos eventos en un calendario que corresponda a lo que está utilizando para el modo de enfoque.
Al personalizar su modo de enfoque en la configuración, puede desplazarse hacia abajo y seleccionar “Filtros de enfoque”. Una vez que lo toque, puede seleccionar qué aplicación desea filtrar; aquí será Calendario. Una vez que lo haga, puede seleccionar qué calendario desea que solo se muestre una vez que se active este modo de enfoque.
Los filtros de enfoque son una excelente manera de ver los eventos que son más relevantes para el momento actual en el que se encuentra. Podrían mostrar estrictamente su horario de clases si es estudiante o solo reuniones importantes cuando está trabajando.
Cuando los filtros de enfoque se integran en sus modos nuevos o existentes, realmente lo ayudan a mantenerse enfocado en lo que está sucediendo actualmente sin que interfieran las distracciones de otros compromisos de la vida.
Las pequeñas cosas (convenientes)
Si bien estas no son características enormes, aún se pueden usar para personalizar su pantalla de inicio y filtrar la experiencia del calendario, y adaptarla a la forma en que desea trabajar.
Archivo adjunto
Si está planeando una reunión y desea poder acceder fácilmente a sus notas o archivos, puede agregar un archivo a su evento de calendario.
Al crear el evento, desplácese hacia abajo y seleccione “Agregar archivo adjunto”, y desde allí puede seleccionar un archivo de la aplicación Archivos. Una vez que seleccione el archivo que desea, puede acceder a él directamente desde la página Detalles del evento cuando llegue el momento.
Widgets
Puede agregar el widget Calendario a su pantalla de inicio para ver fácilmente sus próximos eventos o lo que ha planeado para el día actual. Hay tres tamaños diferentes para elegir: todos tienen la misma funcionalidad pero muestran diferentes cantidades de información.
También hay tres variaciones diferentes para elegir. “A continuación” muestra sus próximos eventos para el día actual y viene en todos los tamaños (los grandes pueden mostrar sus eventos que suceden al día siguiente), “Mes” le brinda una vista de calendario y resalta la fecha actual (solo disponible en el tamaño pequeño) y “Lista” le mostrará sus próximos eventos para el día actual y los siguientes (solo disponible en tamaño grande).
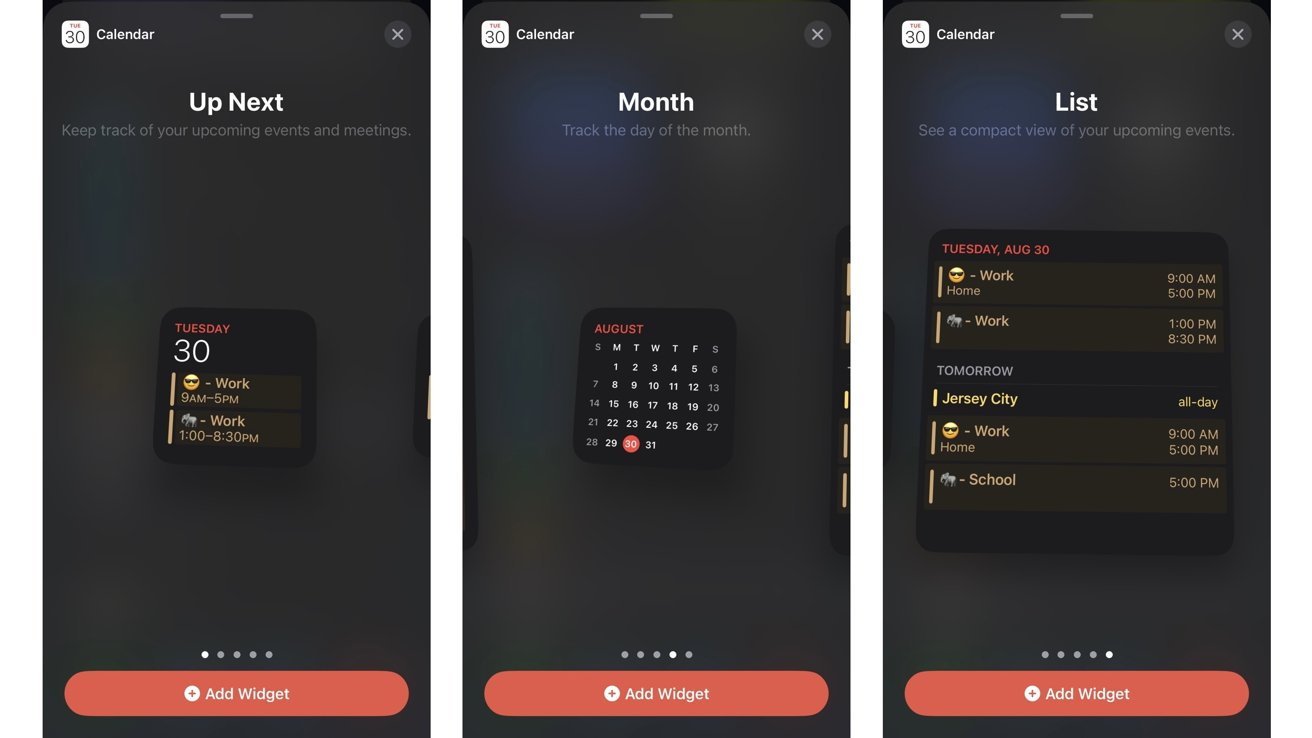
Tocar el widget lo llevará directamente a la aplicación Calendario.
mantenerse en la cima
La aplicación Calendario tiene muchos potenciales, y una vez que abra y use las funciones convenientes que la aplicación tiene para ofrecer, se dará cuenta de que están muy bien implementadas y son útiles. Gran parte de la personalización dentro de la aplicación permite a las personas que la usan encontrar esas opciones de personalización fácilmente y sin problemas.
Desde cómo crea nuevos eventos hasta cómo los ve y los organiza, la aplicación Calendario le permite hacerlo con métodos simples.
Con iCloud en el circuito, usar Calendar en todo el ecosistema de Apple se convierte en una verdadera bendición al permitirle crear, editar y/o eliminar cualquier evento desde cualquier dispositivo. Todo lo que cambie en un dispositivo se mostrará automáticamente en los demás.
Si bien Apple continúa actualizando sus sistemas operativos, no es ningún secreto que continuará agregando nuevas funciones y formas de ver y editar su(s) calendario(s) para que el uso de la aplicación sea más funcional y sencillo.
La aplicación de calendario funciona en todos los sistemas operativos de Apple y se puede ver en línea a través del sitio web de iCloud.