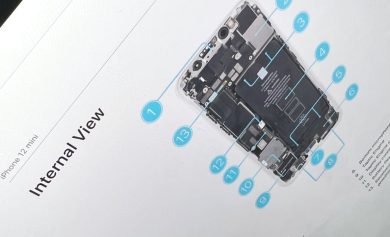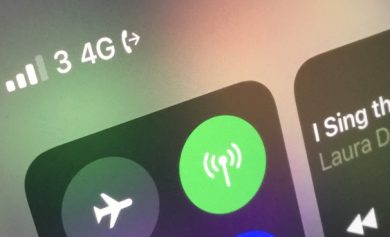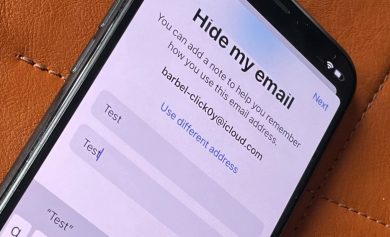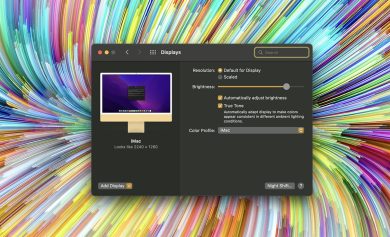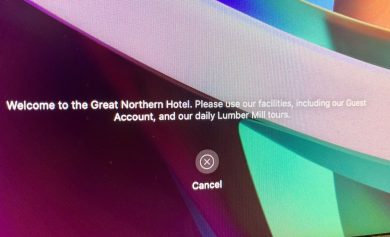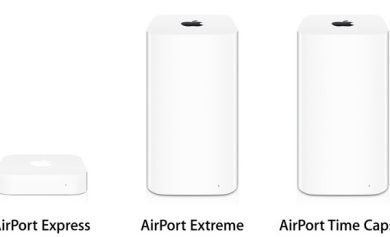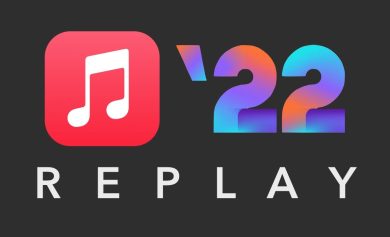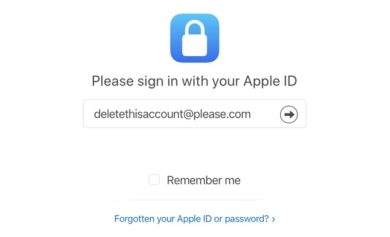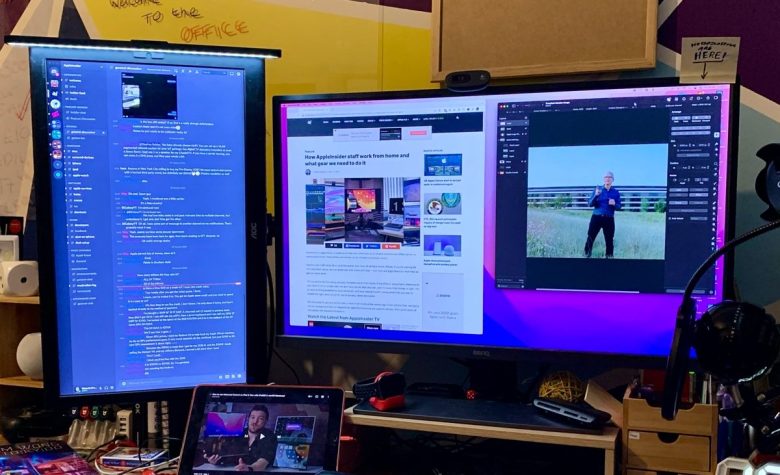
Si una pantalla no es suficiente para mostrar todo lo que necesita a la vez, considere obtener una segunda. Aquí se explica cómo administrar varias pantallas en macOS.
Mucha gente hace mucho trabajo en una Mac, pero no necesariamente pueden ver la imagen completa. Con la multitud de aplicaciones necesarias para las tareas, surge la necesidad de más píxeles para jugar.
Sin embargo, una gran pantalla de resolución 4K, una pantalla de estudio de 5K o incluso una pantalla Pro Display XDR de 6K pueden no ser suficiente espacio de escritorio para sus necesidades. Después de mover las aplicaciones por la pantalla demasiadas veces, se vuelve tentador expandir físicamente su espacio de trabajo digital a una segunda pantalla.
¿Por qué dos o más pantallas?
Además de simplemente brindarle más píxeles para usar, el uso de una configuración informática de pantallas múltiples ofrece algunas bonificaciones de productividad adicionales.
Puede dividir más claramente sus aplicaciones entre pantallas. Desde una perspectiva de productividad, puede poner aplicaciones secundarias en una pantalla periférica mientras mantiene una pantalla principal despejada para sus herramientas principales.
Un artista puede decidir usar una pantalla lateral para las imágenes de origen como inspiración mientras usa Photoshop en la pantalla principal, por ejemplo. Un editor de video puede dedicar una pantalla a mostrar el metraje que está editando activamente, por ejemplo, para la gradación de color.
También podría ser tan simple como dedicar una pantalla para manejar todas las aplicaciones sociales y de comunicaciones para que no estorben mientras se enfoca. Otra posibilidad es tener una aplicación que se esté supervisando continuamente en esa pantalla lateral, para que esté siempre disponible sin tener que abrirla cada vez.
Tampoco tiene que montar los monitores en orientación horizontal, lo que genera otros beneficios. En el caso del equipo editorial de LosCómos algunos usan un monitor secundario en orientación vertical, por lo que pueden leer documentos más fácilmente sin necesidad de desplazarse tanto.
Dependiendo de las tareas previstas, es casi seguro que se puede obtener algo beneficioso al usar dos o más pantallas.
¿Cuántas pantallas puede manejar tu Mac?
Si bien puede soñar con tener muchas pantallas en un escritorio y pretender estar trabajando en “los mercados” desde su escritorio, o poder reproducir y ver muchos videos de YouTube a la vez, no todos podrán lograrlo.
No se trata solo de un problema financiero o de la practicidad física de apretar tantas pantallas en un escritorio. Podría ser simplemente una limitación de tu Mac.
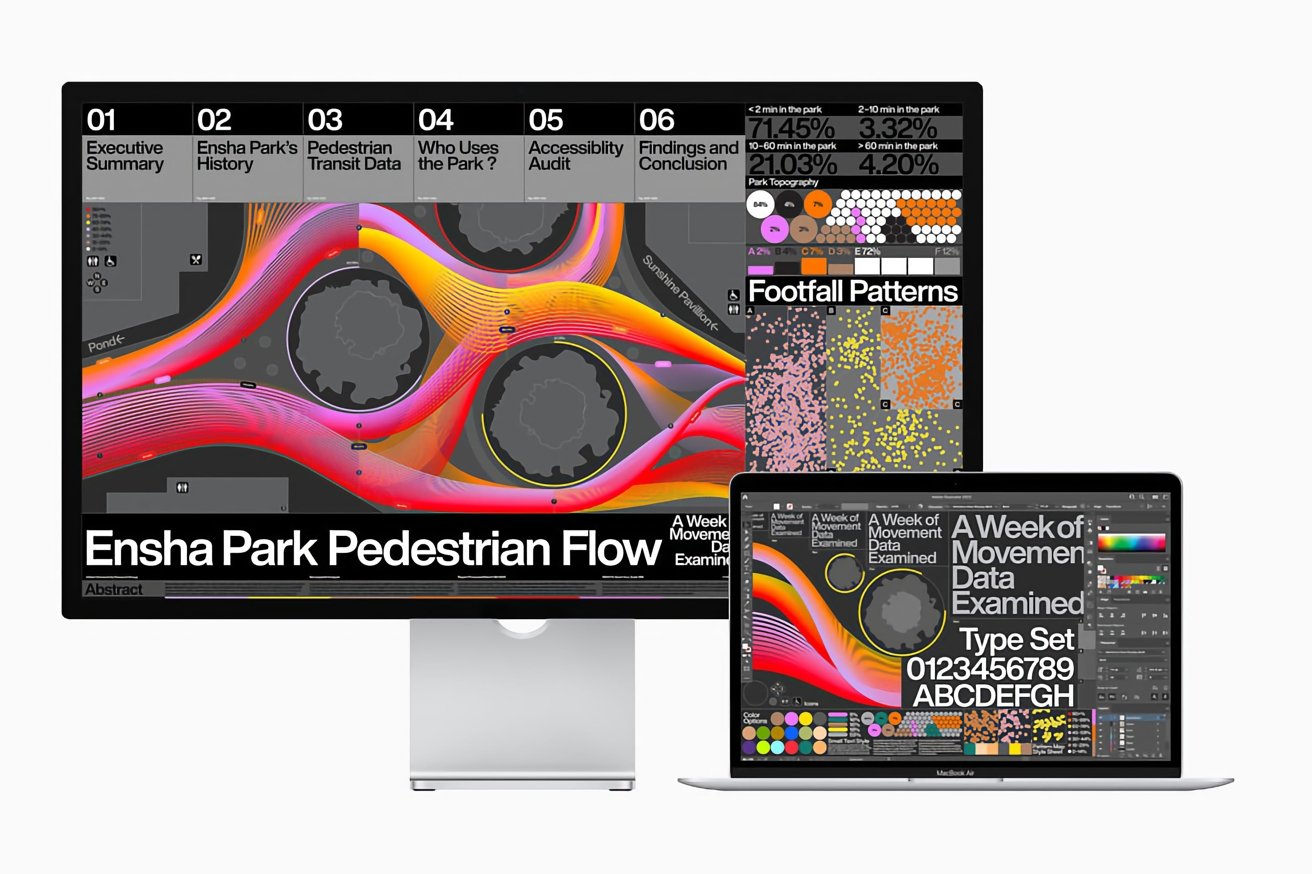
Para averiguar cuántas pantallas puede conectar a su Mac, consulte la lista de productos de Apple o las páginas de soporte de la empresa para obtener una hoja de especificaciones. Según el modelo, es posible que tenga un puerto HDMI disponible o podría terminar usando DisplayPort 1.4 dentro de Thunderbolt 3 para conectar la pantalla.
Los modelos Apple Silicon con el chip M1 pueden manejar dos pantallas en la Mac mini, incluida una pantalla 6K a través de Thunderbolt y una pantalla 4K a través de HDMI. Tanto la MacBook Pro M1 de 13 pulgadas como la MacBook Air pueden manejar una sola pantalla externa de 6K, junto con la versión integrada.
El M1 Pro en el MacBook Pro de 14 pulgadas puede administrar dos pantallas externas de 6K, y el recuento aumenta a tres para el M1 Max. Por último, el M1 Ultra en Mac Studio puede manejar hasta cuatro pantallas 6K a través de USB-C y una pantalla 4K a través de HDMI.
Preparándose
El primer paso es conectar su monitor a su Mac. Esto es relativamente sencillo, ya que solo está conectando el cable de la pantalla en el puerto correspondiente de la Mac.
Si hay una diferencia en los puertos, como la necesidad de usar HDMI con la pantalla pero la conexión no está disponible en la Mac, puede usar adaptadores. Hay muchos disponibles en el mercado para cambiar las conexiones de video, aunque otros dongles y bases multipuerto pueden ofrecer lo mismo junto con otros puertos.
Una vez conectado físicamente, la Mac debería detectar automáticamente la presencia del monitor.
Después de colocar y conectar el hardware, el siguiente paso es configurar macOS. Todo esto se hace dentro del mismo menú Pantallas, al que se puede acceder haciendo clic en el icono de Apple en el menú seguido de Preferencias del sistema y luego Pantallas.
En este punto, macOS debería mostrarle todos los monitores conectados a la Mac. Si no es así, mantenga presionada la opción para mostrar el botón Detectar pantallas y haga clic en él.
Según sus necesidades, es posible que deba informar a macOS que desea duplicar o ampliar una pantalla.
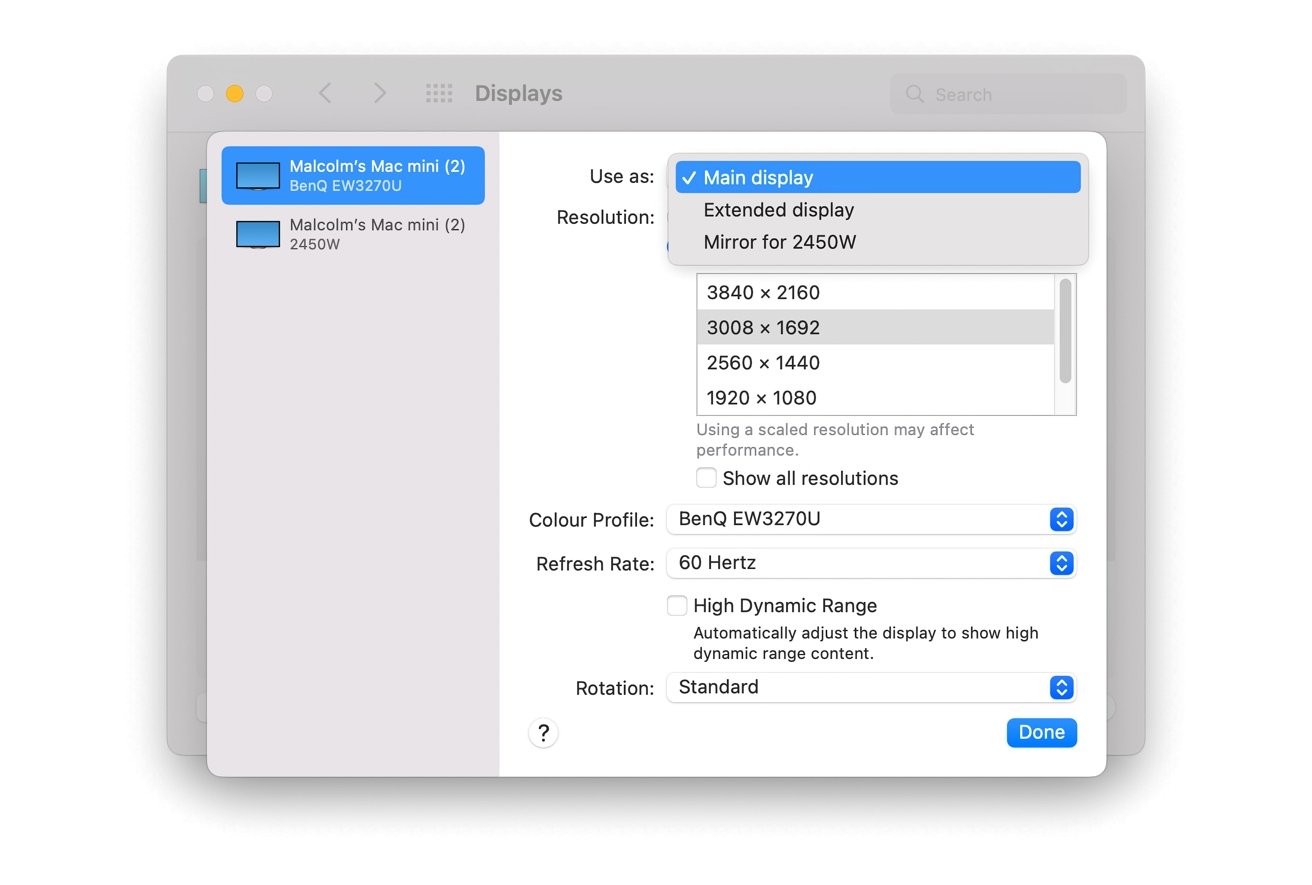
Cómo duplicar o extender pantallas en macOS
- Haga clic en el icono de manzana en el menú entonces Preferencias del Sistema después pantallas.
- Hacer clic Configuración de pantalla.
- Haga clic en el nombre de la monitor desea ajustar desde la columna de la izquierda.
- Haga clic en el menú desplegable para Usar como y seleccione la función que desee.
- Extender pantalla aumentará su espacio de trabajo para que se extienda a la pantalla.
- Si selecciona Mirror For con el nombre de la otra pantalla, macOS mostrará la misma imagen en ambas pantallas.
- Como alternativa, dentro de la ventana Pantallas, botón derecho del ratón en una pantalla cuyas propiedades desea cambiar, luego seleccione Extender pantalla o espejo para.
Cuando tiene varias pantallas, macOS intentará mantener la original como la pantalla principal, refiriéndose a la pantalla en la que se cargarán las nuevas aplicaciones y, por lo general, será el foco de su atención. Si está agregando una nueva pantalla más grande a su configuración, es posible que desee cambiar eso.
Cómo configurar una segunda pantalla como pantalla principal en macOS
- Haga clic en el icono de manzana en el menú entonces Preferencias del Sistema después pantallas.
- Botón derecho del ratón la pantalla que desea como la principal, luego seleccione Pantalla principal.
- Alternativamente, arrastre el pequeña barra blanca en la pantalla principal actual al que desea como monitor principal.
- Como alternativa, haga clic en Configuración de pantallaSelecciona el monitory, a continuación, en Usar como, seleccione Pantalla principal.
Ajuste fino de la configuración
El menú Pantallas ofrece muchas opciones para optimizar el uso de la segunda pantalla.
En primer lugar, puede arrastrar las posiciones de la pantalla dentro de la ventana de visualización aproximadamente a donde se encuentran en la vida real, de modo que pueda mover el cursor de una pantalla a otra sin problemas.
Esto no es exacto, ya que macOS conoce la resolución pero no el tamaño físico de las pantallas. Es posible que la escala por pantalla no sea precisa.
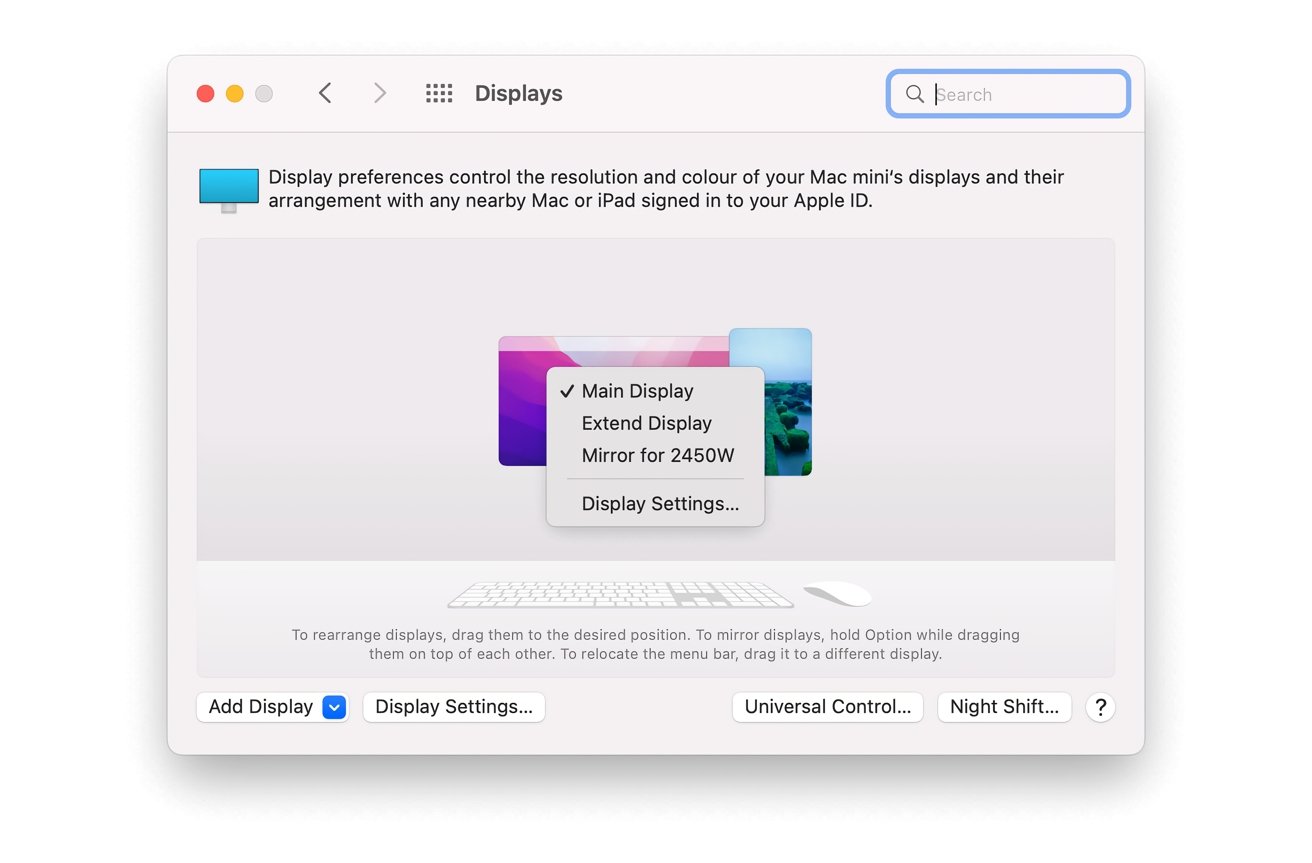
Al hacer clic en Configuración de pantalla, obtendrá aún más opciones para administrar su nueva pantalla. Si está agregando una pantalla 4K o superior al arreglo, es posible que desee seleccionar Escalado en Resolución, luego una resolución más baja.
Hacer esto puede hacer que el escritorio sea más fácil de leer sin forzar la vista.
Otro elemento clave aquí es la rotación, que se usa si ha montado una pantalla en orientación vertical. Seleccione 90 grados o 270 grados para un diseño vertical para esa pantalla en particular, aunque también existe la opción de usar 180 grados si su monitor está en posición horizontal, pero al revés.
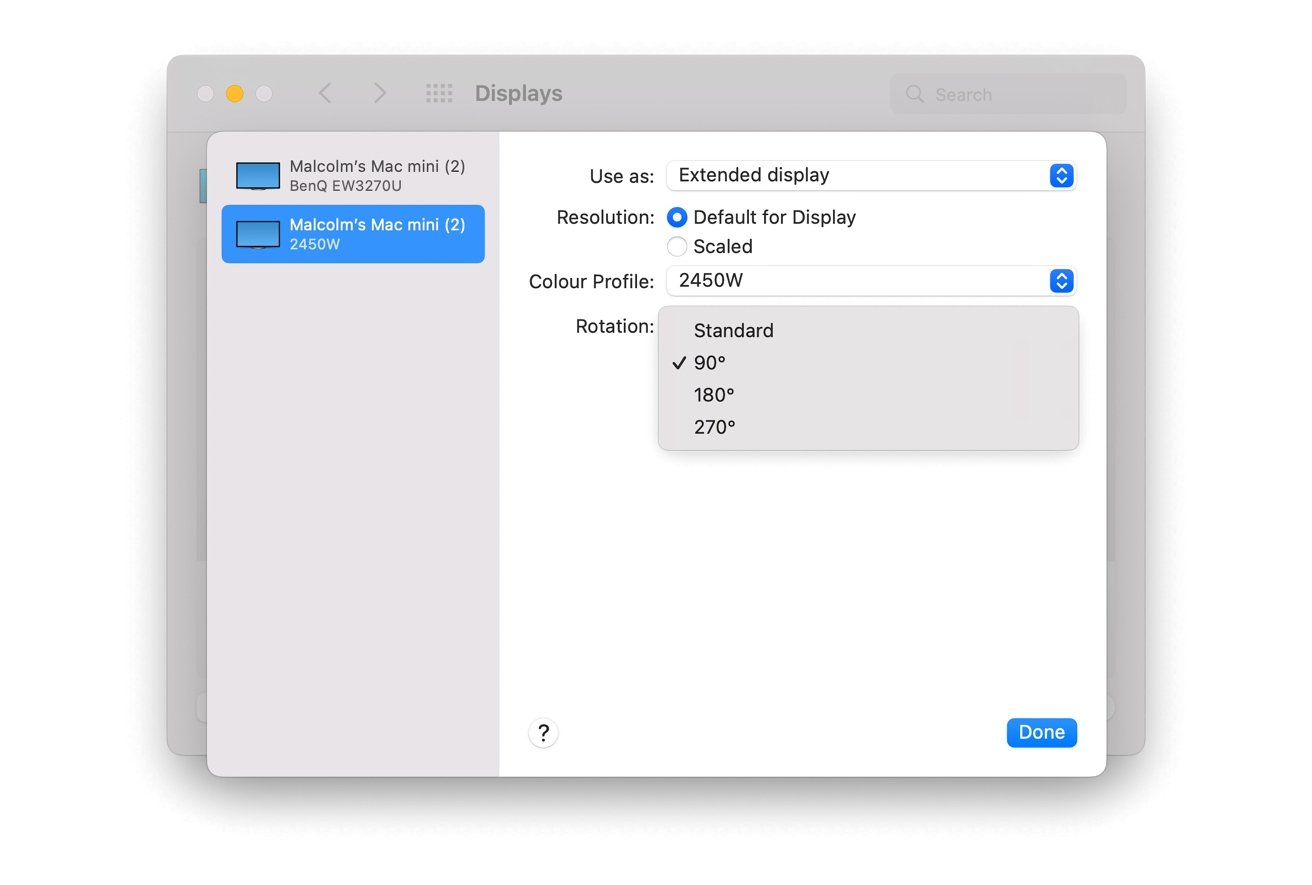
También es posible que desee ajustar el perfil de color, ya que los monitores pueden parecer diferentes para el usuario cuando se miran uno al lado del otro, como uno que tiene una temperatura de color más cálida.
¿Qué pasa con Sidecar y Universal Control?
Aunque puede conectar un segundo monitor o un televisor de repuesto a su Mac, Apple ofrece opciones para ampliar el espacio de trabajo digital sin necesidad de una pantalla dedicada adicional. Sidecar y Universal Control brindan opciones adicionales si tiene un iPad cerca, pero de diferentes maneras.
Para empezar, Sidecar es un modo que convierte el iPad en una pantalla secundaria, como en una extensión del escritorio de Mac. No es estrictamente solo una pantalla, ya que hay más interactividad disponible si tiene un Apple Pencil, pero tiene las mismas opciones de duplicación y otras configuraciones que puede controlar dentro de la ventana Pantallas.
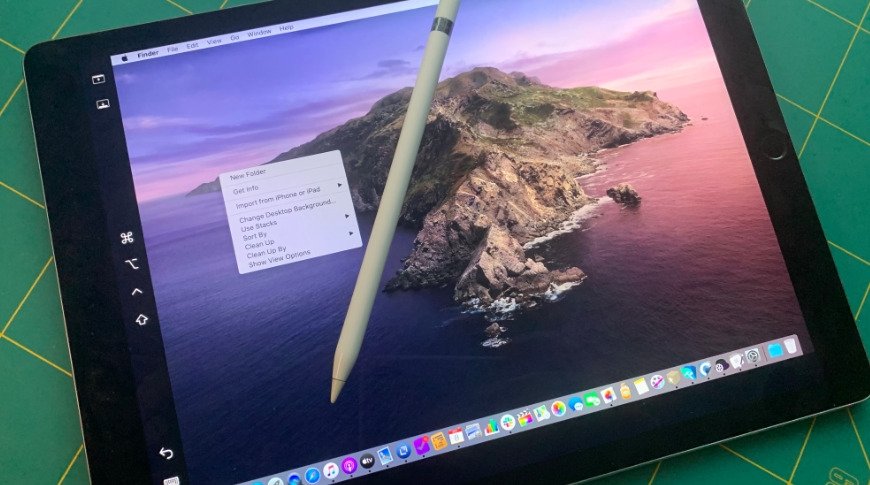
Universal Control es una característica más nueva de macOS y iPadOS, ya que amplía su espacio de trabajo de una manera diferente. En lugar de hacer que un iPad funcione simplemente como una pantalla, puede controlar el iPad a través del teclado, el mouse y el trackpad de su Mac.
Esto significa que puede acceder y administrar aplicaciones en el iPad desde la comodidad de su Mac, pero sin considerarlo una parte completa de la configuración típica de su Mac.
Si eres un usuario de MacBook Pro que siempre está en movimiento o que ocasionalmente necesita más espacio en el escritorio, vale la pena investigar estos dos modos. Le brindan una manera efectiva de usar el iPad como un espacio de trabajo adicional mientras viaja sin necesidad de llevar un segundo monitor dedicado.