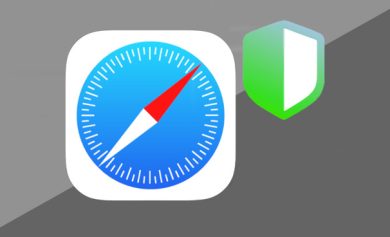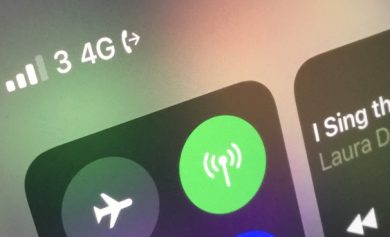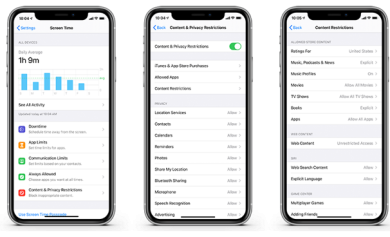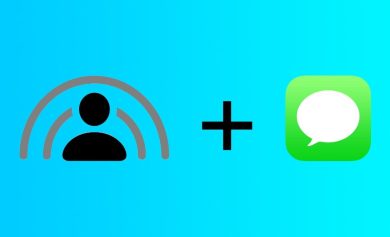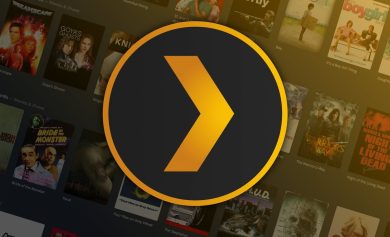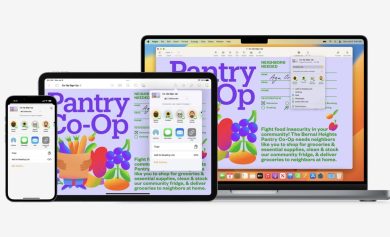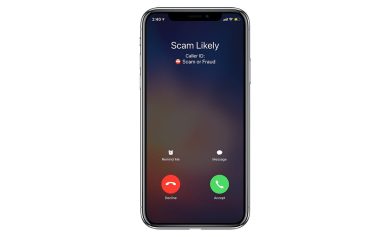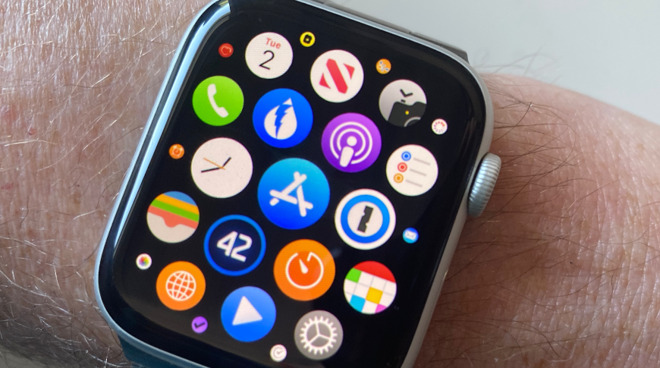
Desde duplicar lo que hay en su iPhone hasta comprar nuevas aplicaciones directamente desde la App Store, aquí le mostramos cómo encontrar, agregar y administrar aplicaciones en su Apple Watch.
Hemos recorrido un largo camino desde que las aplicaciones de Apple Watch eran en realidad solo una pequeña pantalla para la aplicación real en su iPhone. Quizás debamos ir más lejos antes de que los desarrolladores de aplicaciones se apresuren a volver al dispositivo portátil, pero aún así, el Apple Watch ahora tiene su propia tienda de aplicaciones.
Todavía puede agregar aplicaciones de la misma manera que solía hacerlo, pero hoy existe la capacidad adicional de ir a buscar lo que necesita directamente desde su reloj. Eso podría atraer a la mayoría de las personas con Apple Watch LTE, ya que pueden comprar y descargar aplicaciones sin tener su iPhone cerca.
Sin embargo, para cualquiera de nosotros, el hecho de que ahora pueda obtener aplicaciones a través de su Apple Watch cambia las cosas. Tener que ir físicamente a otro dispositivo para obtener una aplicación para su reloj es una barrera suficiente para que simplemente sea menos probable que se moleste.
Y cuando esas aplicaciones deben comprarse como iPhone, eso significaba invariablemente que la aplicación Watch era un complemento. Ahora la aplicación Watch puede ser la principal, y tanto que ni siquiera es necesario que haya una versión para iPhone.
Cómo agregar aplicaciones a Apple Watch a través de la App Store
Primero debe encontrar la aplicación que desea, luego elegir obtenerla y, por último, confirmar que desea que se descargue.
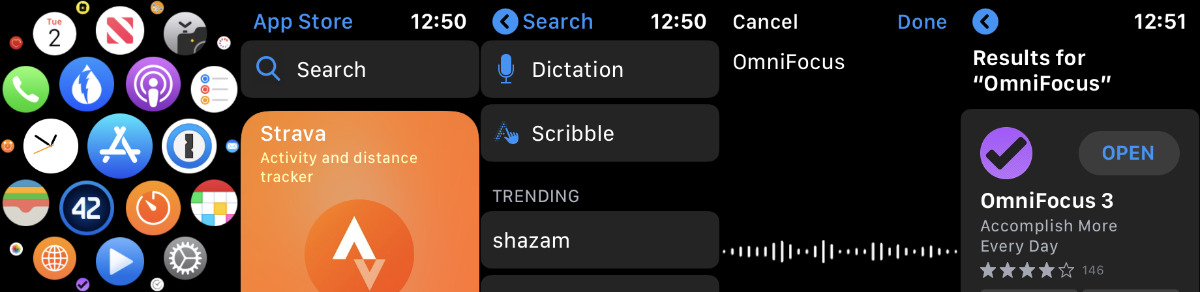
Cómo encontrar aplicaciones para Apple Watch en la App Store
- Presiona la corona digital para que salga de la esfera del reloj.
- Toque en la tienda de aplicaciones si usa la pantalla de inicio regular de Honeycomb Watch
- O desplácese a App Store si ve las aplicaciones en una lista en su lugar
- Desplácese por las aplicaciones destacadas y recomendadas
- Alternativamente, toque Búsqueda en la cima
- O presione y mantenga presionado en cualquier punto para que aparezca un Búsqueda botón para tocar
- Toque Dictar o Garabatear
- Habla o escribe el nombre de una aplicación
- Presiona Listo
Cuando ve una lista de aplicaciones, cada una de ellas se presenta con una pequeña imagen más su nombre, breve descripción, calificación de estrellas y luego uno de los cuatro botones posibles. El botón siempre tiene que ver con el uso de la aplicación, pero cambia dependiendo de si ya la tienes o si la has tenido antes.
Si ya está en su reloj, y simplemente no pudo verlo en ese panal, entonces el botón simplemente dirá Abierto. Si alguna vez lo ha tenido, si previamente descargó la aplicación y luego la eliminó, el botón tendrá un ícono de descarga de iCloud.
Las dos últimas posibilidades tienen que ver con cuando la aplicación no es gratuita. En teoría, el botón mostrará un precio cuando la aplicación sea de pago. En la práctica, buena suerte para encontrar cualquiera de esos. Es mucho más común que la aplicación se descargue gratis ahora y requiera una actualización paga más adelante para que sea útil.
En ese caso, verás la palabra Obtener otra vez, pero esta vez tendrá una etiqueta debajo que dice Compras en la aplicación. Para averiguar cuáles son, toque la descripción de la aplicación, específicamente la descripción o la imagen, no el Obtener botón.
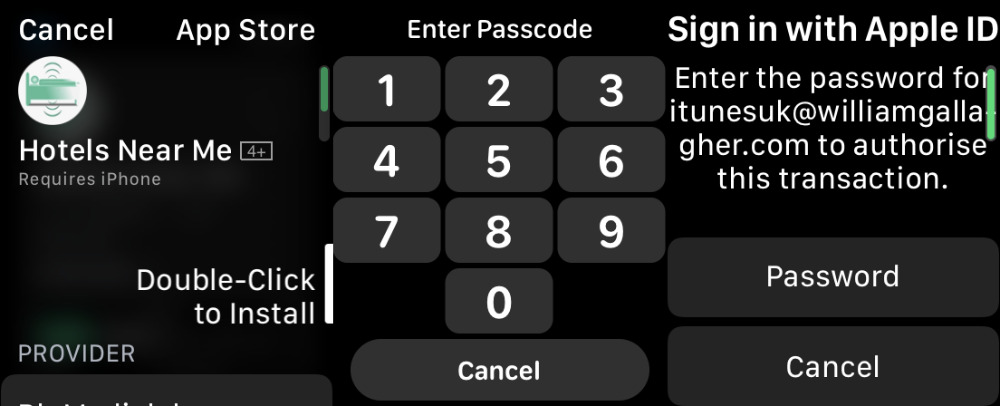
Sin embargo, esta no es una parte muy satisfactoria de toda la experiencia. Donde es normal que las aplicaciones de iOS tengan una sección en su descripción que se titula Compras dentro de la aplicación, es posible que el desarrollador simplemente escriba una lista dentro del resumen de texto de la aplicación. Y decimos resumen, pero es común encontrar que es un tipo de resumen muy largo con precios ocultos justo al final.
Si lo lee todo y elige comprar de todos modos, o simplemente quiere ir directamente a averiguar si la aplicación es útil para usted, puede tocar el botón Obtener botón.
Tu compra debe ser confirmada y eso definitivamente incluirá que se te indique que toques el botón lateral del Apple Watch dos veces seguidas. Eso es para asegurarse de que esta es una opción positiva, que no está descargando algo accidentalmente.
A veces, también se le pedirá que ingrese la contraseña de su ID de Apple y eso es un poco tedioso. El Apple Watch lanzará un teclado en tu iPhone. Si es un dolor tener que desenterrar su iPhone, y si eso parece negar el beneficio de poder comprar directamente en el reloj, al menos no sucede siempre.
Además, es más fácil que intentar ingresar una contraseña de ID de Apple con la función Scribble de Watch. Y más seguro que intentar dictar su contraseña en voz alta.
Qué sucede cuando agregas aplicaciones de Apple Watch
Una vez que haya confirmado que desea obtener una aplicación, comienza a descargarse directamente en su Apple Watch. Debería poder comenzar a usarlo en unos momentos.
Sin embargo, de manera predeterminada, si hay una versión de iPhone relacionada con la aplicación que acaba de comprar, esa también se descargará automáticamente a su iPhone. Sin embargo, puedes detener esto.
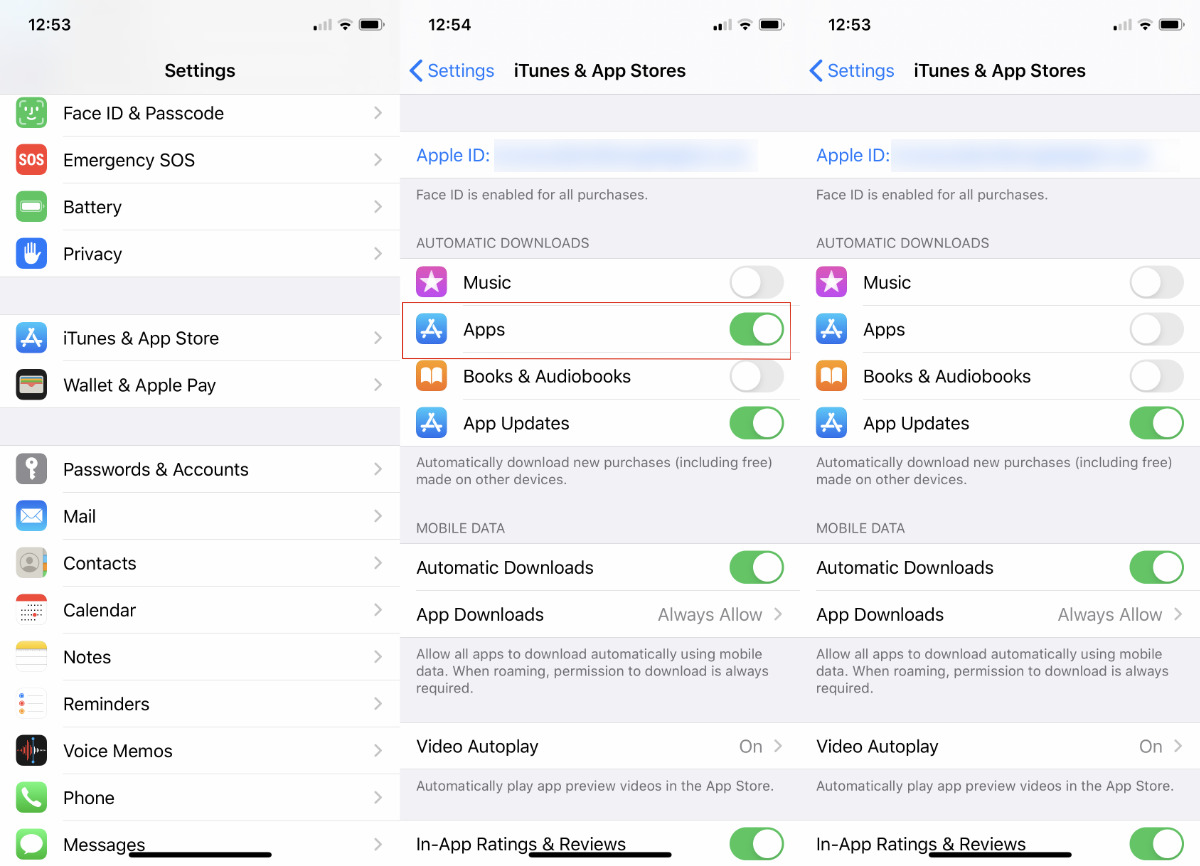
Cómo desactivar la sincronización automática de aplicaciones de iPhone con Apple Watch
- Abierto Ajustes en iPhone
- Elegir iTunes y tienda de aplicaciones
- Bajo el encabezado Descargas automáticastocar aplicaciones Encendido o apagado
En realidad hay dos partes de este mismo Ajustes pantalla con la etiqueta Descargas automáticas. El que desea es el encabezado principal hacia la parte superior, justo debajo de su ID de Apple. La segunda es una sección más abajo en la pantalla debajo Datos móviles y es completamente diferente.
Cómo agregar aplicaciones a Apple Watch a través de tu iPhone
Así como el iPhone obtiene automáticamente las nuevas aplicaciones que compras a través del Apple Watch, el Watch obtiene automáticamente las nuevas que compras a través del iPhone. De manera predeterminada, cada vez que obtiene una nueva aplicación de iOS que viene con una versión de Apple Watch, también instala esa edición.
No es como si fuera a comprar tantas aplicaciones para su reloj como para su iPhone. Sin embargo, es posible que compre muchas aplicaciones para su iPhone y si solo la mitad tiene versiones de Apple Watch, entonces puede ser un problema. Ya es bastante difícil detectar aplicaciones en la página de inicio de panal de Watch, por ejemplo.
E incluso si ha elegido cambiar eso a una vista de lista, cada nueva aplicación simplemente hace que la lista sea más y más larga para desplazarse. Si no desea que eso suceda, puede decidir elegir qué aplicaciones individuales se instalan. Puede desactivar la adición automática de todos ellos.
Cómo agregar aplicaciones individuales a Apple Watch a través de su iPhone
- Abra la aplicación Apple Watch en su iPhone
- Bajo la Mi reloj pestaña, toque en General
- Tocar Instalación automática de aplicaciones desactivado
A partir de entonces, debe elegir positivamente qué aplicaciones desea tener disponibles en su Apple Watch.
- Abra la aplicación Apple Watch en su iPhone
- Bajo la Mi reloj pestaña, desplácese hacia abajo
- Verifique debajo Aplicaciones disponibles para uno que quieras
- Toque en el Instalar botón al lado de su nombre
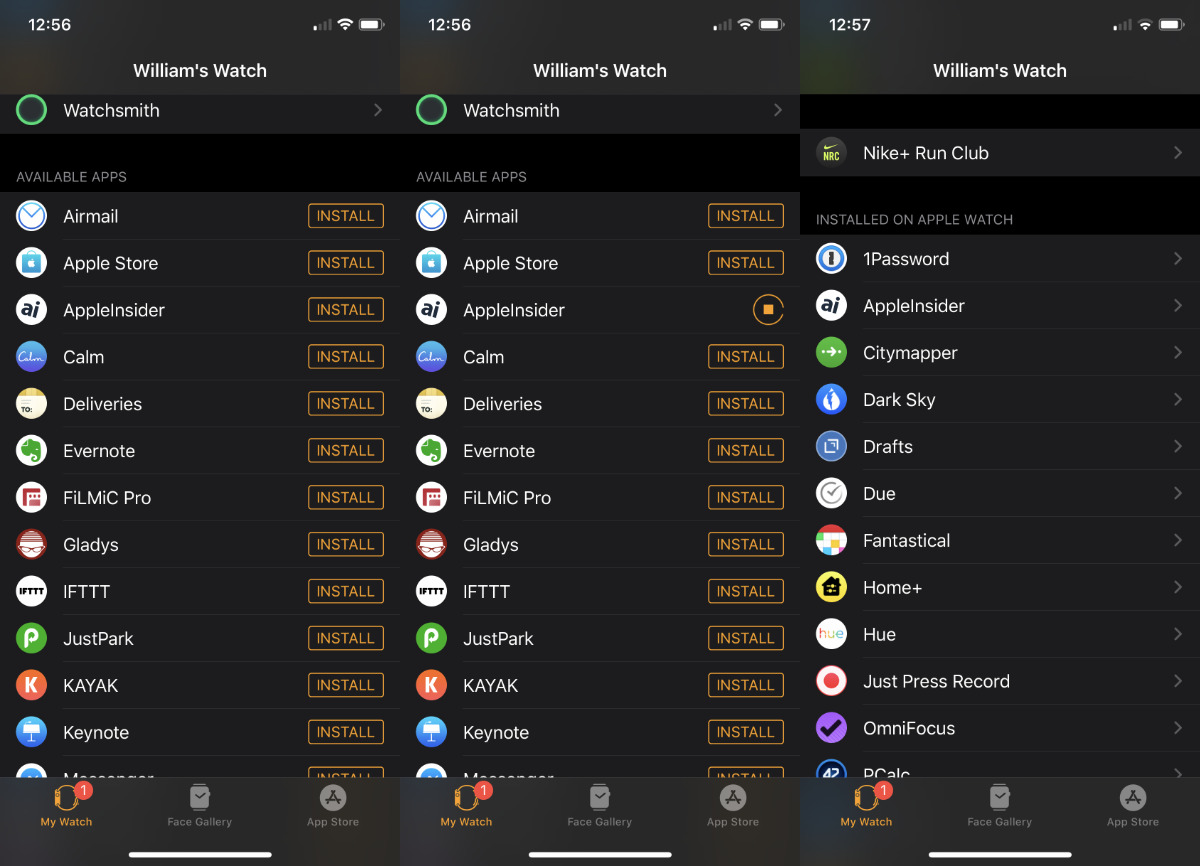
Una vez que haya hecho eso, la aplicación se instalará en su Apple Watch. También sale de la Aplicaciones disponibles sección y en la lista de arriba, etiquetada Instalado en Apple Watch.
De manera confusa, esa lista de aplicaciones instaladas funciona de una manera ligeramente diferente. En lugar de tener un Desinstalar como era de esperar, las aplicaciones instaladas requieren que toque su nombre para acceder a una pantalla de edición.
Esa pantalla incluye un solo botón, y no es Desinstalar. En cambio, es Mostrar aplicación en Apple Watch y tienes un interruptor de encendido/apagado.
Esto se siente como una prolongación de los días originales de watchOS, cuando la aplicación de su iPhone mostraba una pantalla en el Apple Watch. No obstante, si lo apaga, la aplicación se desinstala.
Actualmente, esta es la única forma de desinstalar una aplicación de Apple Watch; no puede hacerlo en el propio reloj. Tampoco puede reorganizar las aplicaciones en el reloj. Eso es algo más que debes hacer en tu iPhone.
Así que no es el caso de que el Apple Watch esté todavía libre del iPhone, incluso si tienes un LTE Watch, pero está llegando. Y la capacidad de buscar una aplicación y descargarla directamente al Apple Watch es un gran paso para hacer de este un dispositivo que se sostiene por sí solo.