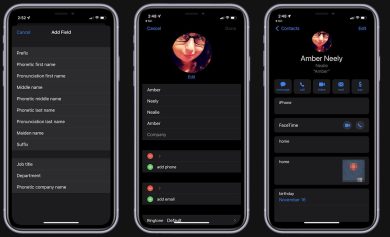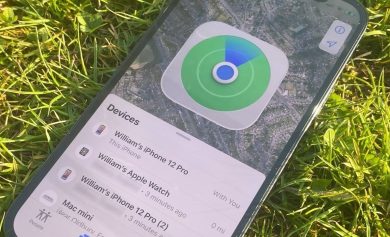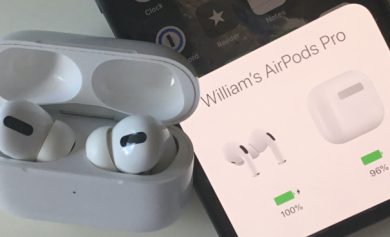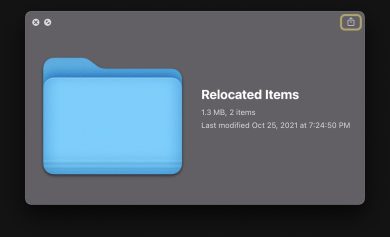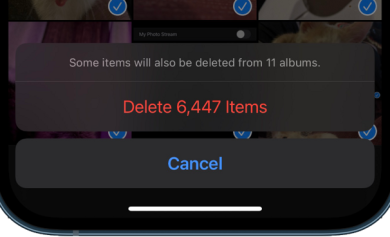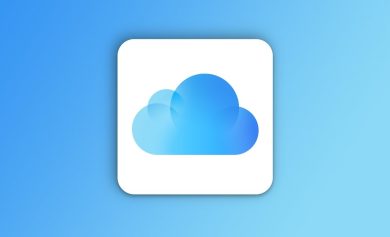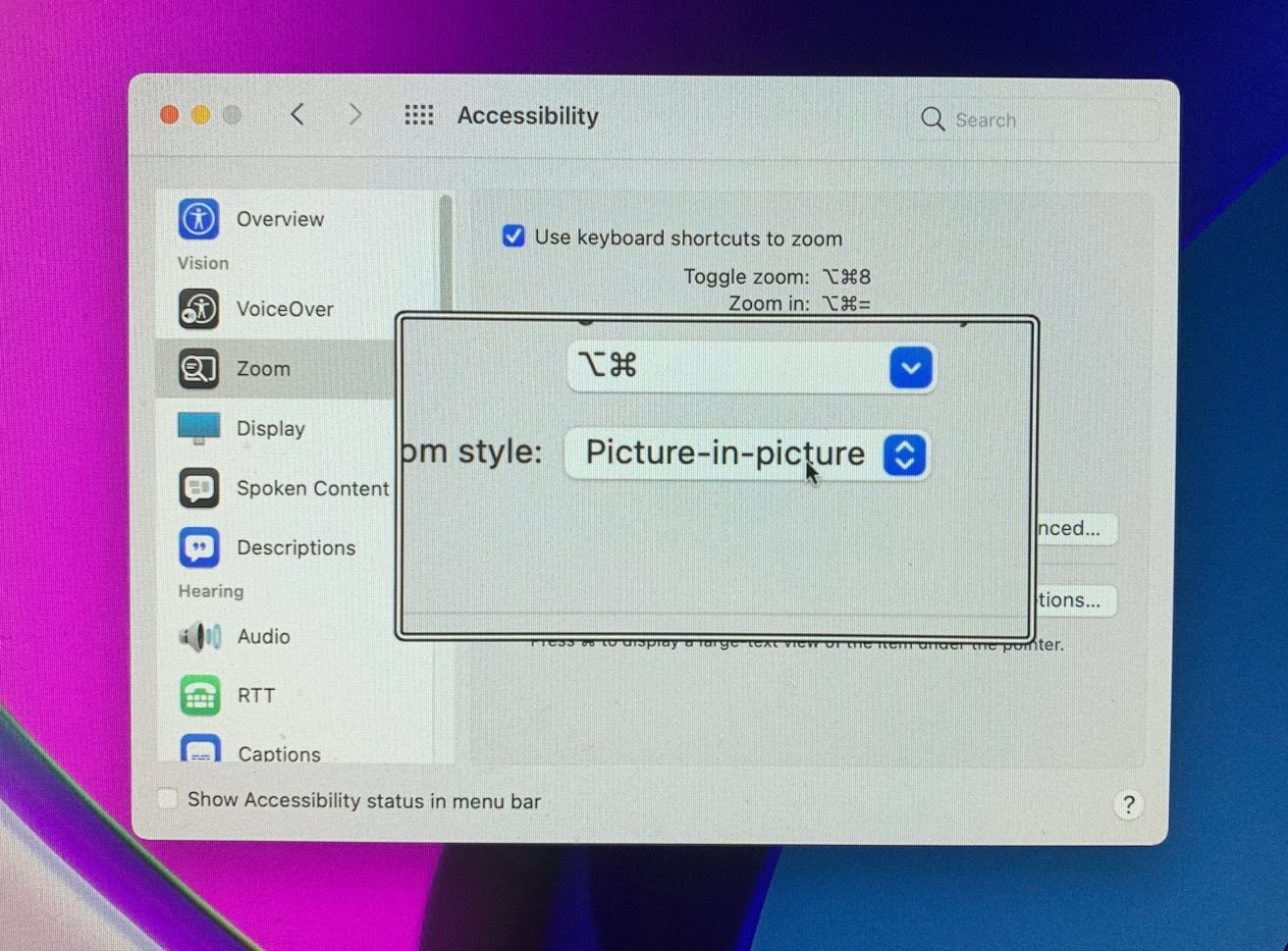
Si tiene problemas para ver elementos del escritorio de su Mac, aproveche su herramienta de accesibilidad Zoom para ampliar la parte de la pantalla que necesita.
Las funciones de accesibilidad de Apple en macOS brindan muchas formas diferentes de personalizar la experiencia, todo para permitir que la mayor cantidad de personas posible use la Mac. De las herramientas disponibles, una de las más útiles es Zoom, que amplía la pantalla.
Esto es esencial para las personas con discapacidad visual, pero también es útil para las personas con una visión perfecta para las tareas del día a día. Con los monitores de alta resolución en el mercado, a veces el texto y otras partes pueden ser demasiado pequeñas para leerlas fácilmente, lo que hace que la ampliación de la pantalla sea muy útil.
Aquí le mostramos cómo aprovechar Zoom en su flujo de trabajo.
Habilitación de Zoom
Zoom no está habilitado de forma predeterminada en macOS, y los usuarios deben habilitarlo dentro del menú Accesibilidad.
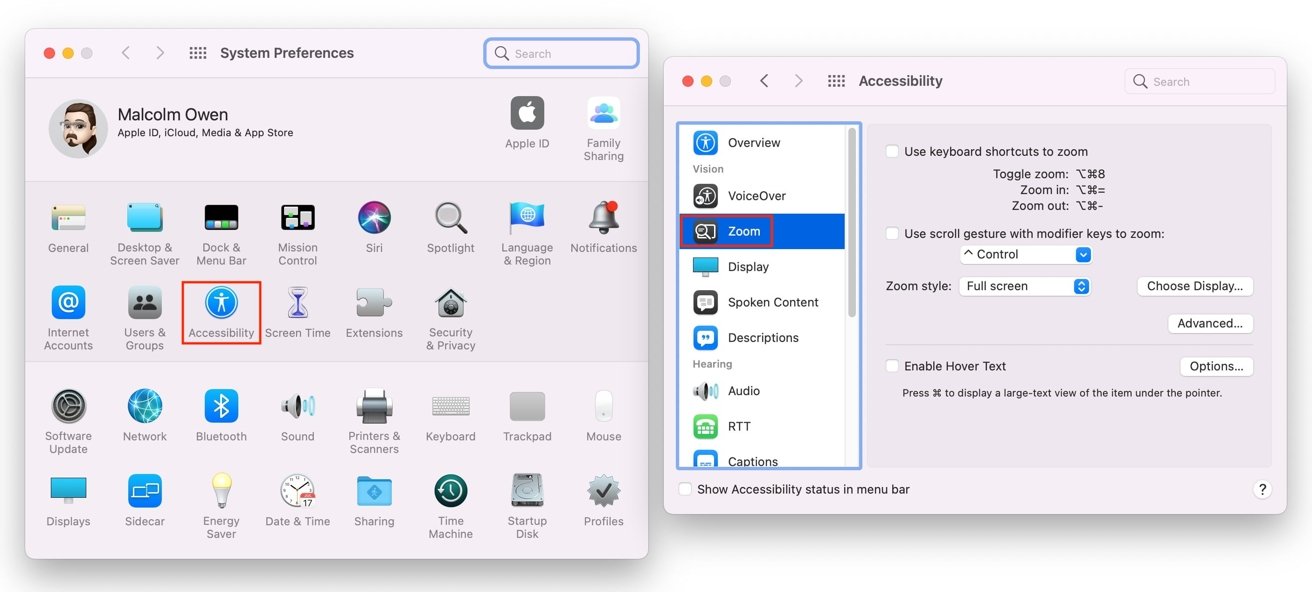
Cómo habilitar la ampliación de Zoom en macOS
- Haga clic en el logotipo de manzana en la barra de menú y seleccione Preferencias del Sistema.
- Haga clic en Accesibilidad.
- En la columna de la izquierda, seleccione Zoom. Estará en la sección Visión, cerca de la parte superior de la lista.
- Marque la casilla de verificación junto a Use atajos de teclado para hacer zoom.
- Como alternativa, haga clic en Use el gesto de desplazamiento con las teclas modificadoras para hacer zoom.
- Una vez habilitada, la función está disponible de inmediato.
Para desactivar las funciones, simplemente acceda al mismo menú y desmarque las casillas correspondientes.
Control de zoom básico
Dependiendo de las casillas de verificación que haya seleccionado, hay dos formas principales de comenzar a usar Zoom.
Si seleccionó habilitar los atajos de teclado, tiene tres comandos a su disposición:
- Prensa Control-Opción-8 para activar y desactivar Zoom.
- Prensa Control-Opción-= para acercar o aumentar la ampliación.
- Prensa Control-Opción-Menos para alejar o disminuir la ampliación.
Si seleccionó usar el gesto de desplazamiento, puede seleccionar entre varias teclas modificadoras para mantener presionadas para habilitar Zoom, luego puede cambiar la ampliación usando la rueda de desplazamiento del mouse o un gesto de desplazamiento vertical con un dedo en un trackpad.
Puede personalizar la tecla modificadora desde el cuadro desplegable, con Control, Opción y Comando disponibles para usar. Si bien no está etiquetado, también puede hacer clic en el cuadro y presionar varias teclas modificadoras para crear una combinación de acceso directo personalizada.
Estilos de acercamiento
Hay tres estilos de Zoom para elegir, cada uno con sus fortalezas y debilidades.
Pantalla completa
Al seleccionar Pantalla completa, se ampliará toda la pantalla, con el cursor utilizado como punto focal para la ampliación.
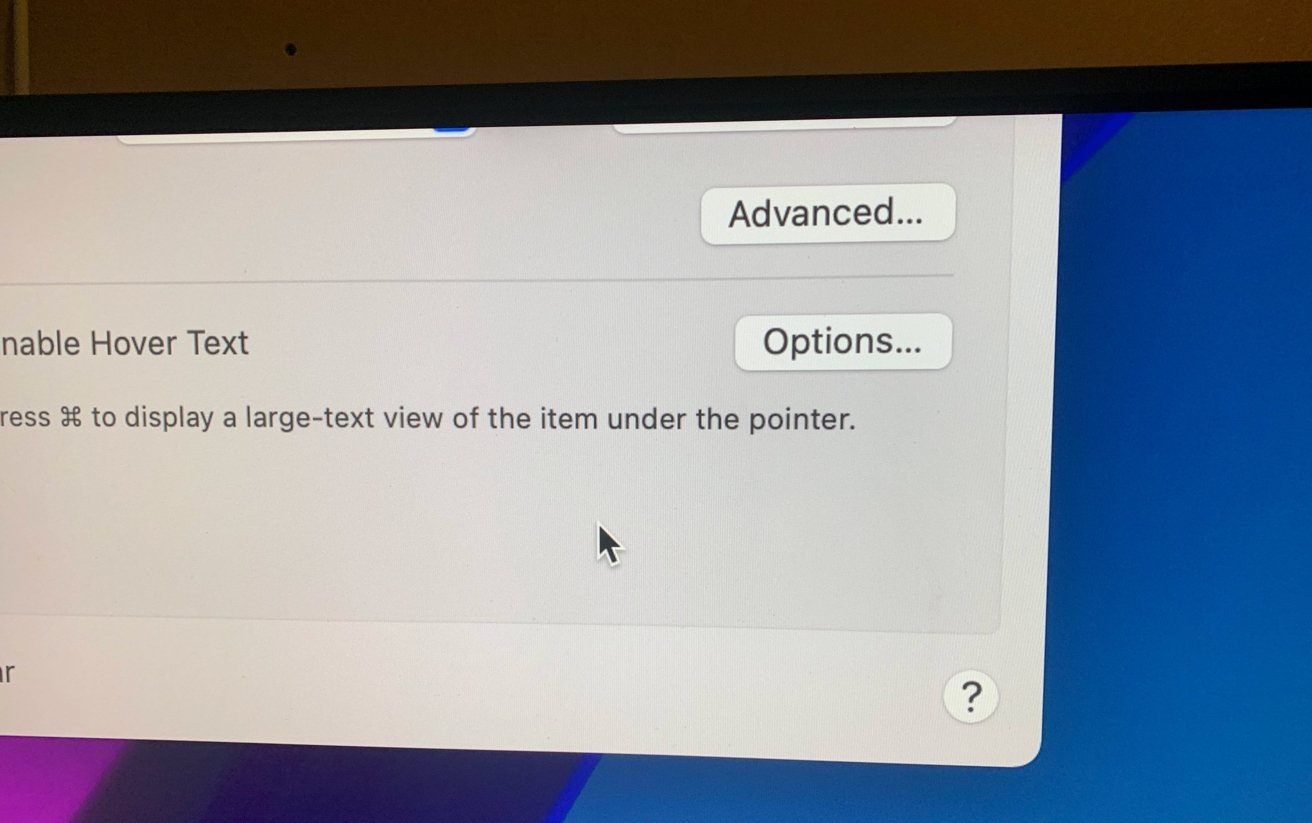
Si hay varios monitores en uso, la opción Elegir pantalla mostrará la posibilidad de elegir entre las pantallas actualmente activas en una Mac. Seleccionar una pantalla significará que se usará para mostrar la versión ampliada de la otra pantalla.
Si selecciona Todos, conserva el uso de varios monitores, y todos se acercan como si fueran una sola pantalla, en un punto del escritorio.
Pantalla dividida
Optar por la pantalla dividida dividirá la pantalla principal en dos regiones, con el área inferior mostrando el escritorio y el área superior mostrando la pantalla ampliada, nuevamente enfocada en el cursor.
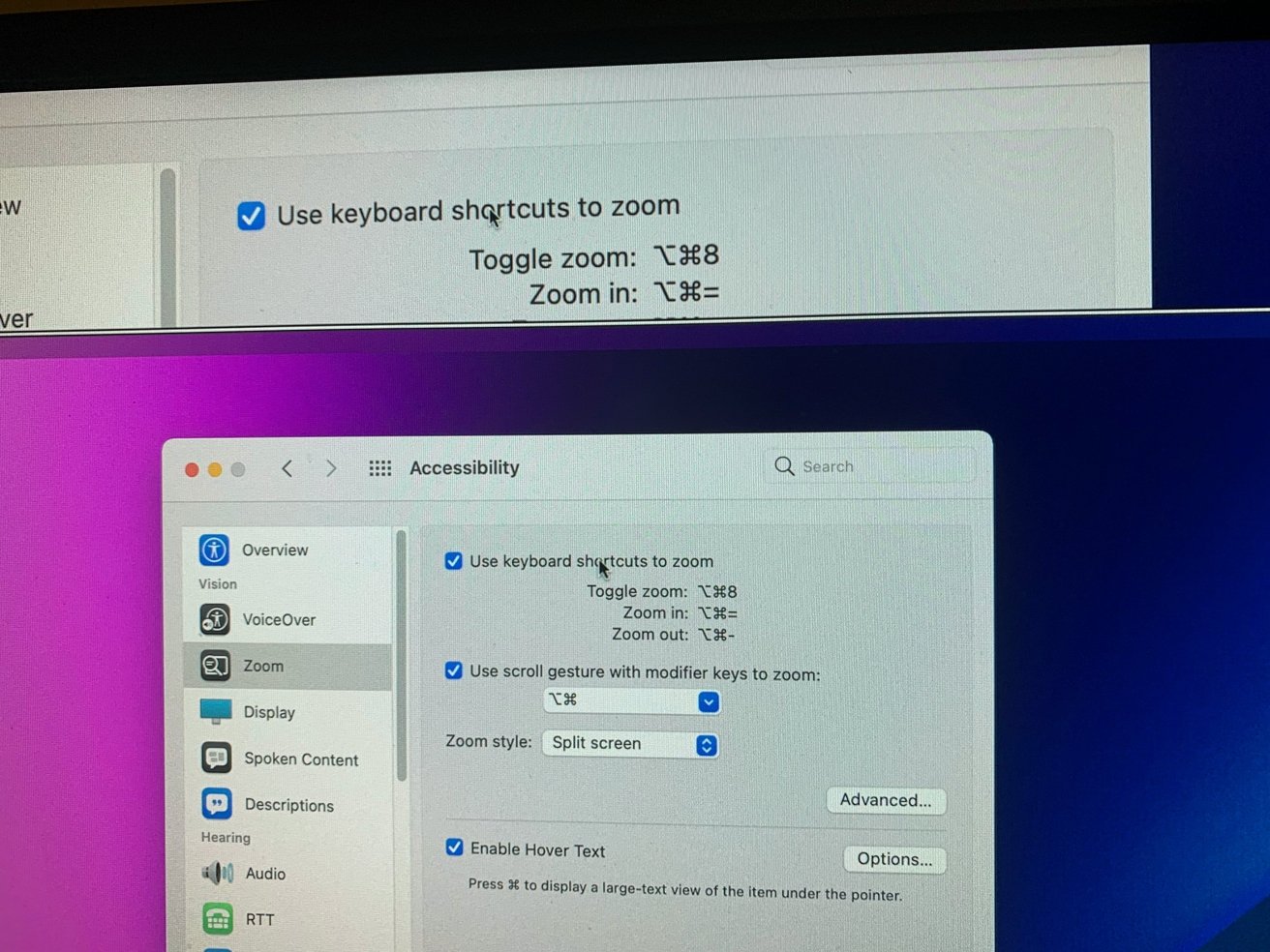
La sección inferior del escritorio se desplazará hacia arriba y hacia abajo para aprovechar al máximo el espacio del escritorio.
Imagen en imagen
La tercera opción proporciona una ampliación muy localizada que las otras dos, ya que es una superposición rectangular que sigue al cursor por la pantalla. Cambiar la ampliación afecta el zoom solo del rectángulo superpuesto, no de toda la visualización.
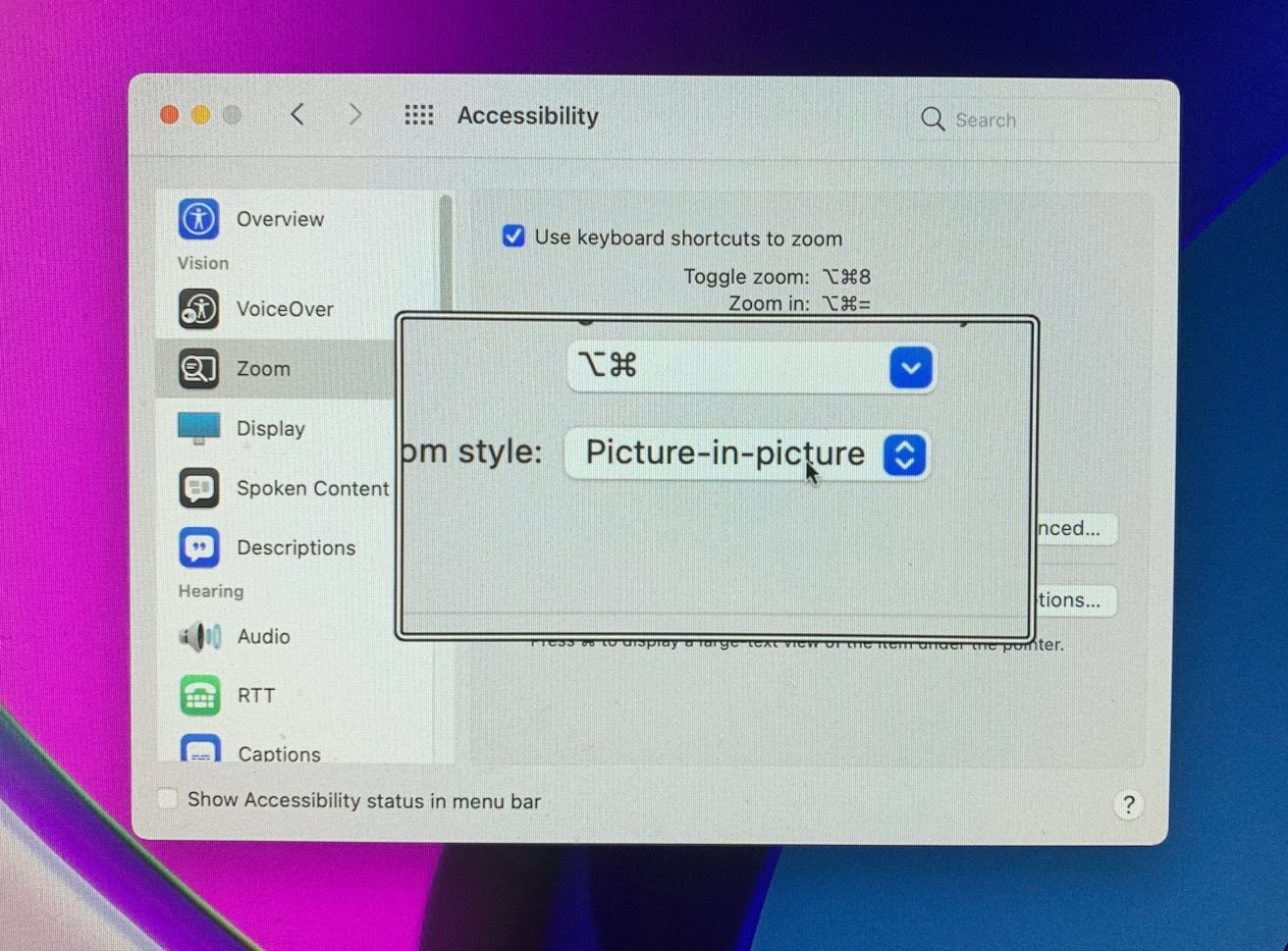
Esta es una opción realmente útil para trabajos ocasionales de detalles finos, como colocar correctamente un cursor al editar un documento.
Opciones avanzadas
Apple proporciona muchas configuraciones de personalización adicionales en la ventana emergente Opciones avanzadas, y muchos de los elementos aquí pueden cambiar las tres versiones de Zoom, y algunos están limitados a menos.
En Apariencia, la sección superior proporciona opciones sobre cómo se mueve la imagen de la pantalla ampliada, y los usuarios pueden configurarla para que se mueva continuamente con el puntero, solo cuando el puntero alcanza el borde de la sección ampliada y asegurando que el puntero permanece relativamente cerca del centro de la imagen ampliada.
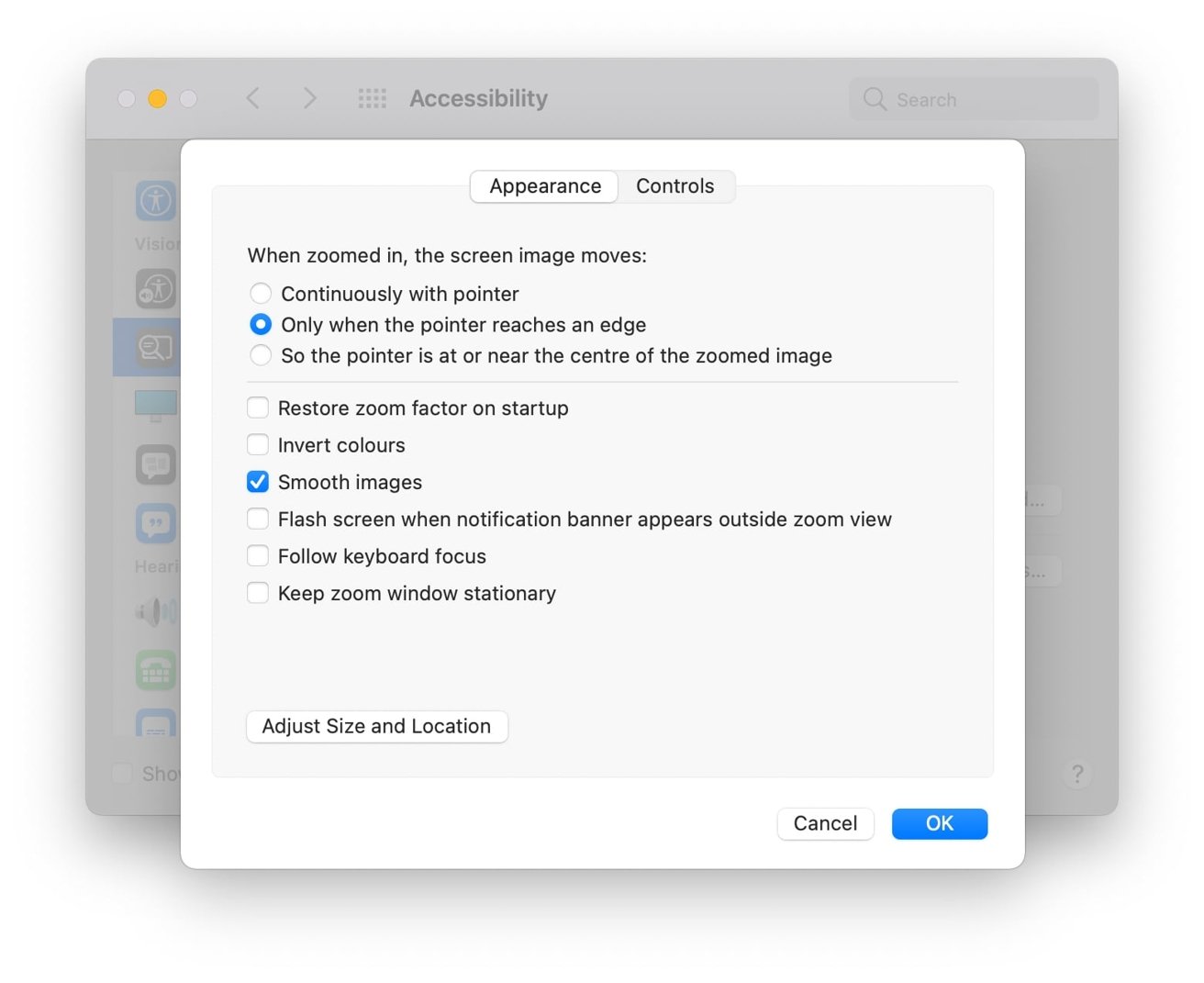
Otras opciones cubren funciones como restaurar el nivel de zoom al inicio, mantener la ventana de zoom fija en lugar de moverla, seguir el enfoque del teclado y suavizar las imágenes ampliadas.
También es posible configurar la sección ampliada para que tenga colores invertidos. Incluso puede configurar la pantalla para que parpadee cuando aparezca un banner de notificación fuera de la vista ampliada.
El botón Ajustar tamaño y ubicación aparece tanto para la pantalla dividida como para la imagen en imagen y le brinda la oportunidad de cambiar el tamaño de la pantalla ampliada durante el uso.
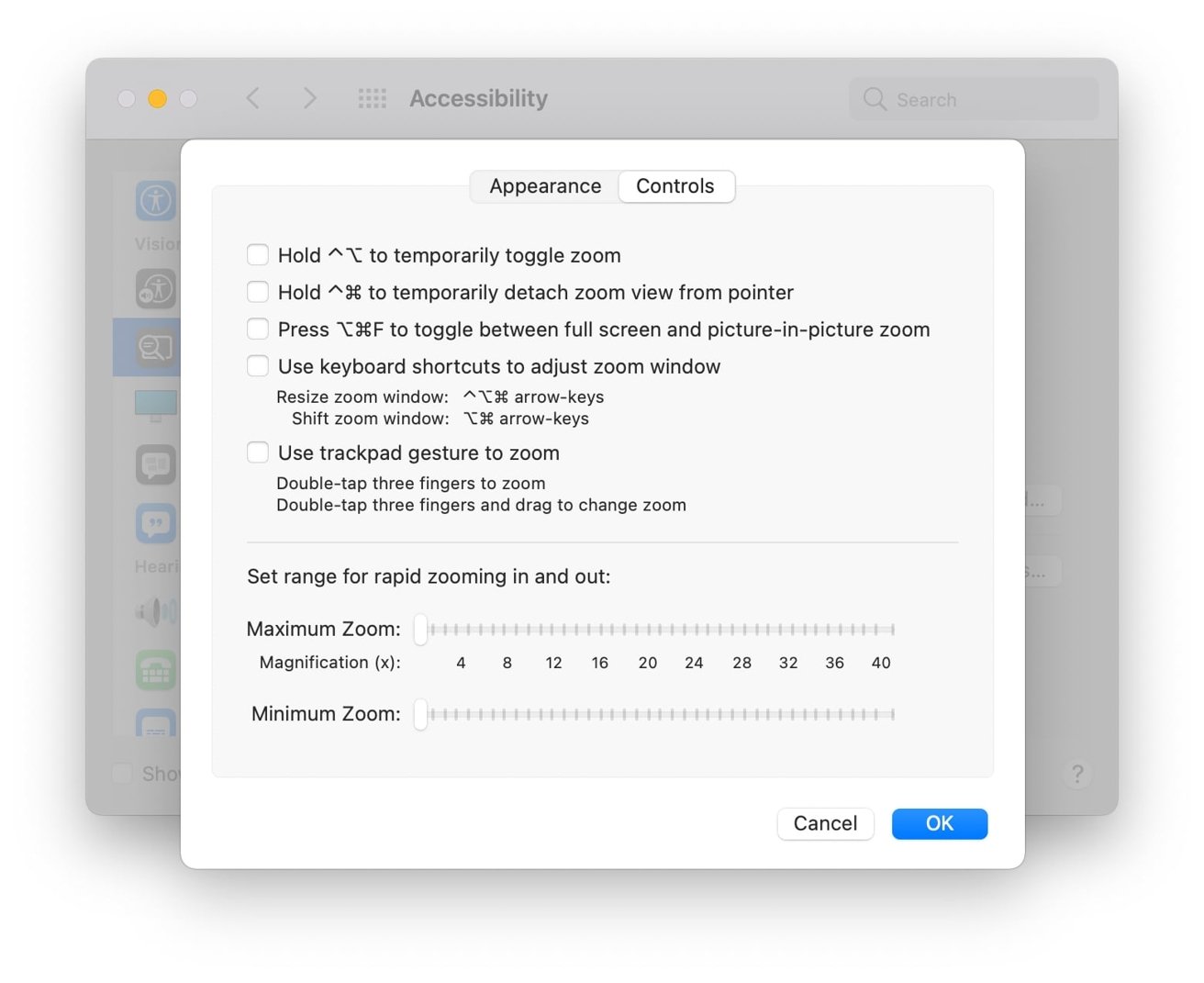
La pestaña Controles ofrece opciones adicionales basadas en el teclado y el panel táctil, incluida la capacidad de alternar temporalmente el zoom con un atajo de teclado, mantener presionado otro para separar temporalmente la vista de zoom del puntero e incluso alternar entre los modos Pantalla completa e Imagen en imagen. .
Los atajos de teclado también se pueden habilitar para ajustar el tamaño de la ventana de zoom y habilitar los gestos del trackpad para hacer zoom y cambiar las opciones.
También se presentan controles para establecer el rango del zoom, es decir, la ampliación máxima y la ampliación mínima.
Texto flotante
Si bien no amplía específicamente la pantalla, el menú Zoom también incluye una opción para “Habilitar texto flotante”. Disponible sin necesidad de que Zoom esté habilitado, la función permite a los usuarios presionar la tecla Comando para ampliar temporalmente solo el texto debajo del puntero.
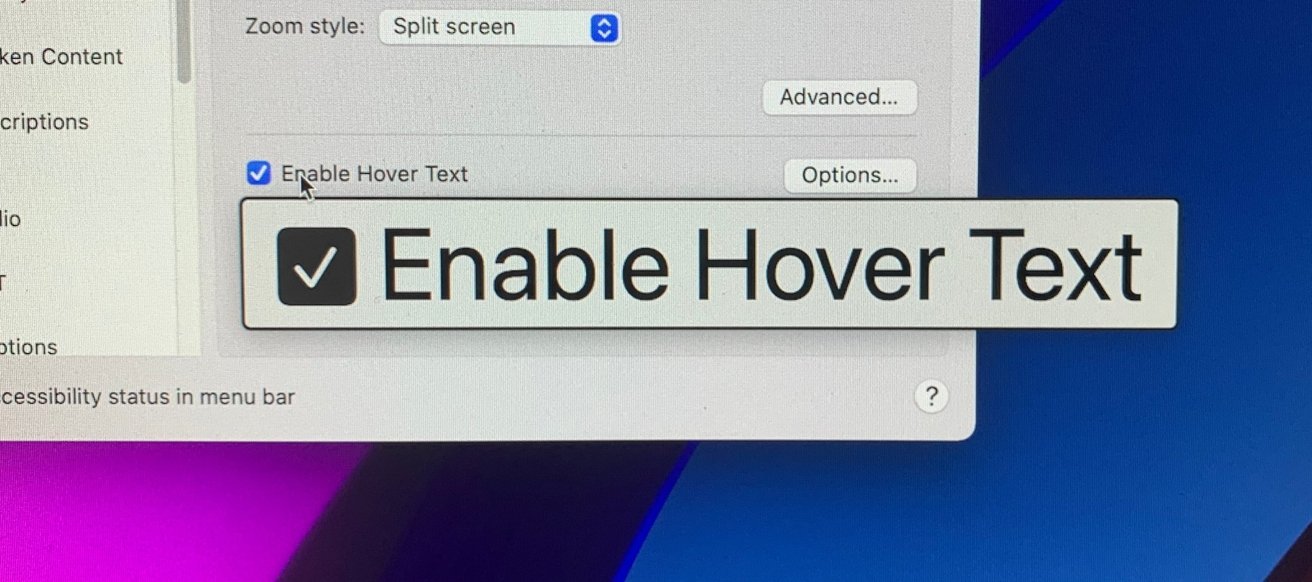
Un menú de opciones ofrece personalización adicional, incluido el cambio del tamaño del texto ampliado entre 14 y 128 puntos, la fuente, cómo aparece el texto alrededor del cursor y qué tecla modificadora activa la función.
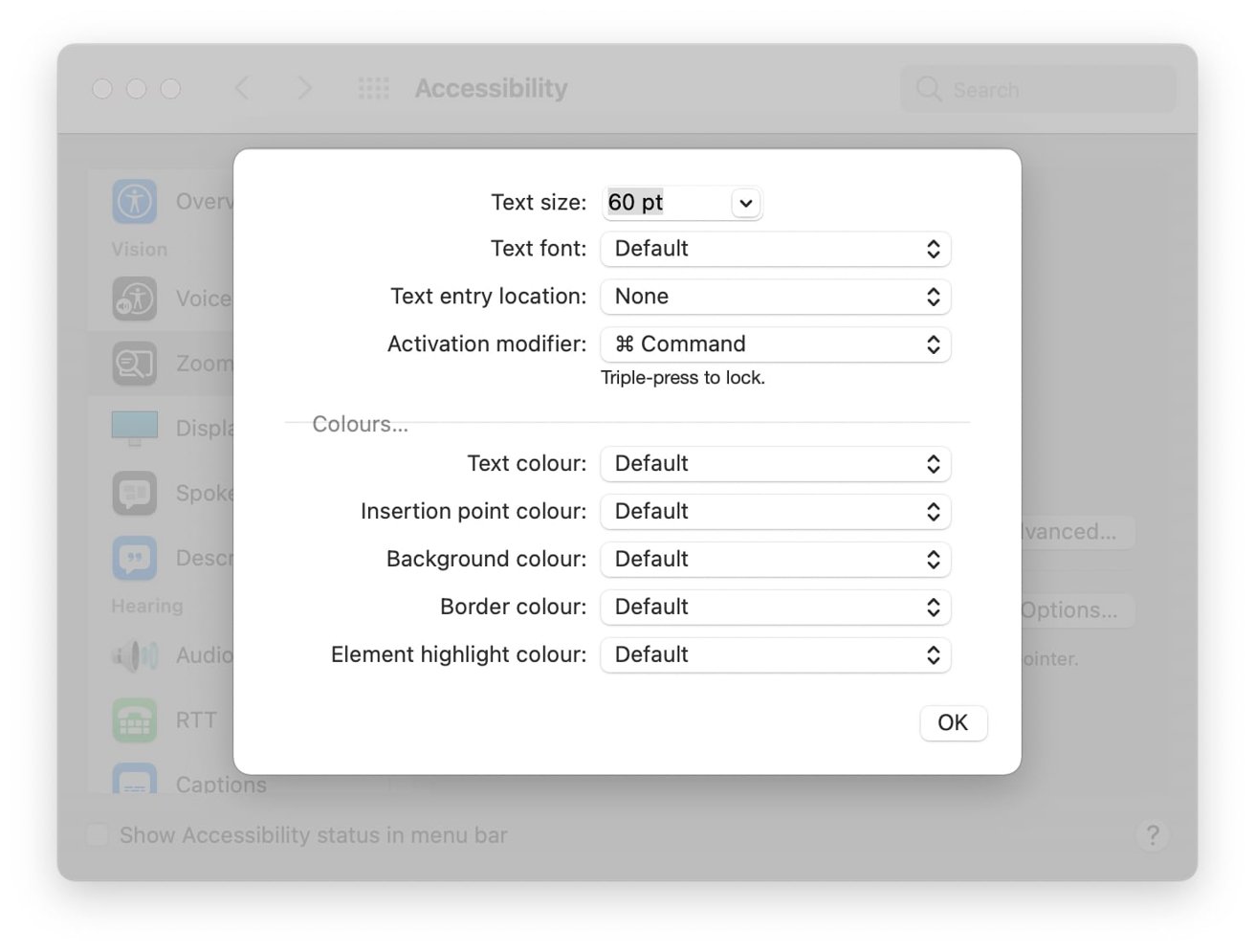
Hay más opciones de configuración disponibles para los colores, incluidos los colores del texto, el color del punto de inserción, el fondo, el borde y los elementos resaltados.