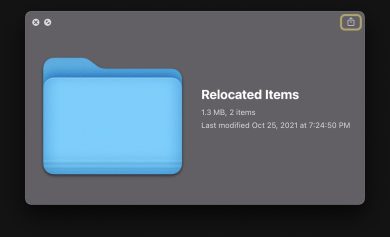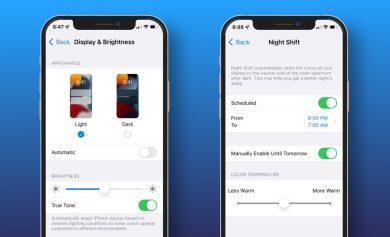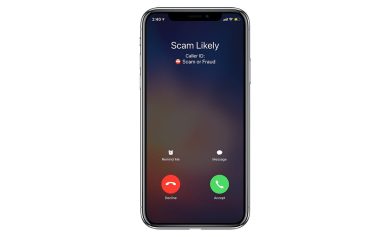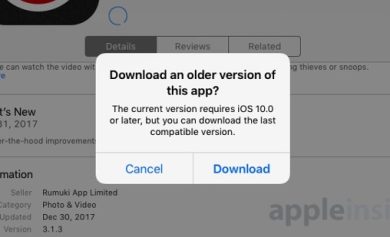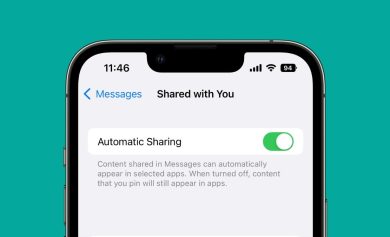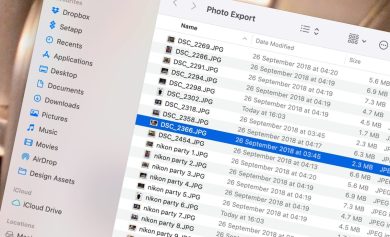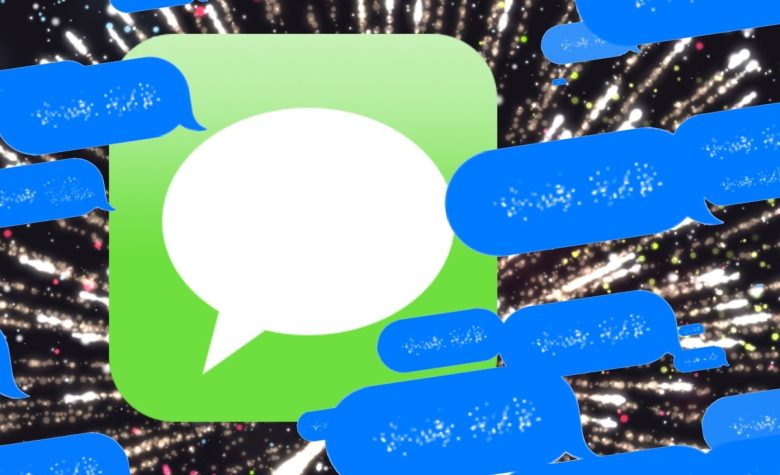
Dale un poco de vida a tus mensajes de texto y emojis enviando efectos especiales a otras personas en la conversación de iMessage.
A veces, enviar un mensaje desde tu iPhone a otras personas puede parecer un poco pedestre. Una línea de texto realmente no provoca emoción a menos que sea un mensaje significativo, a menos que cuentes el uso de emojis y el uso abundante de letras mayúsculas y puntuación.
Si está ansioso por demostrar que está emocionado o que ama tremendamente a alguien, puede hacerlo mucho mejor que enviar un mensaje de texto simple. Una llamada FaceTime sin duda le permite ser más expresivo, pero es posible que no se encuentre en una situación en la que realmente pueda colocarla.
Convenientemente, Apple ha incorporado una variedad de efectos que puede aplicar a sus conversaciones de iMessage con otros, y puede aprovecharlos cuando lo desee.
Asegúrate de que sea iMessage
Tenga en cuenta que los efectos solo serán visibles para otros participantes en una conversación de Mensajes si también usan iOS. Si usan Android o usan un teléfono celular antiguo, los mensajes no se verán en absoluto.
La forma más fácil de saberlo es simplemente verificar el color de las burbujas de diálogo en la conversación. Si son verdes, la conversación es por SMS o MMS. Si son azules, entonces es una conversación de iMessage y puedes volverte loco con los efectos.
Si bien los usuarios de Android no pueden experimentar las animaciones, se están produciendo cambios con respecto a las reacciones. Google está actualizando lentamente Google Messages para habilitar el soporte de reacción de iMessage, trayendo parte de la experiencia de iMessage a Android.
Aunque no es lo mismo que estos efectos y animaciones, es al menos un poco de progreso multiplataforma.
Efectos de burbujas
Los efectos de burbuja afectan la burbuja de diálogo que afecta el próximo mensaje que envíe. Hay algunos efectos disponibles:
- Tinta invisible, que oculta el mensaje en sí hasta que el destinatario lo desliza para revelar el texto.
- Suave hace que el texto del mensaje sea realmente pequeño dentro de la burbuja.
- Loud agrandará temporalmente y agitará la burbuja antes de devolverla a su tamaño normal.
- Slam golpea rápidamente la burbuja del mensaje en el hilo, con agitación adicional.
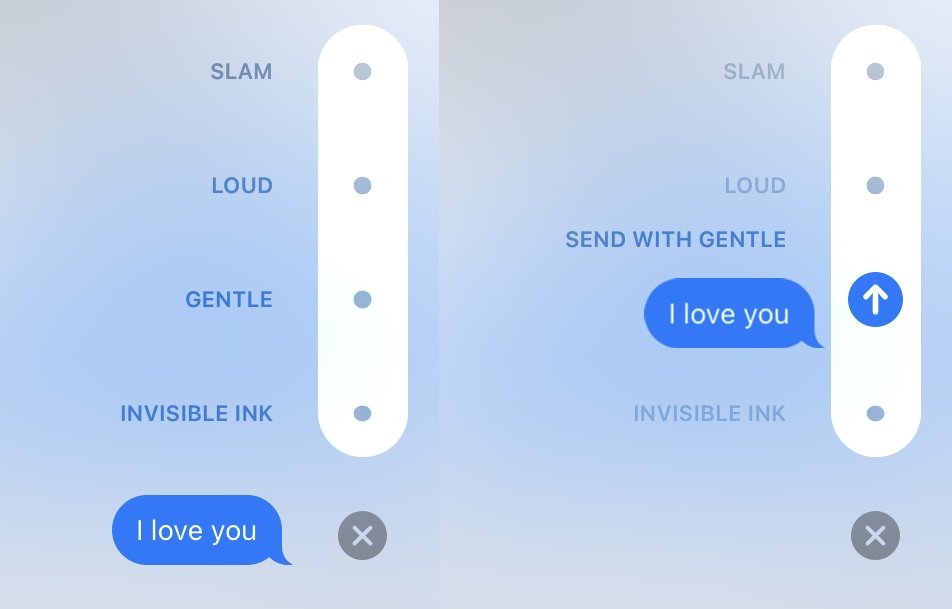
Cómo enviar efectos de burbujas en iMessage para iPhone
- Escriba un mensaje o inserte una fotografía en el cuadro de texto.
- Toque y mantenga presionado el flecha azul hasta que aparezcan puntos grises.
- Toque en el puntos grises junto al efecto que desea usar para obtener una vista previa.
- Toque en el flecha azul mandar.
Efectos de pantalla completa
Como sugiere el nombre, los efectos de pantalla completa van un paso más allá, ya que muestran una animación más grande en la pantalla del destinatario.
Cómo enviar efectos de burbujas en iMessage para iPhone
- Escriba un mensaje o inserte una fotografía en el cuadro de texto.
- Toque y mantenga presionado el flecha azul hasta que aparezcan puntos grises.
- Tocar Pantalla en la parte superior de la pantalla.
- Deslizar hacia la izquierda y hacia la derecha para obtener una vista previa de las diferentes animaciones.
- Toque en el flecha azul mandar.
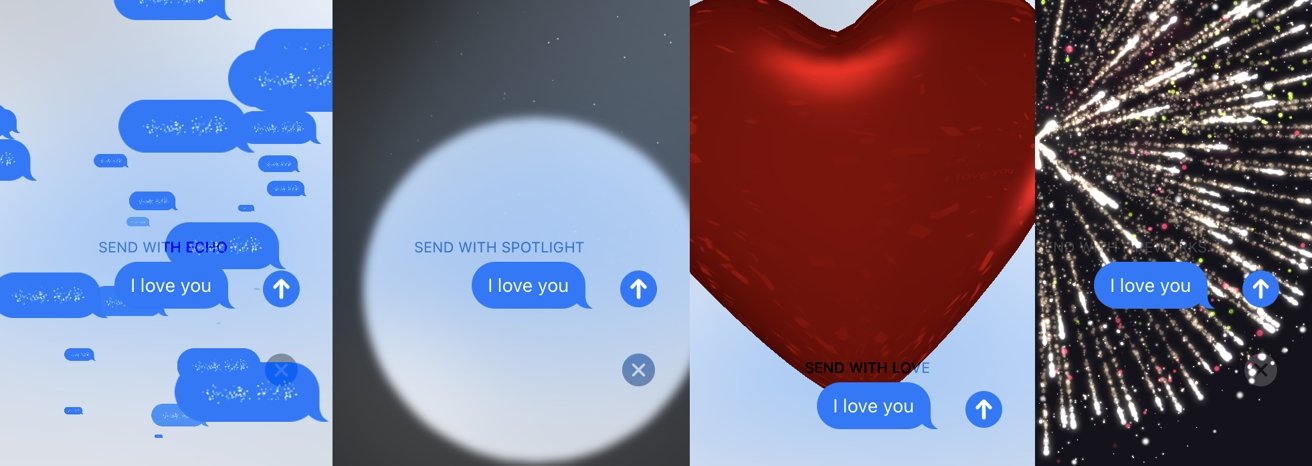
Tienes más efectos de pantalla completa para jugar que las burbujas:
- Echo muestra una tormenta arremolinada del mensaje que está a punto de enviar.
- Spotlight proyecta un círculo de luz sobre su mensaje antes de desaparecer.
- Globos muestra globos animados flotando.
- Confetti desencadena una lluvia de papel desde la parte superior de la pantalla.
- Al amor le crece un globo de corazón a partir del mensaje, que se aleja flotando.
- Los láseres muestran una breve luz emitida por el mensaje.
- Fireworks le da al mensaje un fondo de fuegos artificiales.
- La celebración es similar a los fuegos artificiales, excepto que es desde una esquina de la pantalla y de color dorado.
Algunas de estas animaciones de pantalla completa también se activan si usa ciertas palabras o cadenas de texto.
- “Feliz año nuevo” desencadena fuegos artificiales.
- “Felicitaciones” activa Confetti.
- “Feliz cumpleaños” desencadena Globos.
Escritura
Si desea darle un toque personal al texto en sí, puede usar la opción de escritura a mano dentro de iMessage. Esto envía una animación de usted escribiendo el mensaje en la pantalla.
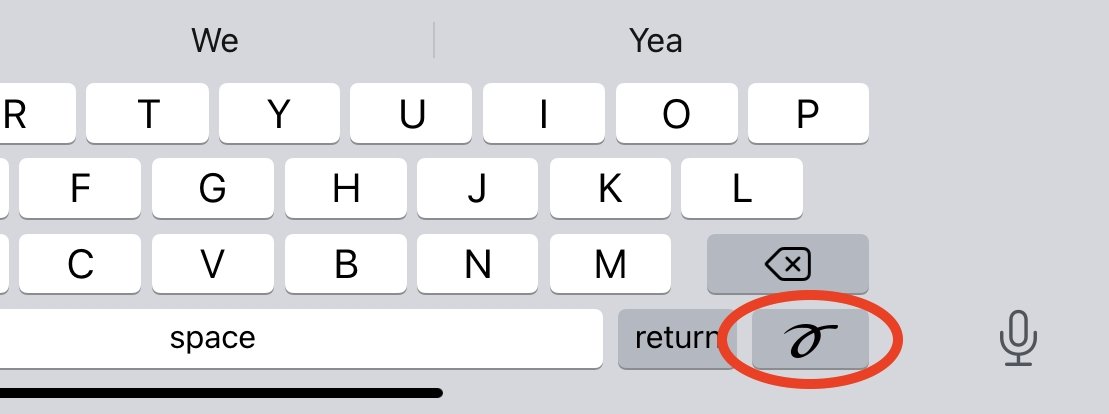
Cómo enviar un mensaje escrito a mano en iMessage para iPhone
- Mantenga el iPhone en orientación horizontal.
- Toque en el bucle de escritura a mano en el teclado Suele estar en la parte inferior derecha de la pantalla.
- Comience a escribir un mensaje usando tu dedo. Si es necesario, desplácese hacia la derecha para ampliar el área de escritura.
- Tocar Hecho.
- Toque en el azul Enviar flecha.
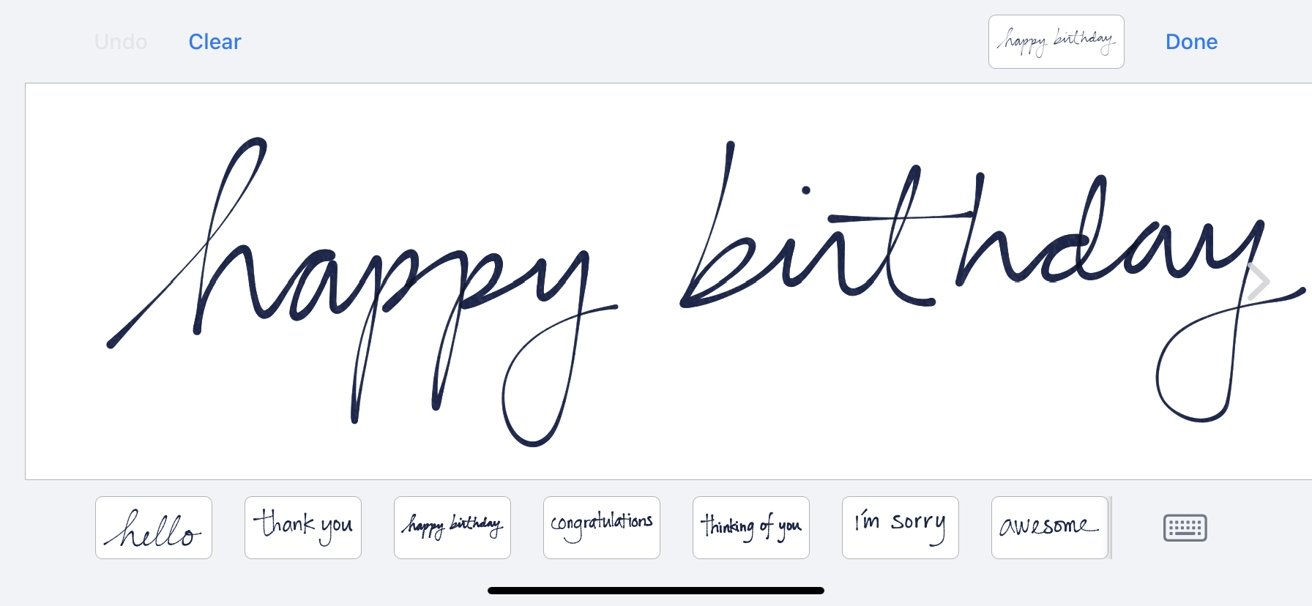
Si tiene mala letra, también puede tocar una de las frases prefabricadas en la parte inferior de la pantalla de entrada. Los mensajes que envíe también se guardarán aquí para reutilizarlos en el futuro.
Puede eliminar los mensajes guardados de la colección tocándolos y manteniéndolos presionados, luego, cuando se mueve, tocando X.