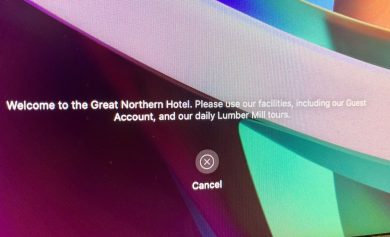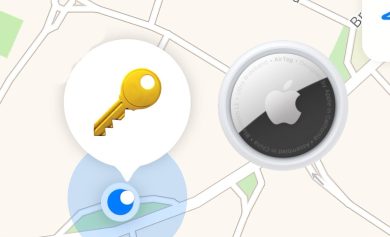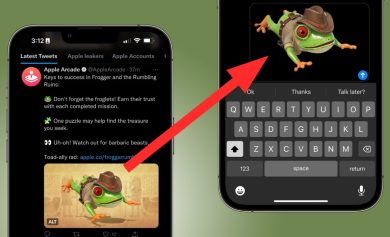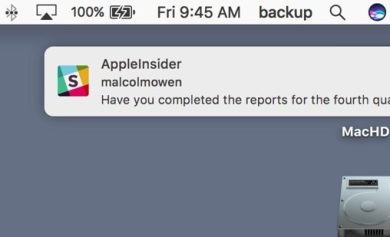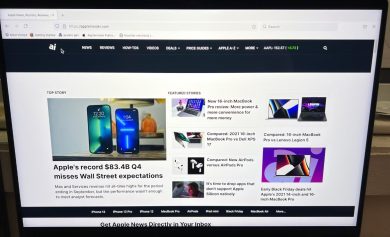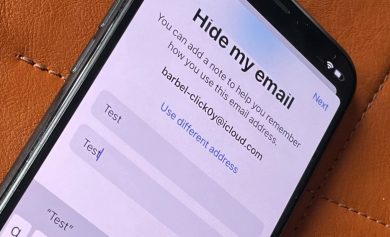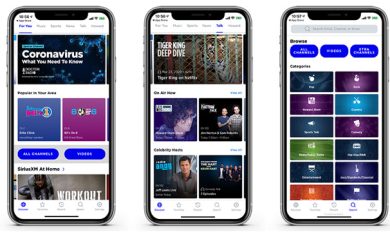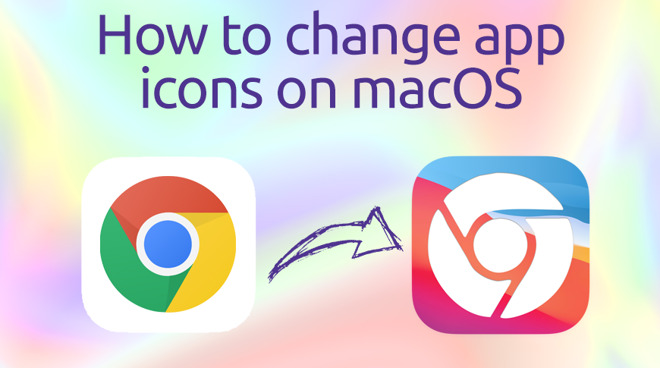
Los íconos de aplicaciones en macOS no siempre se ven de la manera que deseas. Aquí se explica cómo cambiarlos, de principio a fin.
Hay muchas razones por las que puede querer cambiar el ícono de una aplicación en macOS. Tal vez el desarrollador cambió recientemente uno de los íconos y no te gusta tanto como el anterior. Tal vez tenga una gran idea para una nueva apariencia temática que le gustaría hacer. Cualquiera sea el motivo, podemos ayudarlo a mostrarle la forma más fácil de cambiar sus íconos.
No vamos a enseñarte cómo hacer tus propios íconos, ya que puede ser un proceso complicado. Sin embargo, si desea encontrar íconos listos para usar, puede consultar nuestros recursos favoritos en nuestro artículo Personalice su pantalla de inicio de iOS 14: funcionarán de la misma manera.
Importante: solo puede cambiar el ícono de aplicaciones de terceros, como Google Chrome, Slack, Photoshop, etc. No puede cambiar el ícono de la aplicación para aplicaciones relacionadas con Apple, como Mensajes, Calendario, Música y Podcasts.
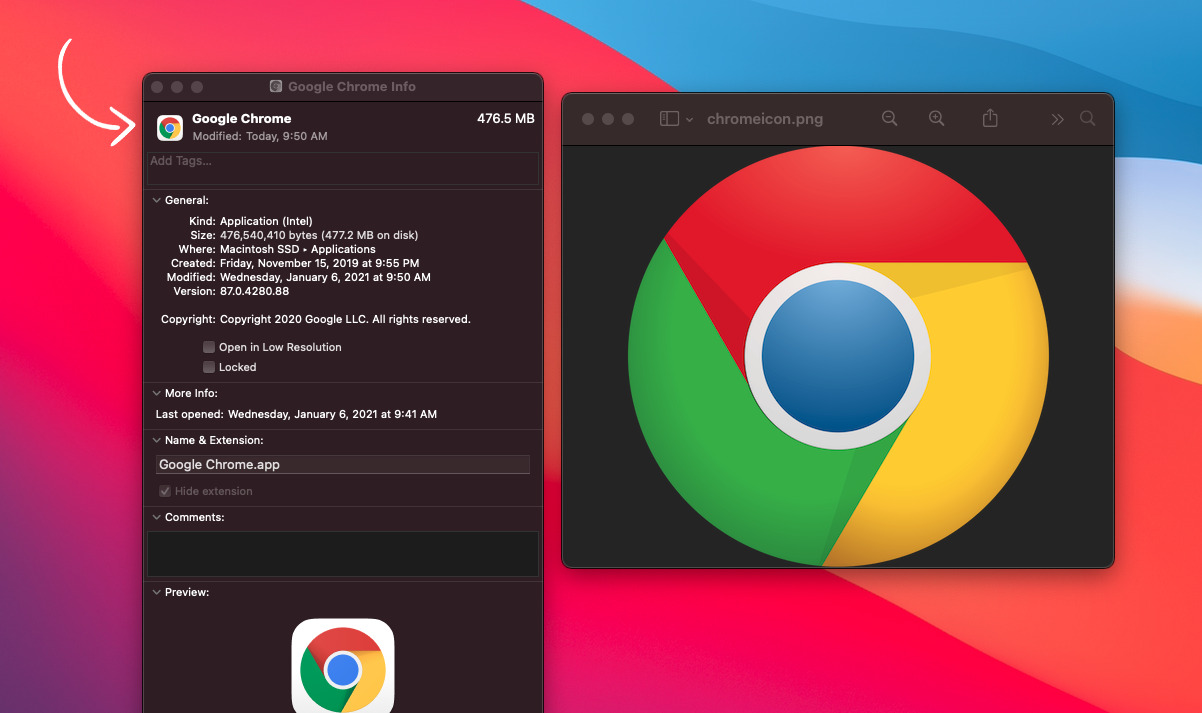
Cómo cambiar el ícono de una aplicación en macOS
- Encuentre una imagen que le gustaría usar para el icono de su aplicación y guárdela en su escritorio. Los archivos PNG y JPG cuadrados funcionan mejor.
- Abierto Descubridor
- Hacer clic Aplicaciones
- Haga clic con el botón derecho en la aplicación cuyo icono desea cambiar
- Seleccione Conseguir información
- Haga clic derecho en la imagen del icono deseado en su escritorio
- Seleccione Abrir con
- Seleccione Avance
- Mientras en Avance navegar a la barra de navegación superior
- Hacer clic Editar
- Hacer clic Copiar
- Vuelve a la aplicación Conseguir información ventana
- Haga clic en el icono pequeño en la parte superior izquierda de la ventana (vea la imagen de arriba)
- Prensa Comando + V en tu teclado
- Cierra el Conseguir información ventana
- Cierre la aplicación y, si es necesario, bórrela de su base
- Vuelva a abrir su aplicación
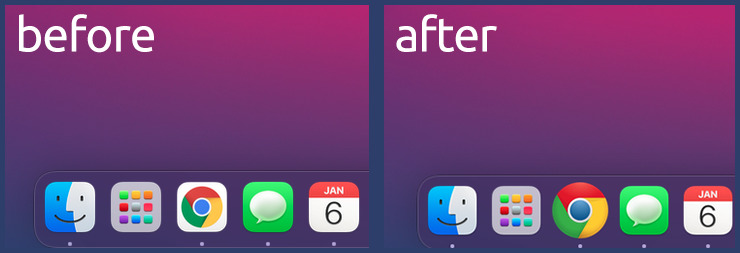
Importante: Debe copiar la imagen que desea usar desde Vista previa, ya que con solo hacer clic con el botón izquierdo en el icono y copiarlo desde su escritorio se insertará el archivo de imagen de marcador de posición predeterminado de macOS.
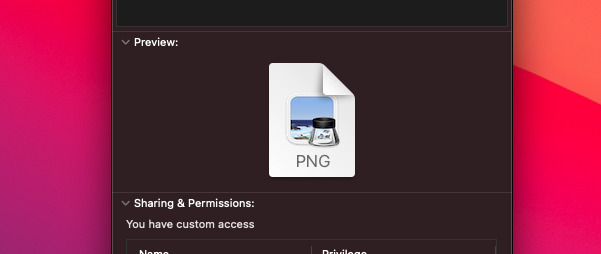
Por supuesto, si cambia de opinión, también puede restablecer el ícono de la aplicación a los que el desarrollador pretendía que usara.
Cómo restablecer el ícono de una aplicación en macOS
- Abierto Descubridor
- Hacer clic Aplicaciones
- Haga clic con el botón derecho en el icono que desea cambiar
- Seleccione Conseguir información
- Haga clic en el icono pequeño en la parte superior de la ventana
- Toque en el Borrar tecla en tu teclado
- Cierre la aplicación y, si es necesario, bórrela de su base
- Vuelva a abrir su aplicación
Por supuesto, estos tampoco son los únicos íconos que puede cambiar. Si lo desea, también puede cambiar fácilmente los íconos de las carpetas de esta manera.