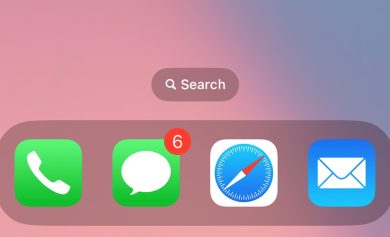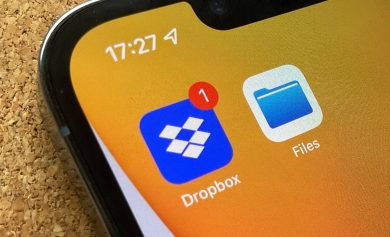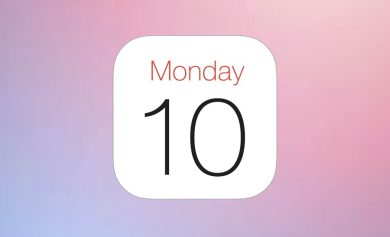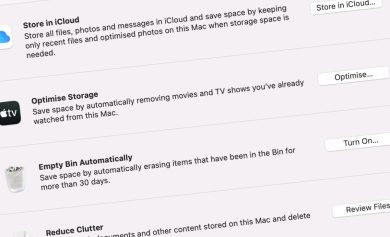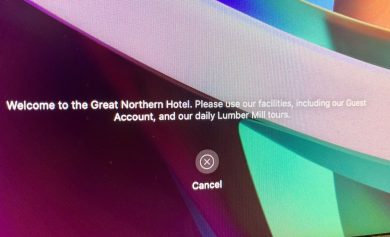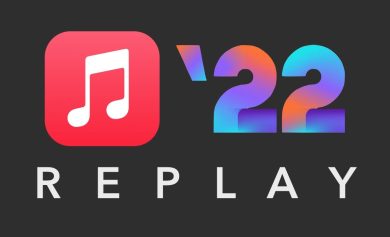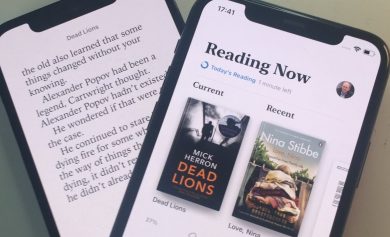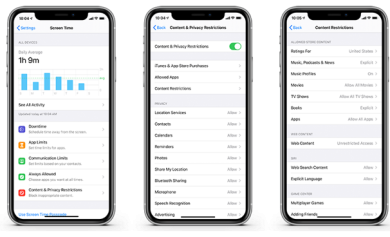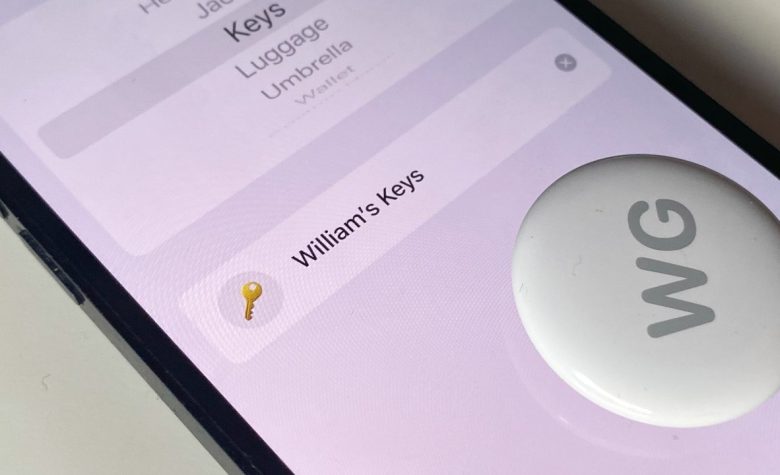
Si eligió el nombre incorrecto durante la configuración, o simplemente desea cambiarlo ahora, puede cambiar el nombre de su AirTag en solo unos pocos pasos.
Apple le ofrece muchos nombres sugeridos para su AirTag cuando configura uno, y necesita un nombre. Apple espera que compres muchas, muchas AirTags y, a menos que tengas una mala suerte espectacular, probablemente solo pierdas un dispositivo a la vez.
Sin embargo, las sugerencias son intencionalmente genéricas, por lo que si eligió “Teclas” durante la configuración pero ahora desea colocar este AirTag en su mochila, puede cambiar el nombre.
Cómo cambiar el nombre de un AirTag
- Abra la aplicación Find My en su iPhone, iPad o Mac
- Elegir Elementos
- Encuentre su AirTag en la lista y toque para seleccionarlo
- Deslice para que aparezca el panel de información completo sobre ese AirTag
- Toque en Renombrar artículo
Esto lo lleva a la misma selección de nombres que tenía durante la configuración inicial. Así que puedes volver a elegir entre una de las sugerencias de Apple.
O puede volver a establecer su propio nombre para el AirTag.
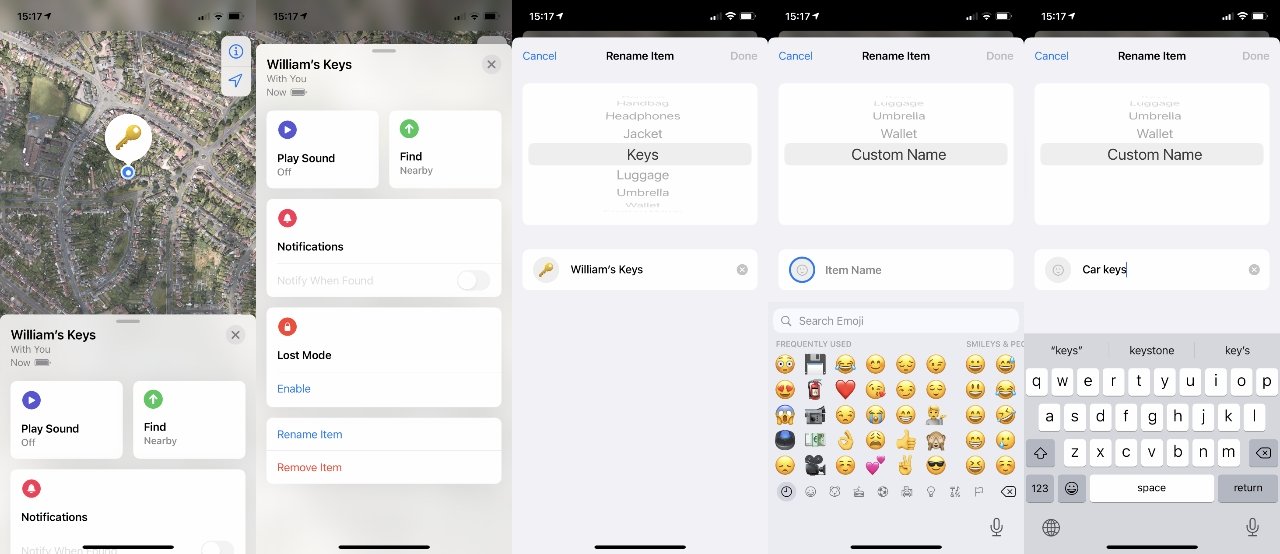
Cómo configurar su propio nombre para un AirTag
- Haga lo anterior y luego desplácese hasta la parte inferior de los nombres sugeridos por Apple
- Elegir Nombre personalizado
- De forma predeterminada, ahora puede tocar un emoji para usarlo como nombre.
- O, en su lugar, puede tocar sobre el emoji, donde está el nombre anterior
- Esto descarta el emoji y abre un teclado normal para que escribas lo que quieras.
- Tocar Hecho
Además, una sugerencia rápida: si no ha elegido personalizar su AirTag de Apple, está bien. Pero si tiene un montón de ellos y planea “flotarlos” entre dispositivos, debe encontrar una forma de etiquetarlos.