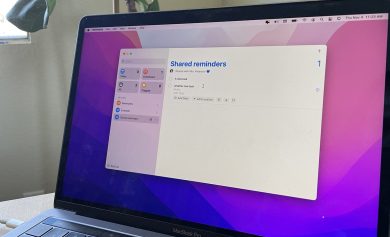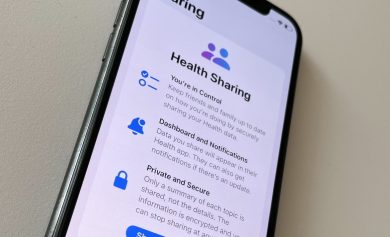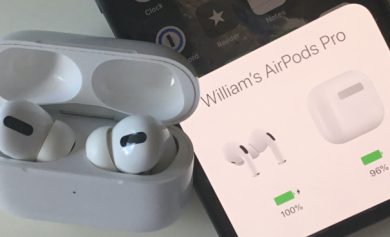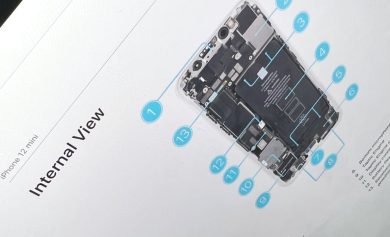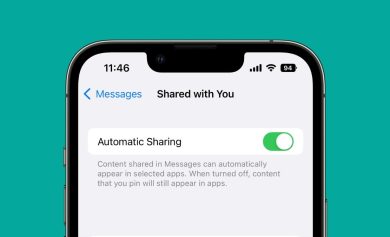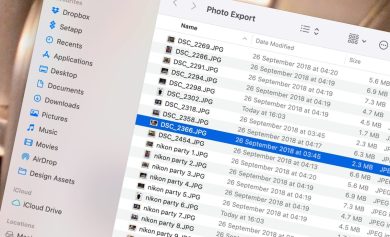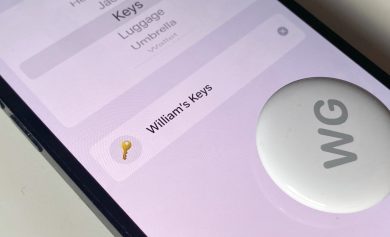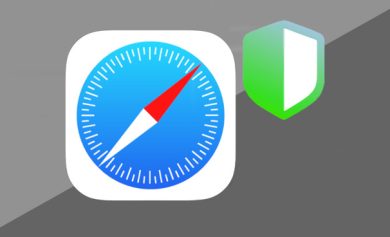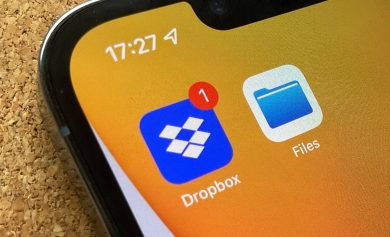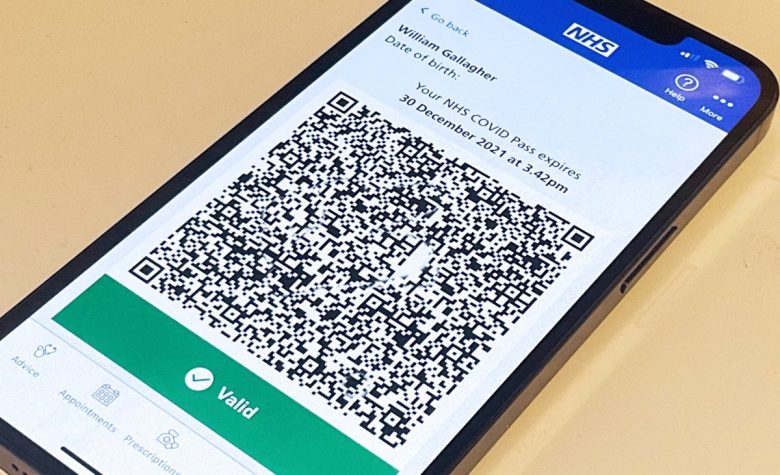
Si tienes que entregar físicamente tu iPhone para presentar tu certificado de vacunación contra el COVID-19, aquí te mostramos cómo hacerlo de la forma más segura posible.
Si ingresa a un lugar con muchas personas, como un estadio o un bar, es muy probable que esté familiarizado con el proceso de mostrar un certificado COVID. Esto generalmente implica que un representante de un lugar escanee un código QR en su iPhone, para confirmar que es seguro dejarlo entrar.
A medida que se implementaron los sistemas para habilitar estos controles con un certificado verificable dentro de una aplicación oficial, la situación evolucionó lentamente para volverse más fácil de usar. Muchas de estas aplicaciones ofrecen la capacidad de mostrar el certificado dentro de Apple Wallet, lo que hace que solo se presione un botón y sea fácil de acceder.
No todas las aplicaciones brindan la opción de usar Wallet, lo que te obliga a desbloquear tu iPhone y abrir la aplicación manualmente.
Esto puede ser un problema de seguridad para los usuarios de iPhone, ya que está colocando el dispositivo en una condición desbloqueada y visible en público. Y, potencialmente, se lo estás entregando a alguien.
Una solución de acceso directo
Una forma de mejorar la situación es mediante un método descrito en Twitter por @DLX, a saber, crear un acceso directo personalizado en iOS para realizar múltiples acciones en rápida sucesión. Específicamente, tres elementos están sucediendo en el propio acceso directo.
Puede usar el acceso guiado para bloquear temporalmente su iPhone en el modo de aplicación única en caso de que necesite entregárselo a alguien para que lo escanee. pic.twitter.com/kZi5UzSKaS
– robo (@DLX) 28 de noviembre de 2021
Primero, el brillo de la pantalla del iPhone se eleva al 100%. Dado que un código QR debe mostrarse en la pantalla, querrá que sea agradable y brillante para que sea más fácil de leer.
La segunda tarea que realiza es abrir la aplicación que contiene el certificado. Si bien los accesos directos no necesariamente pueden llegar a la parte de la aplicación que realmente muestra el código escaneable, la apertura de la aplicación facilita las cosas.
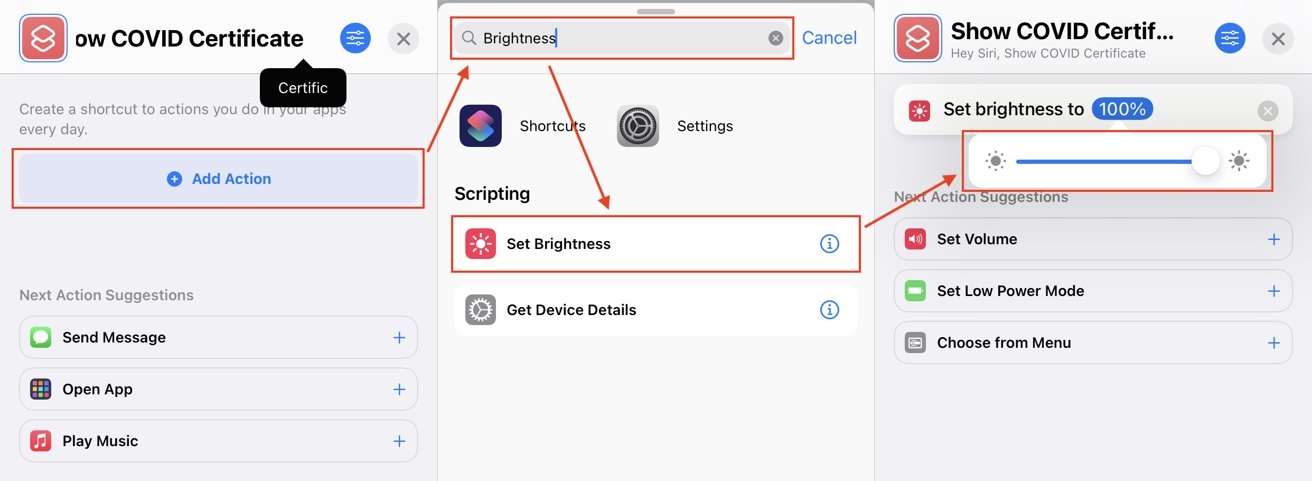
Una vez que la aplicación está abierta, el tercer elemento es para accesos directos para habilitar el acceso guiado. Esto bloquea temporalmente su iPhone para que solo se pueda ver la aplicación que se muestra actualmente que contiene el certificado, evitando que alguien navegue fuera de la aplicación.
Si bien entrometerse con los accesos directos puede ser intimidante para las personas que no están familiarizadas con la automatización, el método para crear este acceso directo en particular es relativamente sencillo, ya que en realidad solo consta de tres componentes principales.
Cómo crear un acceso directo en iOS para mostrar su certificado COVID y bloquearlo con acceso guiado
- Abierto Atajos. En Mis accesos directos, toque el Más en la esquina superior derecha para crear un nuevo acceso directo.
- Tocar Nombre de acceso directo y darle un título relevante. Esto también es algo que tendrá que decirle a Siri, así que hágalo hablado y relevante. Si es necesario, toque el botón icono hacia la izquierda para cambiarlo.
- Tocar Agregar acción.
- Utilice el cuadro de texto para buscar Establecer brilloy selecciónelo.
- Toque en el azul 50% y cambie el valor usando el control deslizante a 100%.
- Toque en el Buscar aplicaciones y acciones cuadro, entrar Abre la appy selecciónelo.
- Toque en el aplicación azulluego busca y Seleccione la aplicación correspondiente para mostrar el certificado.
- Toque en el Buscar aplicaciones y acciones cuadro, entrar Iniciar acceso guiadoy selecciónelo.
- Pruebe el atajo tocando el botón de play en la parte inferior derecha de la pantalla.
Cuando activa el acceso directo, iluminará la pantalla, abrirá la aplicación y habilitará el acceso guiado. Es posible que se le solicite un código de acceso que se requerirá para salir de Acceso guiado.
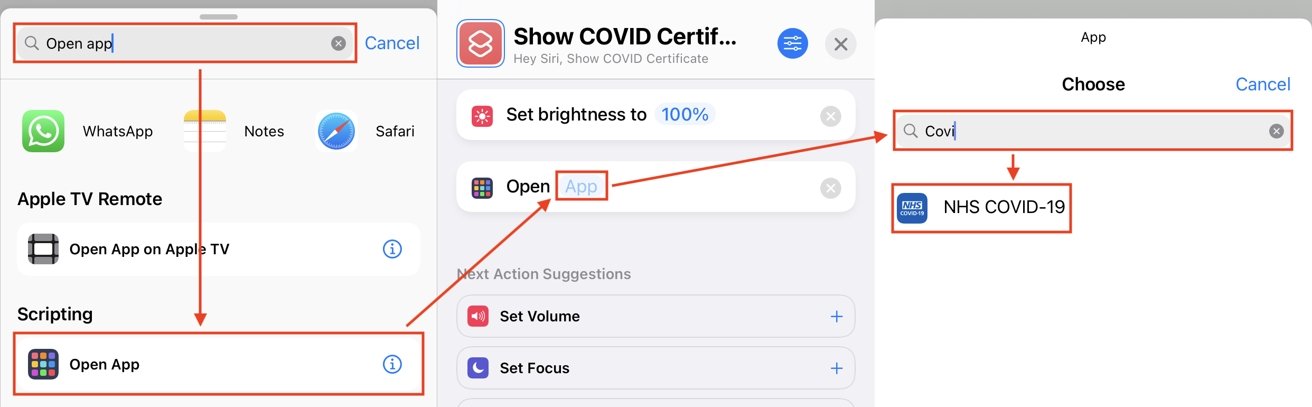
En este punto, puede entregar el iPhone a otra persona para que escanee el certificado. Solo podrán usar la aplicación seleccionada y no podrán salir del Acceso guiado sin el código de acceso.
Para salir del Acceso guiado, toque el botón de encendido tres veces y luego ingrese su código de acceso.
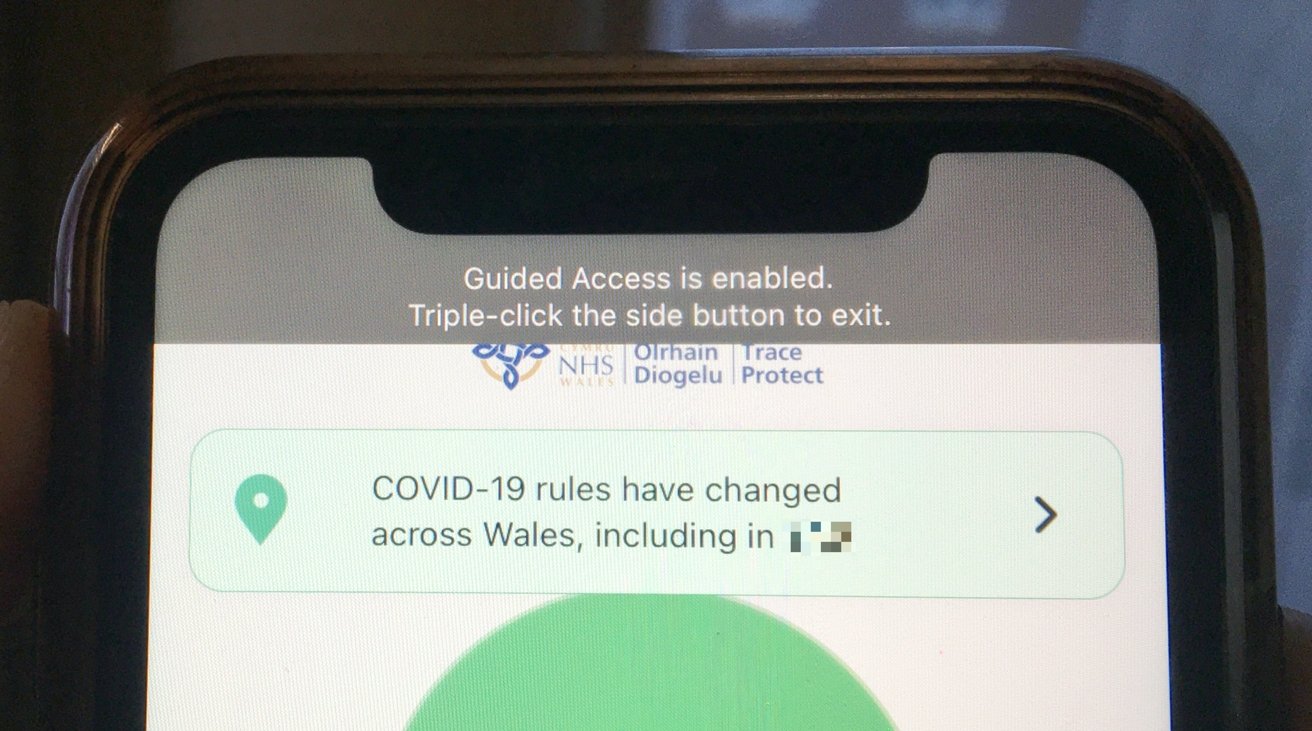
Activando el atajo
Todo lo que queda es crear una forma de ejecutar el acceso directo. Después de crear el acceso directo, siempre puede ejecutarlo abriendo la aplicación Accesos directos y seleccionándola, pero puede configurar formas más sencillas.
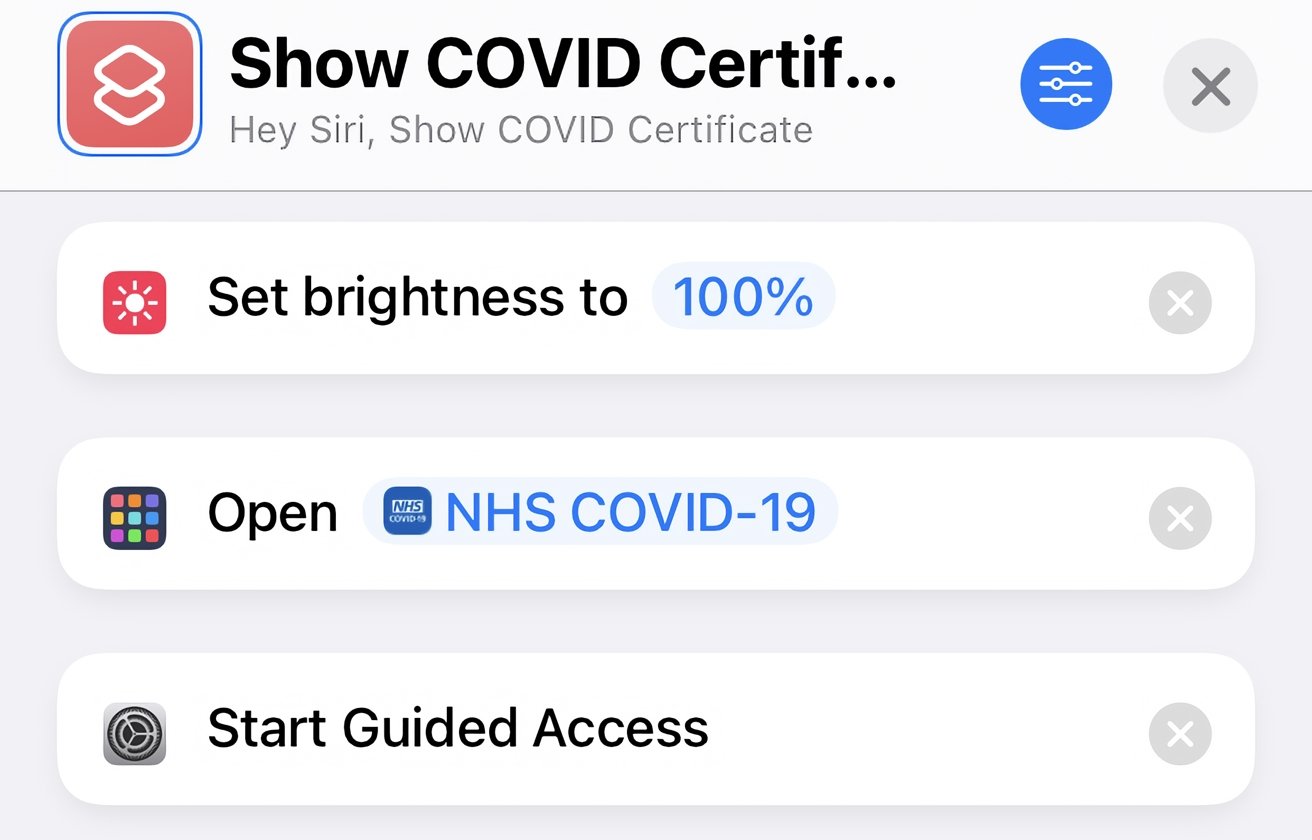
Para empezar, puedes pedirle a Siri que lo use diciendo “Hola Siri, [Shortcut Name]” en voz alta. Esto es fácil, pero es posible que no desee hacerlo en un espacio poblado.
Una segunda opción es agregarlo a su pantalla de inicio como un ícono dedicado.
Cómo agregar un acceso directo a la pantalla de inicio de iOS
- Abierto Atajos.
- Toque y mantenga el atajo.
- En la ventana emergente, seleccione Cuota.
- Seleccione Añadir a la pantalla principal.
- Personalice el nombre y el ícono si es necesario, luego toque Agregar.
Una tercera opción, como sugiere @DLX, es aprovechar la funcionalidad Back Tap en iOS. Al realizar un toque doble o triple, puede invocar el acceso directo rápidamente sin tener que navegar por la pantalla de inicio.