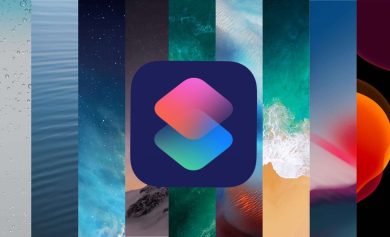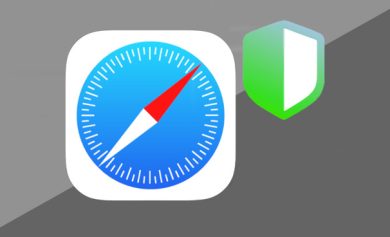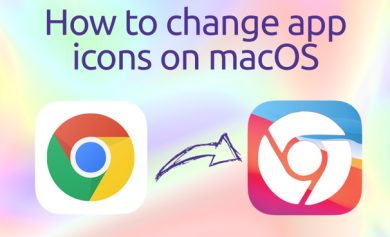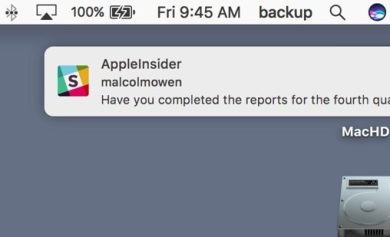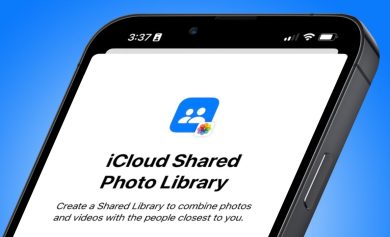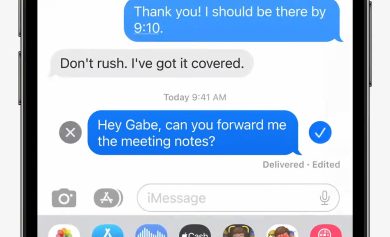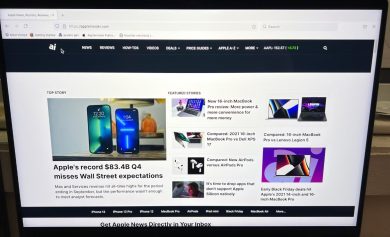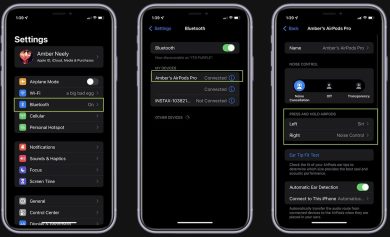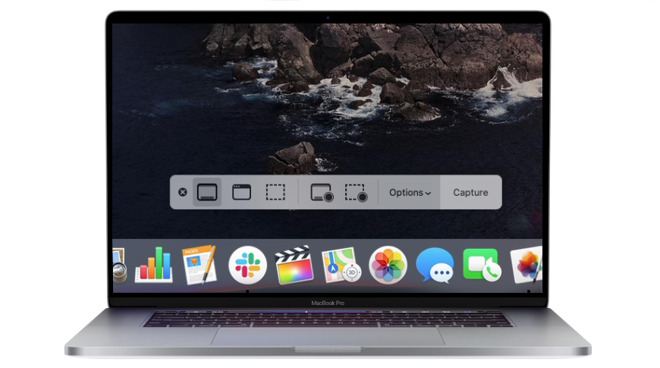
Puede haber tantas formas de tomar una captura de pantalla de su MacBook Pro de 16 pulgadas como razones para tomarlas, pero Apple podría hacer que sea mucho más obvio lo que es posible y cómo hacerlo.
Ya sea solo por la velocidad, ya que desea capturar la página de un sitio web, o si necesita mostrarle a alguien lo que se muestra en su pantalla, es útil tomar una captura de pantalla o capturar la pantalla de su MacBook Pro. Apple no aclara exactamente cómo lo haces, pero la compañía te ofrece una cantidad casi ridícula de opciones una vez que comienzas.
Sin embargo, hay dos cosas cruciales antes de tomar una captura de pantalla.
La advertencia más importante es que debe recordar que no está tomando una foto de la pantalla, está tomando una foto de lo que muestra la Mac. Entonces, si su pantalla se ha vuelto, digamos, monocromática por algún motivo, y toma una captura de pantalla, esa toma tendrá un color perfecto.
Tampoco puede tomar una captura de pantalla de un reproductor de Blu-ray o DVD debido a problemas de derechos. Es lo mismo con los servicios de transmisión como Netflix: puede tomar una foto, pero estará en blanco donde estaba la película.
Aparte de eso, puede tomar cualquier cosa en la pantalla de su Mac y elegir entre hacerlo muy rápido o con alguna personalización.
Cómo hacer una captura de pantalla en un MacBook pro, de forma rápida
- Mantener pulsada la tecla Comando
- Mantenga pulsada la tecla Shift
- Pulse la tecla número 3
Una captura de toda la pantalla de su MacBook Pro se muestra brevemente en la parte inferior derecha de su monitor y luego se guarda en su escritorio.
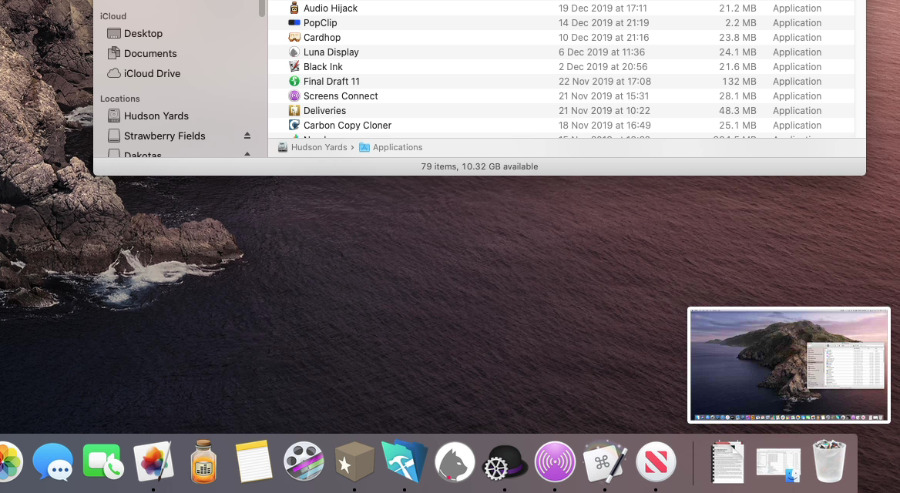
En la gran mayoría de los casos, esto es probablemente todo lo que desea. Y en la extraña ocasión en que solo desea capturar una parte particular de la pantalla, puede abrir esa captura de pantalla en un editor de imágenes y eliminar lo que no necesita.
Ese editor de imágenes también podría ser el integrado de tu Mac. Cuando la captura de pantalla se muestra brevemente en la parte inferior derecha, o en cualquier momento cuando la selecciona y toca el barra espaciadora puede editar la imagen.
Haga clic en el ícono de un rotulador y obtendrá un conjunto razonable de herramientas de edición que incluyen herramientas de marcado y recorte.
Cómo tomar una captura de pantalla de parte de la pantalla de un MacBook Pro
Sin embargo, puede decidir de antemano que solo tomará una captura de pantalla de, por ejemplo, una ventana en particular o una sección de su pantalla.
- Mantener pulsada la tecla Comando
- Mantenga pulsada la tecla Shift
- Pulse la tecla número 4
Observe la diferencia aquí, está usando la tecla número 4. Cuando haces eso, el cursor de la Mac se convierte en una cruz y puedes arrastrar sobre el área que deseas capturar.
Cuando suelta el mouse o el panel táctil, se toma la foto.
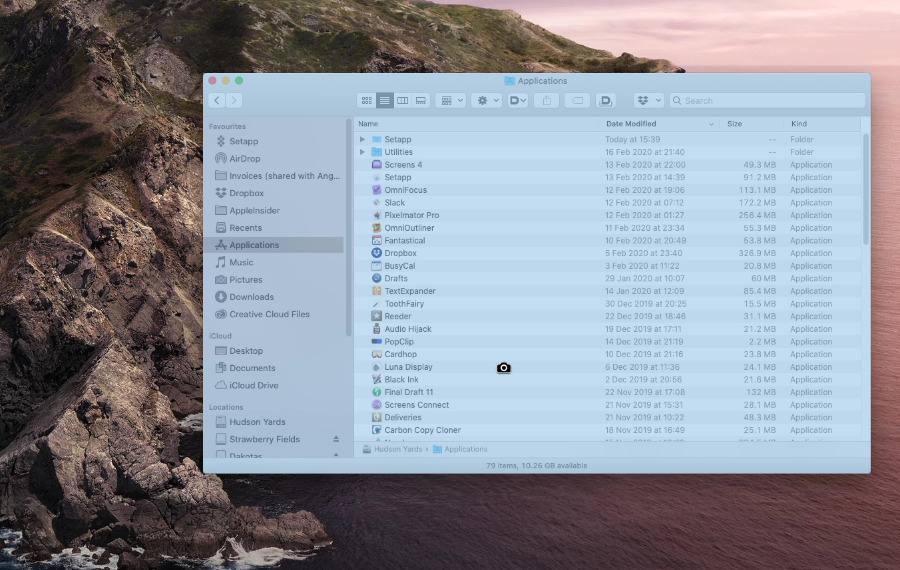
Cómo tomar una captura de pantalla de una sola ventana en una pantalla de MacBook Pro
- Mantener pulsada la tecla Comando
- Mantenga pulsada la tecla Shift
- Pulse la tecla número 4
- Mover el cursor sobre una ventana
- Toque en el barra espaciadora
- Haz clic cuando estés listo
Cómo tomar una captura de pantalla de una sola ventana en una pantalla de MacBook Pro con un temporizador
En ese ejemplo, el disparo solo se produce cuando hace clic, y en todos los demás, sucede de inmediato. Para disponer de unos segundos para, por ejemplo, organizar una ventana o seleccionar un menú, puede utilizar un temporizador.
Habiendo visto el uso de las teclas numéricas 3 y 4, puede que no te sorprenda saber que esta implica el 5.
- Mantener pulsada la tecla Comando
- Mantenga pulsada la tecla Shift
- Pulse la tecla número 5
Esta vez, todo lo que sucede es que obtienes una tira de control en la pantalla. En realidad, contiene botones para iniciar todo lo que ha hecho hasta ahora con pulsaciones de teclas, como capturar toda la pantalla o una parte.
Sin embargo, también tiene un Opciones control.
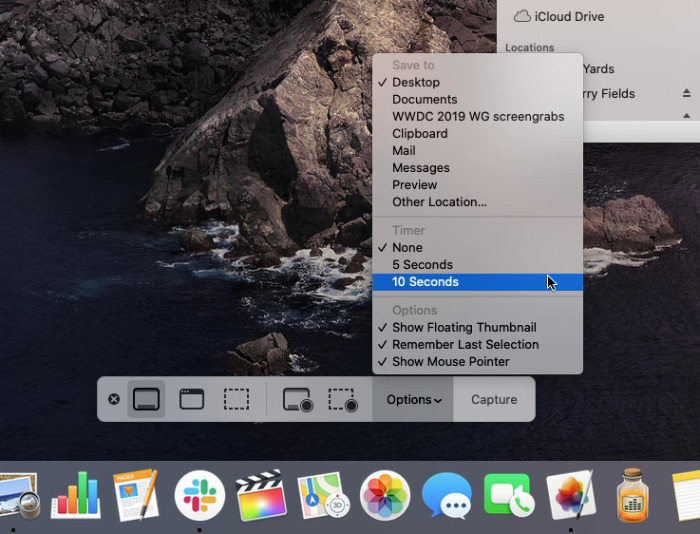
Haga clic en eso y tendrá la opción de disparar inmediatamente, en 5 segundos o en 10 segundos.
También hay opciones para guardar la captura de pantalla, si se muestra en la pantalla, etc. La misma tira de control incluso incluye opciones para tomar video de la pantalla en lugar de una imagen fija.
Sin embargo, para mayor rapidez y conveniencia, las pulsaciones de teclas de Comando, Shift y el numero 3, 4 o 5 no puede ser vencido.