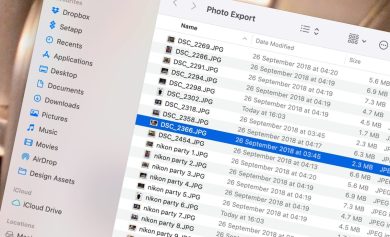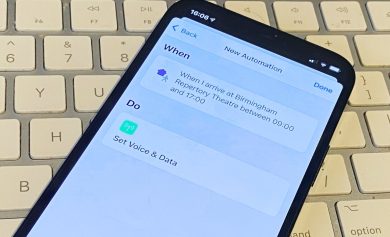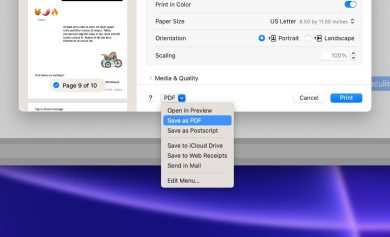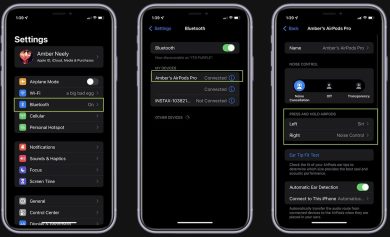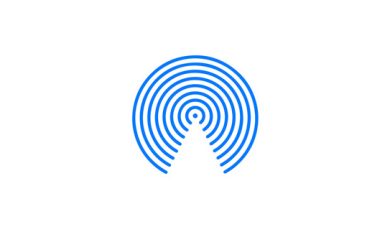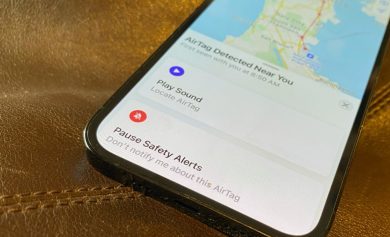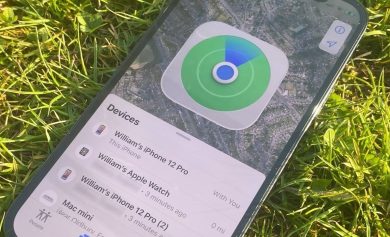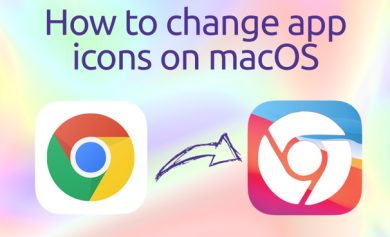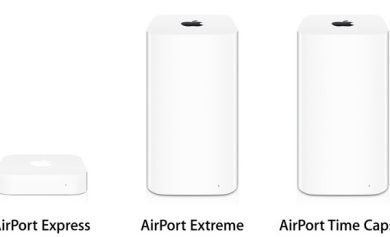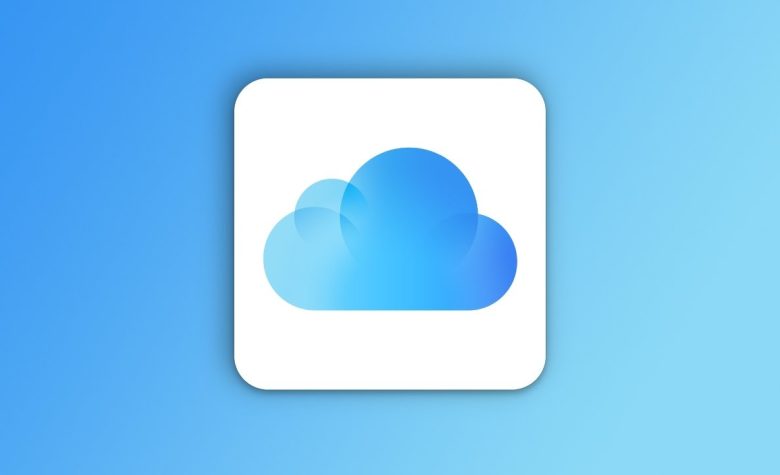
Si está utilizando una aplicación compatible con iCloud para el trabajo, es probable que deba colaborar con un compañero de equipo o de trabajo. Aquí le mostramos cómo comenzar con las herramientas para compartir de iCloud para ayudarlo a compartir su trabajo de manera efectiva con sus compañeros de trabajo y colaborar juntos.
Es posible que deba compartir su trabajo con sus compañeros de trabajo y realizar un esfuerzo de colaboración en tiempo real. Es posible que deba presentar y proporcionar copias a sus colegas para asegurarse de que el trabajo se realice correctamente. O simplemente, es posible que deba enviar un archivo o agregar una nota. Sean cuales sean sus necesidades de colaboración, iCloud lo tiene cubierto.
Comparta archivos y colabore en tiempo real con iCloud Drive
Si alguna vez usó Google Docs, sabrá lo fácil que es convertirlo en un documento en vivo que todos pueden editar y agregar en tiempo real. Puede convertir su documento de iWork existente en un documento colaborativo en tiempo real con la misma facilidad con Collaboration for iWork para iCloud.
Cómo compartir su documento para colaboración en iWork
- En su dispositivo, abra el archivo quieres compartir.
- Selecciona el Colaborar icono de la parte superior derecha.
- Tocar Cuota.
- Comparta el documento con sus compañeros de trabajo a través de su aplicación preferida.
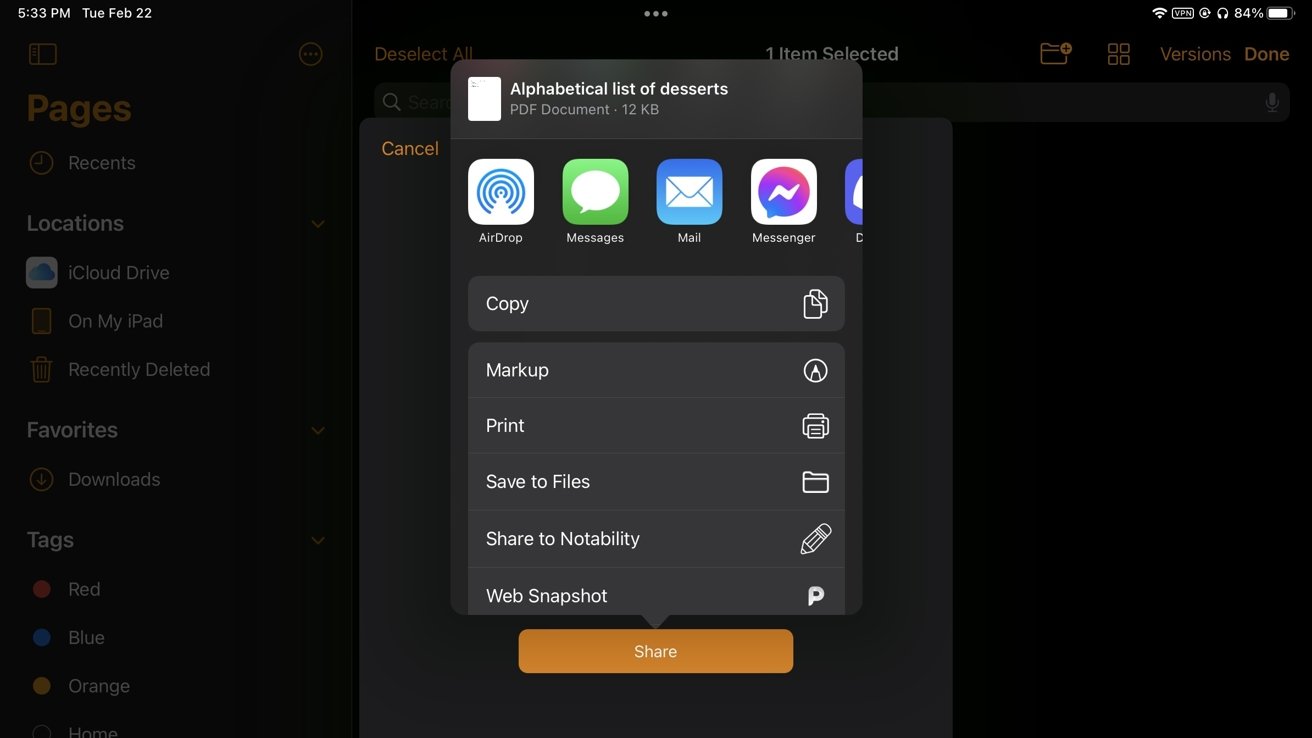
Su documento se convertirá en un documento colaborativo, y todas las personas con las que haya compartido el enlace tendrán acceso y podrán editar su documento en tiempo real.
Cómo convertir su archivo en una versión de solo lectura temporalmente
A veces, necesita presentar su documento a su jefe o compañero de equipo, y no quiere que lo editen accidentalmente mientras se los muestra. Con el modo de solo lectura, es fácil evitar ediciones no intencionales.
Cómo activar el modo de solo lectura
- En su dispositivo, abra el archivo quieres compartir.
- Selecciona el Solo lectura icono de la parte superior derecha.
El color del tema de la aplicación iWork debe volverse blanco, faltan la mayoría de los íconos y un gran Editar botón de la derecha. Ahora no se pueden realizar ediciones en su documento mientras el modo está activo. Si terminó de mostrar el documento y desea continuar trabajando en él, toque Editar para volver al modo de edición estándar.
Cómo compartir una versión exportada de su archivo
Si su entorno de trabajo prefiere ver un archivo exportado, puede exportar directamente el documento y compartirlo en su lugar:
Cómo exportar y compartir documentos con iCloud
- En la vista Documentos, toque Seleccione.
- Tocar el archivo que quieres compartir.
- Tocar Cuota.
- En Compartir hoja, toque Exportar.
- Seleccione el adecuado formato de archivo.
- Tocar Cuota.
- Comparta el documento con sus compañeros de trabajo a través de su aplicación preferida.
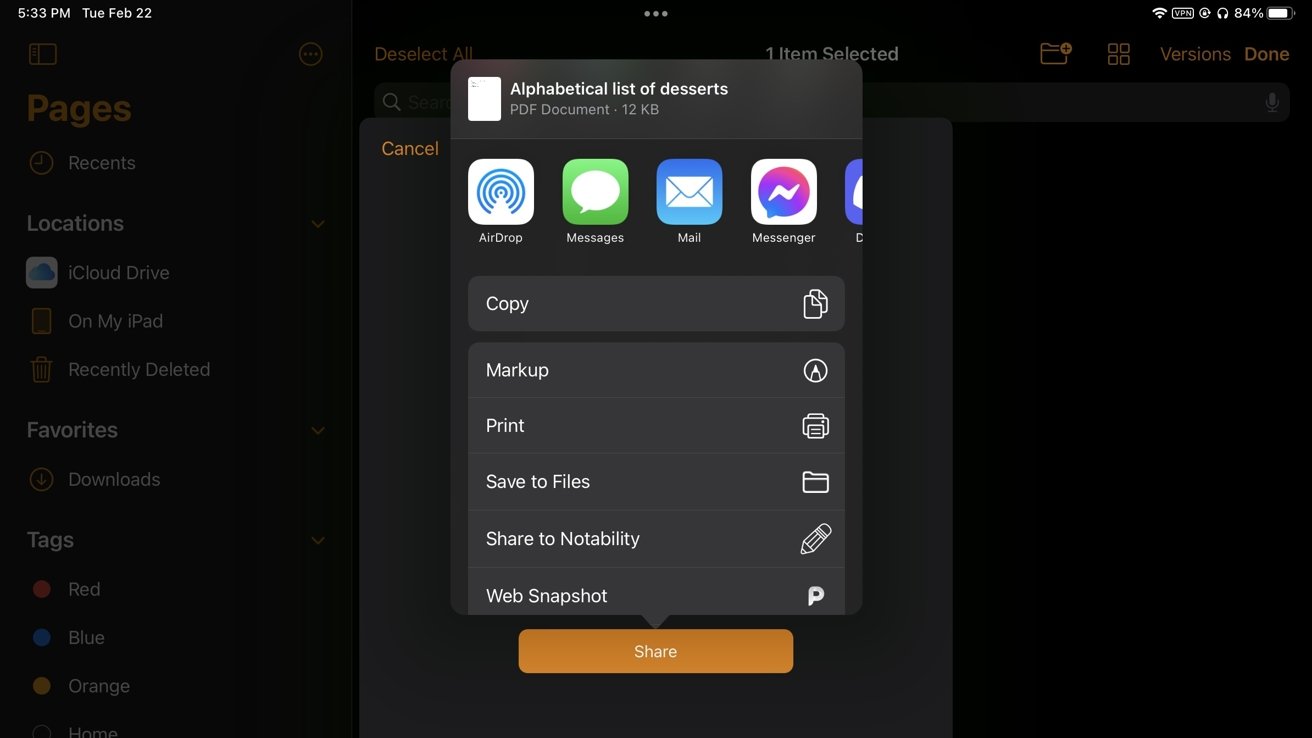
Dibuja, esboza y anota en tus documentos con Apple Pencil
Finalmente, puede usar Apple Pencil para garabatear, anotar, resaltar o simplemente dibujar un diagrama para que pueda agregar notas a un documento en iPad que no es posible con solo un teclado.
Cómo garabatear en un documento
- En su iPad, abra la documento que desea.
- Con tu Apple Pencil, toca el documento.
- Debería aparecer un cuadro donde puede agregar un garabato a su diagrama, junto con los controles estándar de Apple Pencil que también se encuentran en Notas. Cambiar el tamaño de la caja arrastrando los tiradores de las esquinas.
- Añade la anotación o el dibujo que quieras
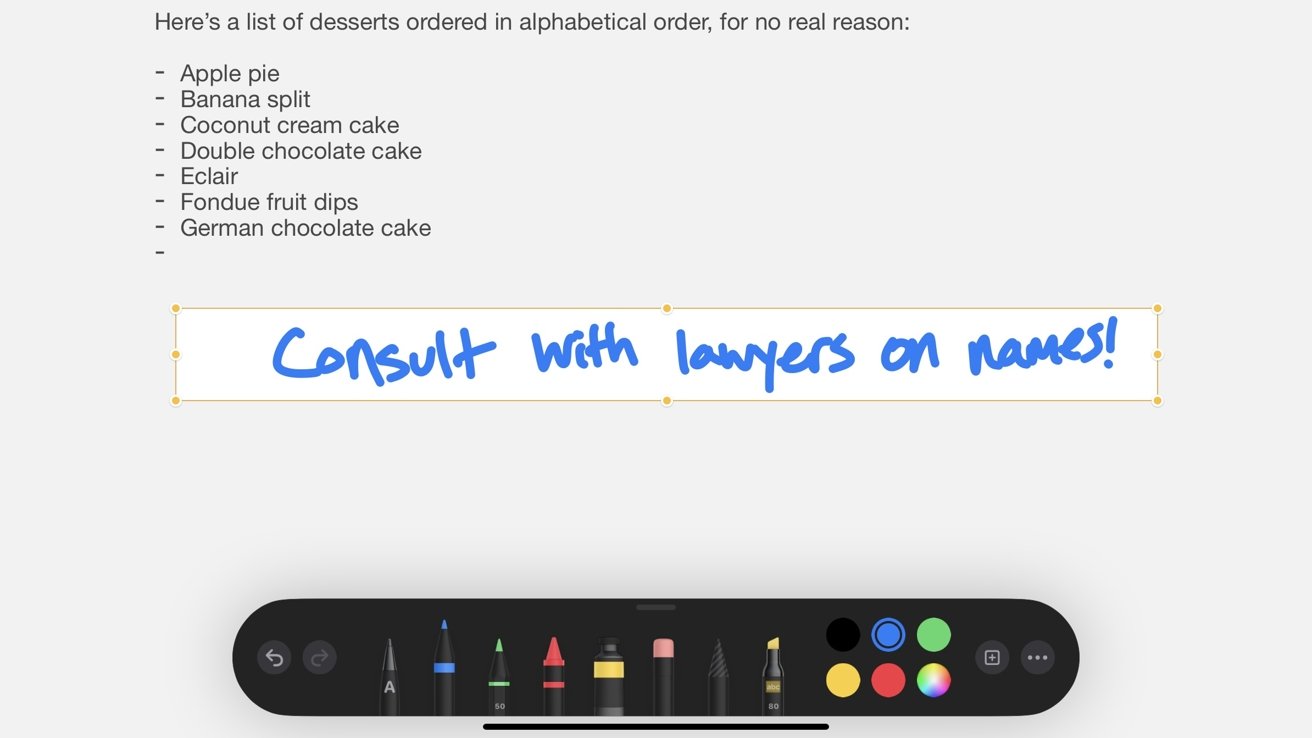
Tus garabatos se sincronizarán con iCloud y, si compartes este documento con otras personas, también lo verán. Si el documento está en modo Colaboración, verán el garabato en tiempo real y ellos mismos podrán contribuir con su propio Apple Pencil.