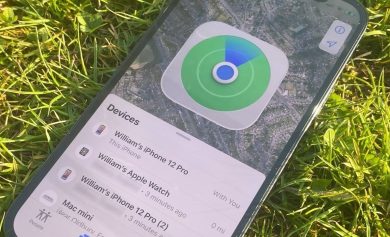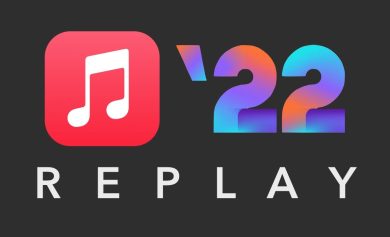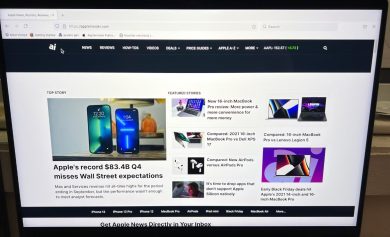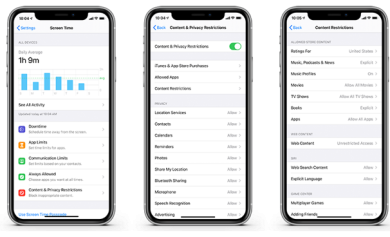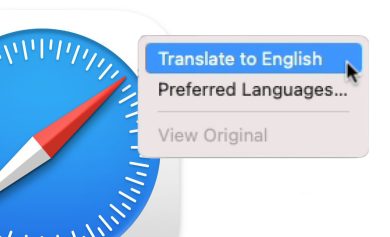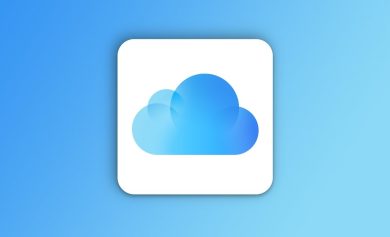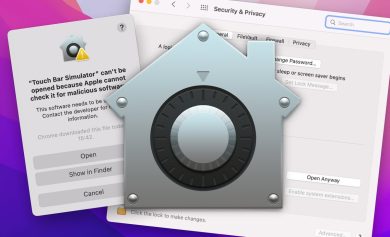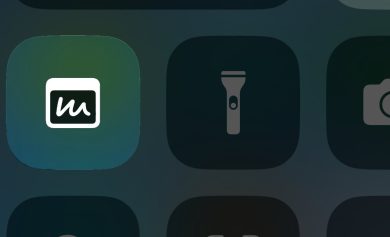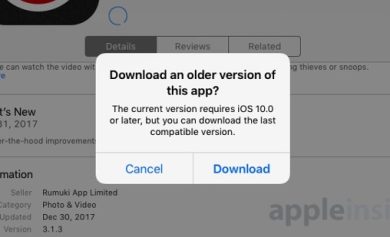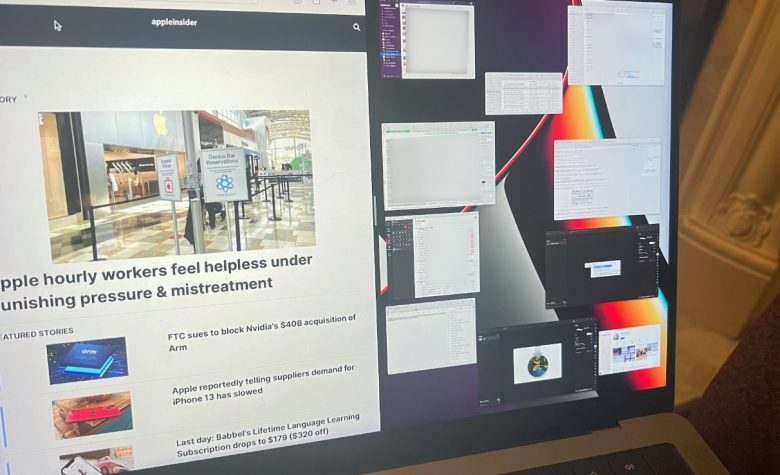
Haga que su Mac reorganice todas esas ventanas de documentos superpuestas que tiene en macOS Monterey y, en su lugar, haga posible ver lo que necesita, cuando lo necesita.
Hace mucho, mucho tiempo, cuando Windows estaba dando sus primeros pasos vacilantes en el mundo, tenía un problema. No estaba permitido tener ventanas superpuestas, tenían que encajar todas juntas como mosaicos. Como intento de evitar que Windows se apodere del mundo a expensas de una Mac mucho mejor, fracasó.
Sin embargo, como una idea terrible, persistió. Hasta el día de hoy, hay personas a las que no solo les gusta mosaicos de ventanas, sino que lamentan que no puedas hacerlo en la Mac. Sin embargo, ahora que ya no estamos en pequeñas pantallas Mac de 9 pulgadas o de baja resolución, estas personas también tienen un punto.
Hoy en día, es mucho más probable que tenga varias ventanas abiertas al mismo tiempo que en aquel entonces. Y se supone que las computadoras hacen que el trabajo sea más fácil, no más difícil, por lo que hay un punto muy sólido que se debe señalar de que su Mac debería poder ayudarlo. Su Mac debería ser capaz de resolver el desorden de las ventanas superpuestas y mostrarle lo que necesita, cuando lo necesita.
Puede. No solo una Mac puede hacer esto, sino que hay cuatro formas diferentes de administrar sus ventanas de esta manera, y cada una tiene fortalezas y debilidades.
La propia solución de Apple
Las Mac siempre han sido excelentes para recordar dónde dejaste una ventana en la pantalla, ya sea que la llenara o hacia la izquierda. Siempre han sido excelentes para recordar qué tamaño tenía una ventana determinada desde cualquier aplicación.
Entonces, si es lo suficientemente disciplinado, si tiene un monitor lo suficientemente grande y si tiende a hacer siempre el mismo tipo de trabajo todos los días, puede arrastrar las ventanas a donde quiera y dejarlas allí.
Sin embargo, la mayoría de nosotros tenemos diferentes responsabilidades y usamos diferentes aplicaciones. Y no todas esas aplicaciones son buenas para macOS, por lo que no todas recordarán la posición de su ventana sin ser forzadas.
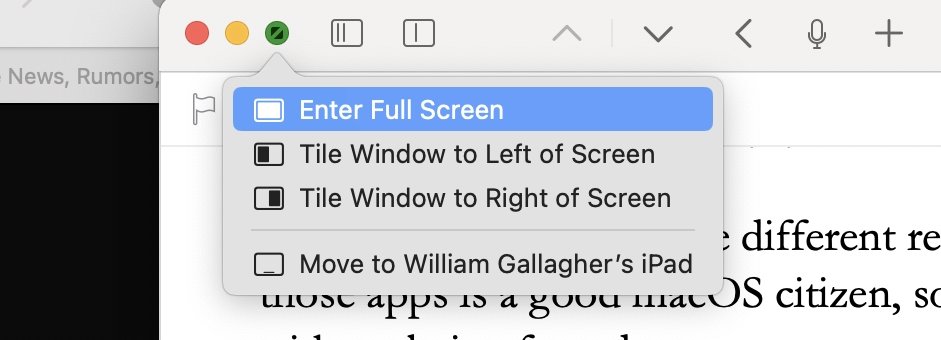
Entonces, si hace, digamos, trabajo financiero por la mañana y diseño gráfico por la tarde, vale la pena usar la administración de ventanas semiautomática que ofrece Apple.
La función se llama Vista dividida y, aunque no se modificó en macOS Monterey, obtuvo algo de ayuda. Anteriormente, solo podía usar la vista dividida por accidente o porque ya lo sabía.
Ahora hay más pistas visuales de que la función existe y cómo aprovecharla al máximo. La misma característica es sustancialmente más clara en el iPad, donde iPadOS 15 coloca una serie de puntos en la parte superior de cada ventana. La Mac no hace eso, pero hacer clic y mantener presionado el ícono del semáforo verde muestra información más clara.
Se le ofrece la opción de tomar la ventana actual, ya sea una carpeta, un documento o una aplicación, y convertirla en pantalla completa. Alternativamente, puede colocar la ventana en mosaico a la derecha o izquierda de la pantalla.
Elija cualquiera de esos y la Mac primero mueve esa ventana para ocupar la mitad de la pantalla a la izquierda o a la derecha, y luego le indica que llene la otra mitad con otra cosa.
Una vez que tenga dos ventanas de aplicaciones, cada una ocupando la mitad de la pantalla, también obtendrá un control divisor. Puede arrastrar una línea entre las dos mitades para hacer, por ejemplo, una ventana de un cuarto de ancho y la otra de tres cuartos.
Cuando tiene dos ventanas abiertas juntas, presionar y mantener presionado ese ícono verde le permite reemplazar la ventana actual con una diferente. O tu puedes Mover ventana al escritorio que lo saca de Split View.
También existe la opción de tomar esta aplicación de ancho medio y convertirla en pantalla completa. Y si cierra una de las dos aplicaciones que comparten la pantalla, la restante, o la segunda, pasa a pantalla completa.
Lo hace más bien entre bastidores. Es decir, esta segunda app pasa a pantalla completa pero lo que ves es lo que le pasa a la primera. La pantalla muestra que la aplicación se convierte en una ventana normal en lugar de una pantalla completa.
Sin embargo, eso hace que sea fácil olvidar que el otro existe. En consecuencia, Split View todavía puede ser confuso.
Sin embargo, en última instancia, lo que significa es que puede tener dos documentos, o dos de cualquier ventana, ocupando aproximadamente la mitad de la pantalla cada uno. Es excelente para comparar documentos, es excelente para ayudarlo a concentrarse en solo dos ventanas y excluir todo lo demás.
Lo que sucede detrás de escena es que la vista dividida de macOS en realidad está aprovechando la función de espacios separados. Spaces es excelente para ayudarlo a organizar diferentes conjuntos de trabajo, pero eso es confuso cuando se lo impone Split View.
No obstante, Split View funciona como una forma temporal de trabajar en dos ventanas. Y Spaces es bueno para configurar varios espacios de trabajo diferentes. Incluso si pasa a los otros métodos para administrar sus ventanas, es útil conocer Spaces.
Administradores de ventanas de terceros
Por lo general, es en Windows donde encuentra que el sistema operativo no hace algo y necesita comprar una aplicación de terceros. Esta vez, ese es el caso con la Mac, y la aplicación dedicada de administración de ventanas de terceros que debe mirar es Moom.
Hay alternativas como la de $7.99 Magnet pero el Moom de $ 9.99 es particularmente bueno y durante años ha sido el mejor.
Pase el mouse sobre el punto verde en la esquina superior izquierda de cualquier ventana y Moom le ofrece una variedad de opciones. Con un clic, puede hacer que esa ventana ocupe toda la mitad izquierda de su pantalla o todo el lado derecho.
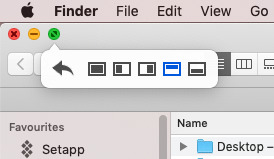
Puede hacer que ocupe la mitad inferior de la pantalla o la mitad superior. Y en su lugar, puede elegir que la aplicación llene toda la pantalla.
Sin embargo, quizás la opción más útil es una sexta que aparece cada vez que usa Moom para mover la ventana. Es una flecha que mira hacia atrás y cuando haces clic en ella, la ventana vuelve a donde estaba antes de usar Moom.
Por lo tanto, puede hurgar rápidamente en las ventanas buscando lo que necesita y luego organizarlo donde sea más útil en su pantalla.
Definitivamente está bien hecho, y si se beneficiará mucho de esta administración de ventanas, definitivamente vale la pena comprar Moom. Sin embargo, el único trabajo de Moom es administrar sus ventanas de esta manera.
Otras utilidades
Hay otras utilidades de terceros que han estado haciendo esto como solo una parte de sus muchas otras características. Hasta ahora, ha sido tentador comprar uno de estos porque obtienes más funciones y porque es una sola aplicación para aprender en lugar de dos.
También pueden ser una sola aplicación para que un desarrollador se concentre. Por ejemplo, todavía hay una aplicación de administración de ventanas dedicada llamada BetterSnapTool que cuesta $ 2.99 en la Mac App Store. Sin embargo, tiene una aplicación hermana llamada BetterTouchTool, que tiene un mejor valor porque incluye todas las mismas características y más.
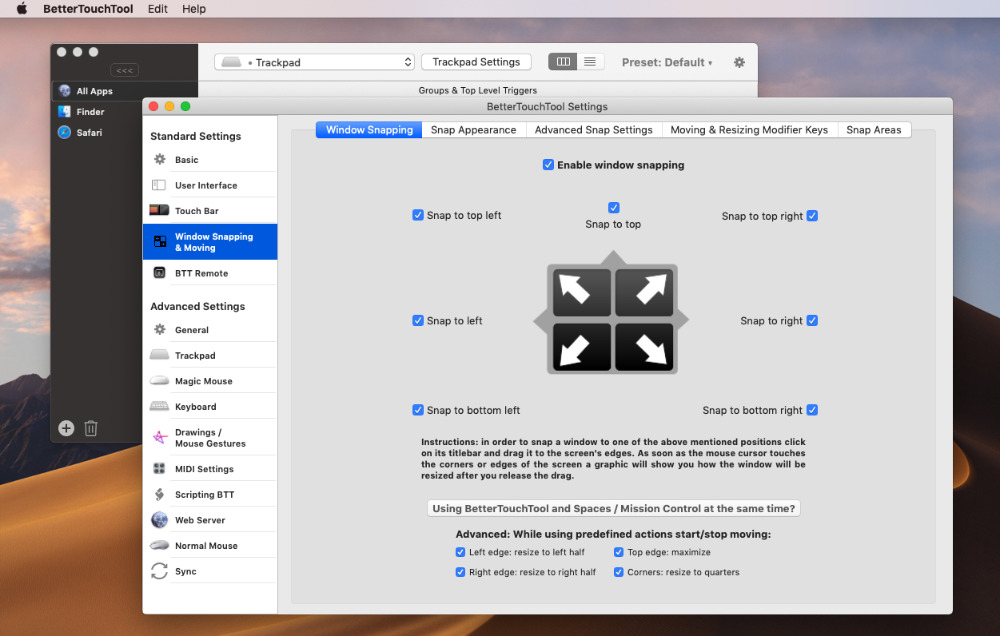
BetterTouchTool es una aplicación para sacar más partido a los gestos del ratón o, especialmente, del trackpad de tu Mac. Hace mucho tiempo agregó una gestión básica de ventanas para que pudiera arrastrar una ventana hacia la derecha o hacia la izquierda, hacia arriba o hacia abajo, y hacer que se ajuste para llenar ese espacio.
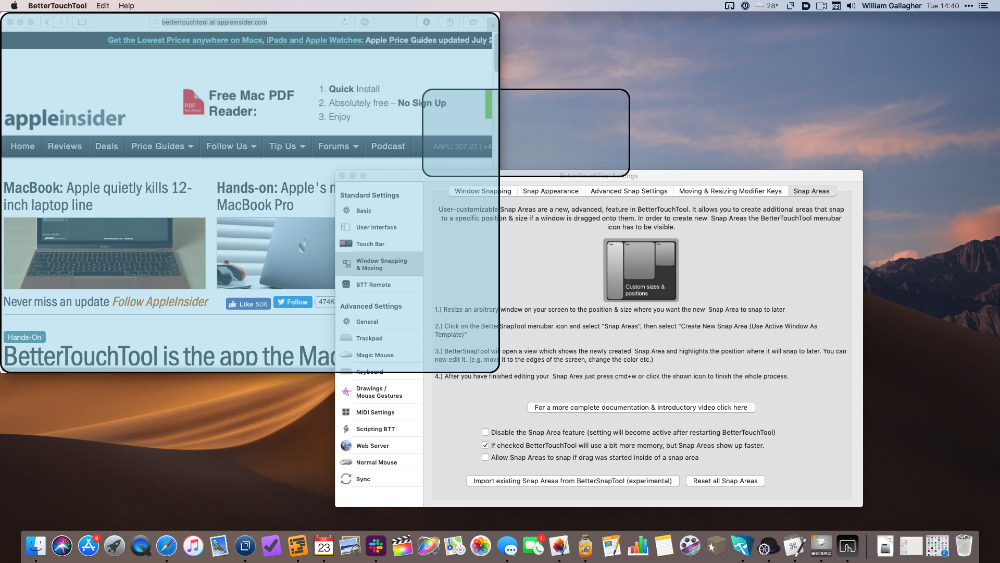
Es ridículamente poderoso, especialmente dado que no es para lo que se vende BetterTouchTool. La administración de ventanas es solo un espectáculo secundario de sus funciones principales y, sin embargo, vale la pena comprar la aplicación completa solo por estas.
Del mismo modo, sin duda vale la pena comprar Keyboard Maestro por todas las cosas que puede hacer, y eso incluye la administración de ventanas. Keyboard Maestro es más complicado de usar, sin embargo, y de las innumerables cosas que puede hacer por su Mac, mover las ventanas es quizás lo menos obvio para configurar.
una forma más
Obtiene las funciones de la ventana macOS de Apple de forma gratuita con su Mac. Moom cuesta diez dólares. BetterTouchTool está disponible a través de Setapp, o por un precio ridículamente bajo de $7.50 directamente del fabricante. Y Keyboard Maestro cuesta $36.
Sin embargo, puede obtener algunos de estos mismos beneficios por solo 1,000 a 2,000 dólares.
Ciertos monitores grandes, particularmente los llamados Ultrawide, ahora vienen con una forma de administración de ventanas incorporada.
Si bien la forma en que lo hacen varía, en términos generales, todos dividen su monitor en zonas separadas. Cada una de estas zonas actúa como una pantalla completa por sí sola, y puede optar por limitar las ventanas de una aplicación a una de ellas.
Funciona, pero uno de los beneficios de gastar mucho dinero en un monitor ultra ancho es que puede distribuir su trabajo de la forma que desee.
Entonces, incluso si necesita un Ultrawide, y tiene sentido económico gastar esa cantidad, gaste $ 7.50 adicionales y obtenga BetterTouchTool para que lo acompañe.