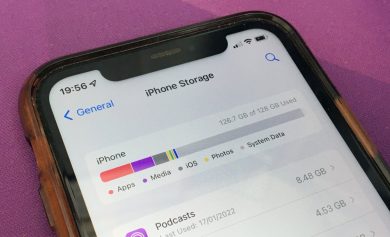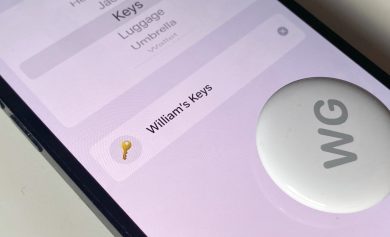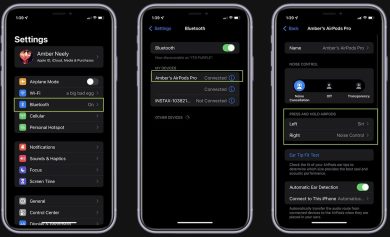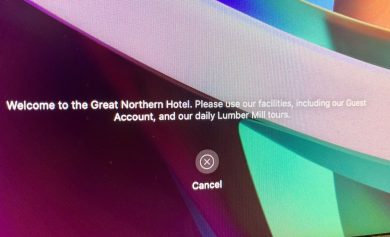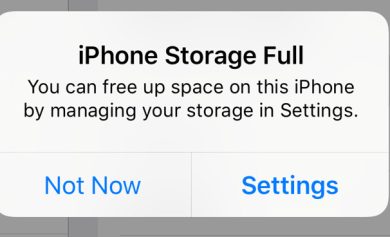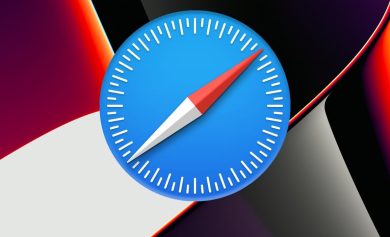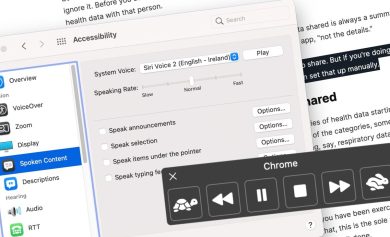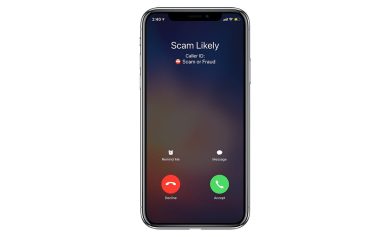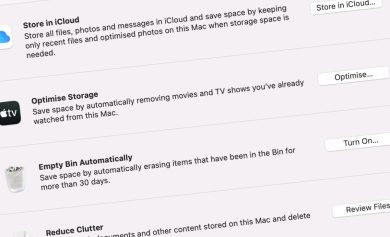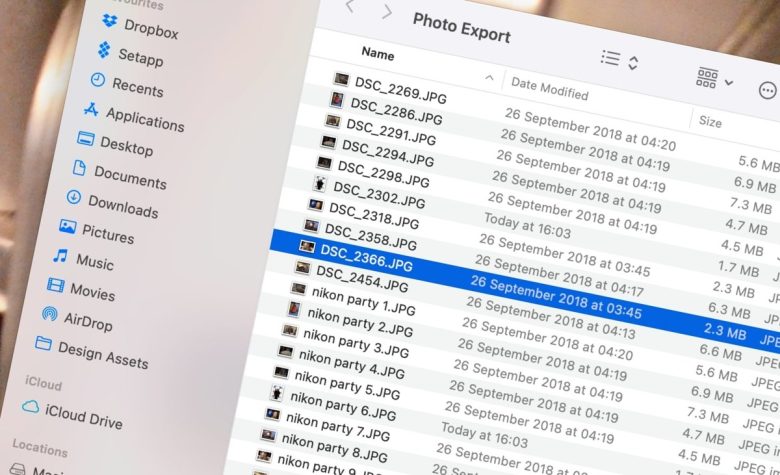
Si tiene que recopilar una cantidad de archivos en la misma carpeta, pero desea titularlos de manera más ordenada, debe aprender a dominar el cambio de nombre de los archivos en macOS.
A veces, si está reuniendo una colección de documentos y archivos para otra persona, o para su custodia, descubrirá que los nombres de los documentos no son del todo adecuados para la tarea. Este es especialmente el caso cuando está extrayendo archivos de múltiples fuentes en una sola carpeta.
Los fotógrafos entusiastas estarán familiarizados con una serie de archivos titulados algo así como “DSC_2318.JPG” o similar, que no le dirá de qué son las imágenes a menos que vea el contenido del archivo o haya tenido la previsión de dar el carpeta que contiene un buen nombre. Esto no ayuda si luego tiene que compartir esos archivos, ya que el destinatario tendrá el mismo problema.
Lo que debe hacer es cambiar el nombre o editar los nombres de los archivos para que sean más legibles. Aunque puede hacer eso para archivos individuales, Apple en realidad incluye un gran cuadro de diálogo para renombrar por lotes varios archivos a la vez.
Cambiar el nombre de un archivo
Es trivial cambiar el nombre de un documento en macOS en el Finder. El único problema es elegir cuál de las diferentes formas de hacerlo.
Cómo cambiar el nombre de un solo archivo en Finder en macOS
- Hacer clic el nombre del archivo dos vecespero con un largo espacio entre los dos clics. Esto hará que el nombre del archivo sea editable. cambiar el nombredespués haga clic en otro lugar para terminar.
- Alternativamente, botón derecho del ratón el archivo y seleccione Rebautizar. Editar el nombredespués haga clic en otro lugar para terminar.
- O, Seleccione el archivo, luego haga clic en Expediente después Rebautizar en el Menú. Editar el nombredespués haga clic en otro lugar para terminar.
- O haga clic una vez para seleccionar el archivo, luego presione Retorno en su teclado
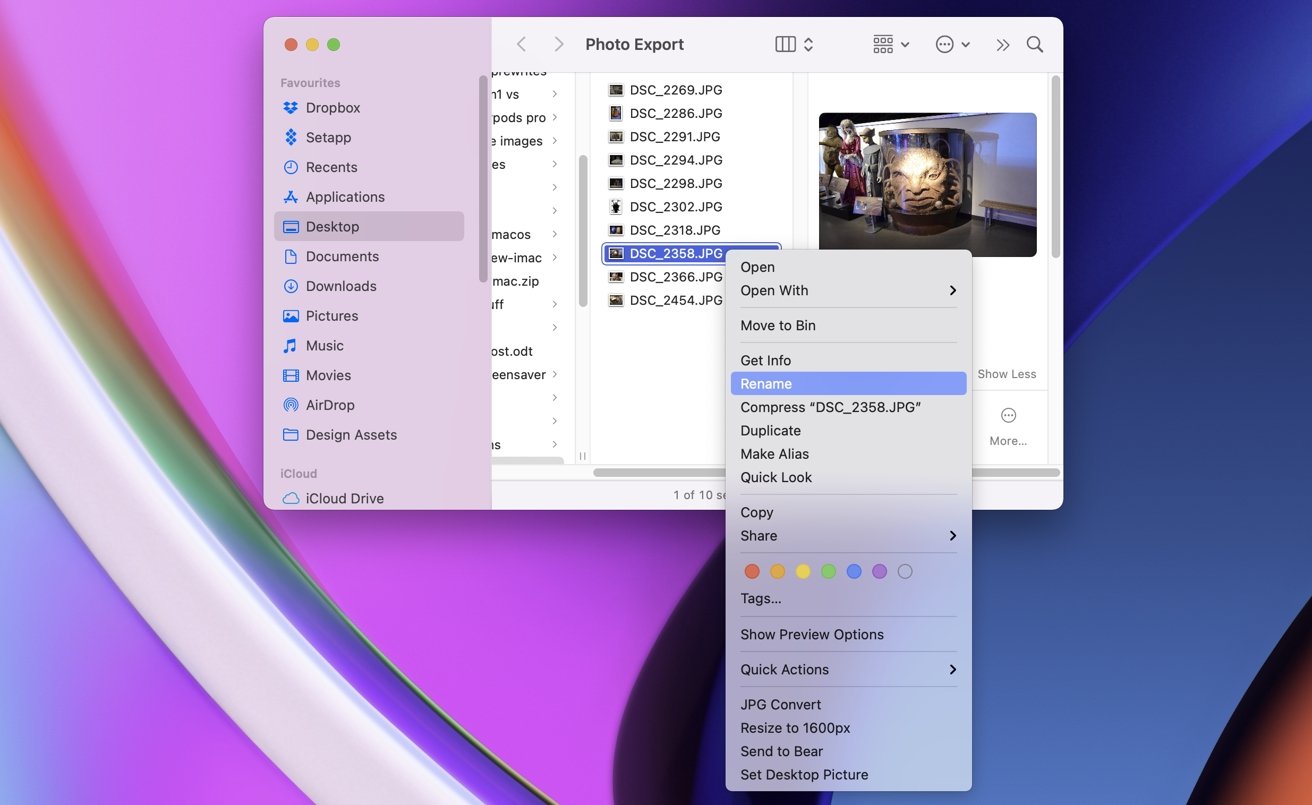
Las cosas son simples cuando se trata de un solo archivo, pero cuando tiene que lidiar con numerosos archivos, este método no será rápido. Sin embargo, le permitirá nombrar archivos de forma única.
Cambio de nombre por lotes de varios archivos
Tratar con varios archivos no es muy diferente a cambiar el nombre de un solo archivo, para empezar, pero rápidamente se convierte en una tarea más compleja una vez que ha comenzado.
Cómo renombrar por lotes varios archivos en Finder en macOS
- Dentro de una ventana del Finder, Seleccione los archivos que desea cambiar de nombre. Puedes arrastra el cursor para seleccionar varios con un cuadro, o Mayús-clic o Comando-clic los archivos, o en el menú, seleccione Editar después Seleccionar todo.
- Con los archivos seleccionados, ya sea botón derecho del ratón los archivos seleccionados y seleccione Rebautizaro ir a Expediente después Rebautizar en el Menú.
- Utilizar el caja de diálogo para cambiar el nombre de sus archivos.
- Una vez completado, haga clic en Rebautizar.
Al hacer clic en Renombrar, se cambiará el nombre de todos los archivos seleccionados de acuerdo con la configuración del cuadro de diálogo Renombrar elementos del buscador. El truco está en decidir cuál de los posibles ajustes quieres configurar.
Opciones de configuración
La ventana emergente Renombrar elementos del buscador le brinda algunas formas de cambiar el nombre de los archivos que ha seleccionado. En lugar de nombrar explícitamente cada archivo, le está dando a macOS un conjunto de reglas para cambiarles el nombre a todos.
En términos generales, hay tres categorías de cambio de nombre que puede usar: Reemplazar texto, Agregar texto y Formatear.
Reemplazar texto
Esta opción es bastante sencilla, ya que es similar a las herramientas de “Buscar y reemplazar” que puede haber usado para documentos de texto. Aquí, se usa para la cadena de texto que es el nombre del archivo.
Tiene dos cuadros de texto para completar, con el cuadro Buscar que cubre la cadena de texto que desea reemplazar y el cuadro Reemplazar con para lo que desea colocar allí.
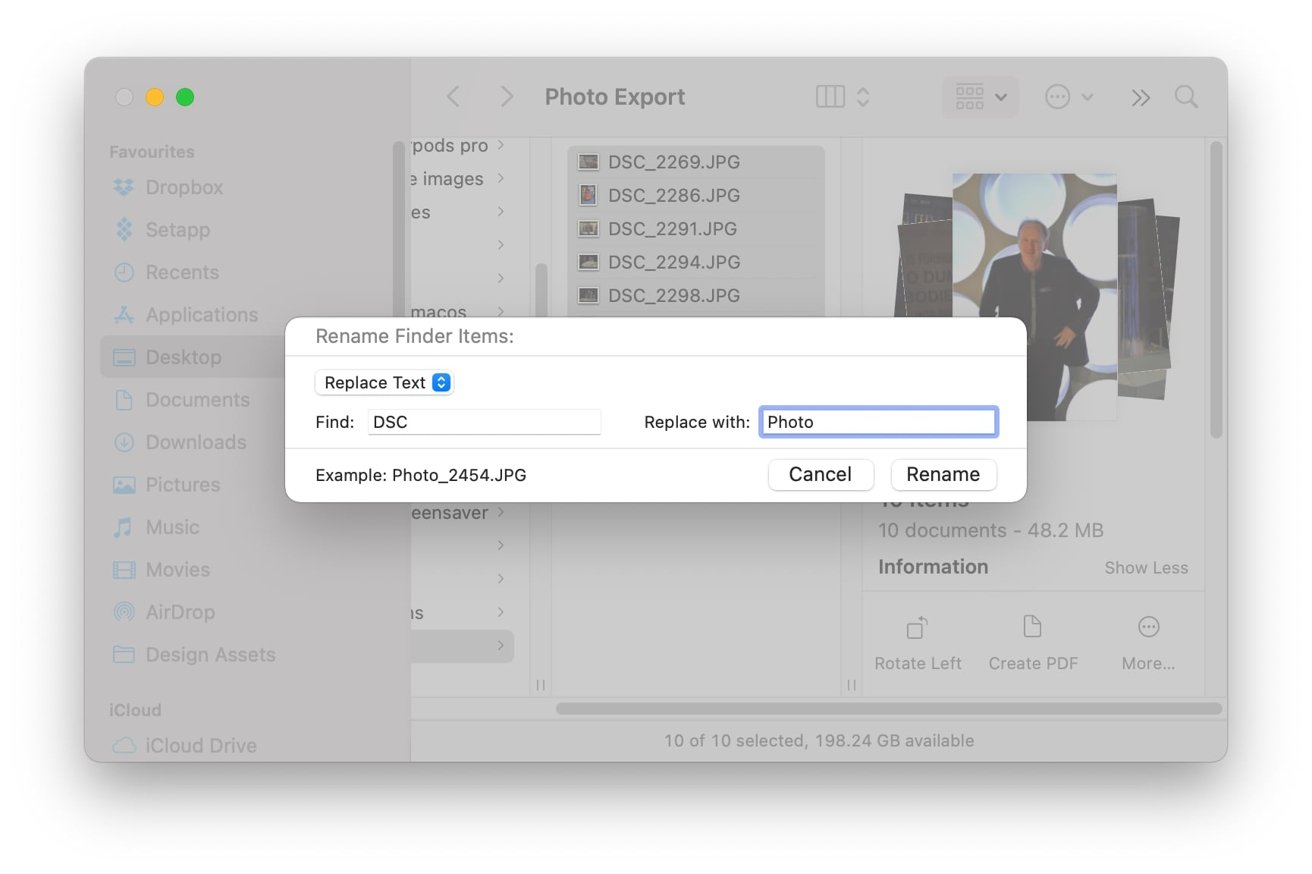
Esto puede ser realmente útil como una opción cuando tiene muchos archivos con nombres similares, pero desea cambiar un prefijo, un sufijo o una palabra por otra. Si deja el cuadro Reemplazar con vacío, eliminará la cadena de texto en lugar de reemplazarla.
Por ejemplo, si tiene el nombre de archivo “DSC_2454.JPG” en la lista y establece Buscar en “DSC” y Reemplazar por “Foto”, cambiará el nombre del archivo a “Foto_2454.JPG. Deje Reemplazar por vacío y se convierte en “_2454.JPG” en su lugar.
Para los fotógrafos, esta es una excelente manera de dar significado a un lote de archivos, al tiempo que conserva la numeración de archivos implementada por la cámara. Esto también es útil para modificar el formato, como cambiar las instancias de “FACTURA” a “Factura” o acortar “Diciembre” a “DEC”.
Añadir texto
En lugar de cambiar elementos del nombre del archivo, Agregar texto introduce más en el nombre del archivo. Específicamente, tiene opciones para agregar una cadena de texto antes o después del nombre del archivo, que se puede seleccionar usando el cuadro desplegable del extremo derecho.
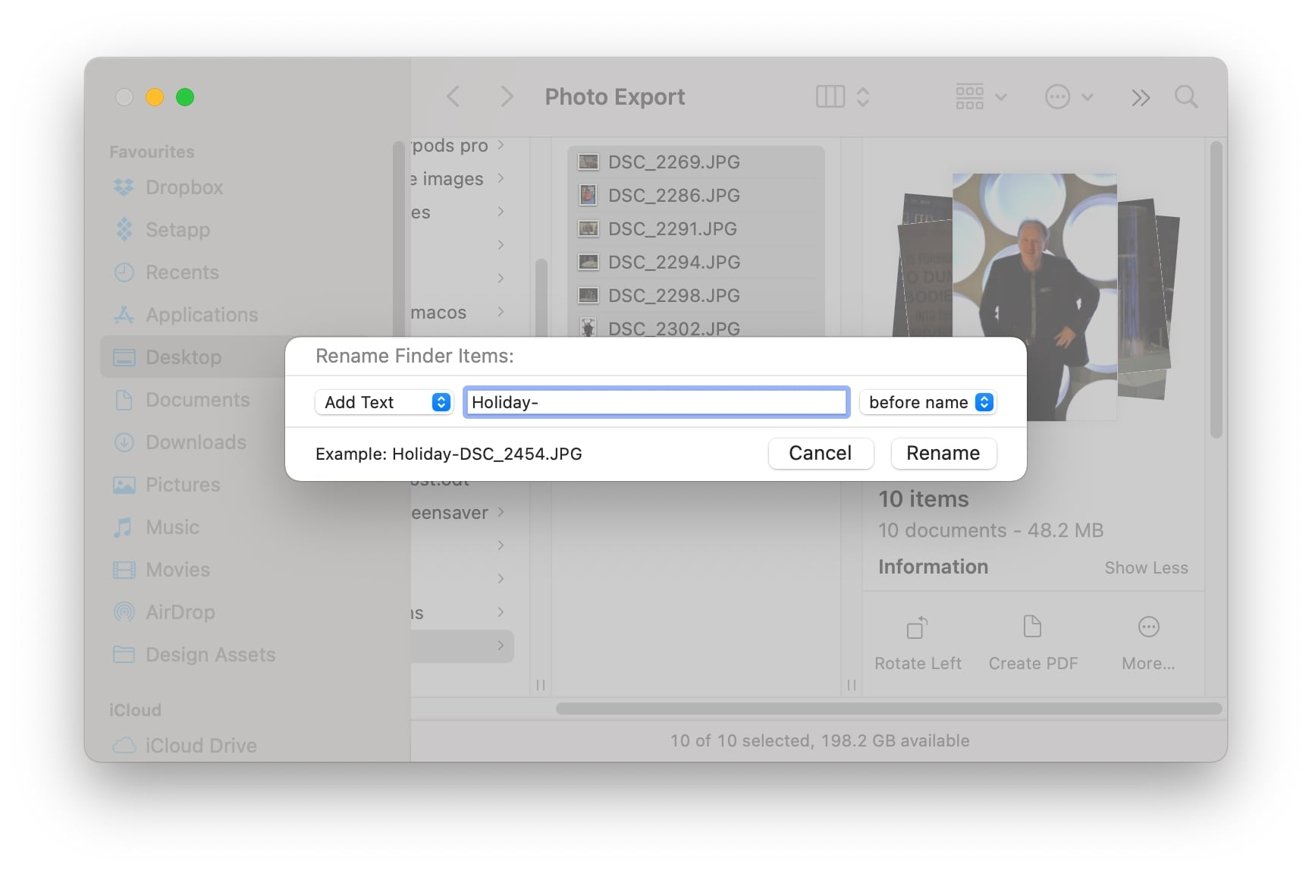
Por ejemplo, si el cuadro de texto contiene “Vacaciones-” y está configurado “antes del nombre”, ese mismo nombre de archivo de foto se convertiría en “Vacaciones-DSC_2454.JPG” o después del nombre, “DSC_2454-Vacaciones.JPG”. Si lo desea, puede incluir espacios, un guión u otra puntuación para separar el texto agregado del nombre del archivo.
Esto es útil ya que podría decirse que es la forma menos destructiva de manejar los nombres de archivo, ya que en última instancia mantiene intacto el nombre de archivo original. Si desea revertir un lote de archivos con nombres similares más adelante, puede usar la versión Reemplazar texto para eliminar el elemento agregado.
Formato
Podría decirse que es la opción nuclear, esto borrará por completo los nombres de los archivos y, en cambio, le dará rienda suelta para poner los suyos propios, sin preocuparse por el nombre de los archivos anteriormente.
Tiene cuatro elementos para controlar en este caso, y el formato de nombre podría decirse que es el más importante. Le ofrece tres opciones, que cubren Nombre e índice, Nombre y contador o Nombre y fecha.
Nombre e Índice, así como Nombre y Contador, combinarán el texto que incluya en el campo Formato personalizado con un contador que contará lentamente hacia arriba. El cuadro Iniciar números en dictará el primer número, mientras que los archivos subsiguientes se incrementarán en uno más cada vez.
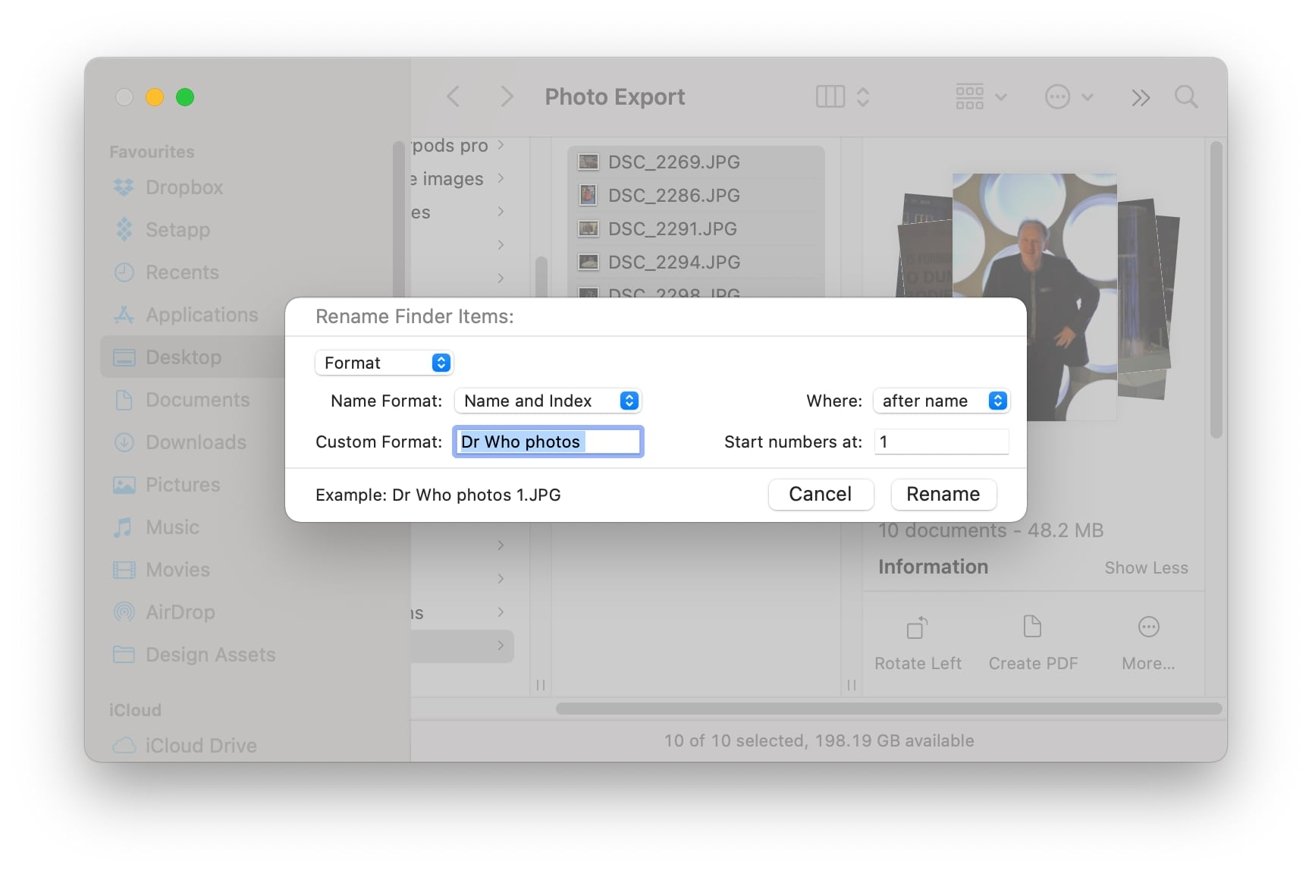
La diferencia entre Índice y Contador radica en cómo se formatea el elemento numérico. Para Index, el número será el entero por sí solo, sin ningún prefijo.
Para Counter, el número es el entero representado en una cadena de cinco dígitos, que va de 00000 a 99999. A medida que aumenta el entero, seguirá formateando el número para que ocupe cinco dígitos.
La excepción a esta regla es si inicia el contador en un número superior a 99.999. En tales casos, el contador se alargará para que coincida.
El principal beneficio de usar Contador en lugar de Índice es si desea conservar el orden de los archivos cuando los usuarios ordenan los archivos en una vista de carpeta. En algunas herramientas de administración de archivos, la ordenación por nombre ordenará los dígitos como si estuvieran en orden alfabético, en lugar de un número entero, por lo que un nombre de archivo con el sufijo 2 puede aparecer después de otro con 10 u 11, por ejemplo.
El menú desplegable Dónde dice si desea el contador antes o después del nombre.
La opción Nombre y fecha cambiará el nombre del archivo usando la fecha y hora actuales, con el prefijo o el sufijo del texto en formato personalizado. Para una gran cantidad de archivos, esto también incluirá un contador numérico, ya que no puede dar a varios archivos en una carpeta exactamente el mismo nombre.
Hacemos hincapié en que mostrará la fecha y hora actual, no la fecha de creación del archivo en sí. Esto puede ser confuso para aquellos que cambian el nombre de los archivos más antiguos, pero debería ser apropiado para cualquier archivo nuevo que haya creado recientemente.
Revirtiendo el nombre
Si cometió un error de cálculo en la configuración de cambio de nombre, puede revertir el proceso seleccionando Editar y luego Deshacer cambio de nombre en el Menú, o presionando Comando Z. Esto volverá a marcar el cambio más reciente.
Eso es útil para cuando acabas de hacer el cambio y detectas que algo anda mal. Pero no puede regresar, digamos, mañana y deshacer el cambio en ese momento, por lo que debe asegurarse de verificar los cambios.