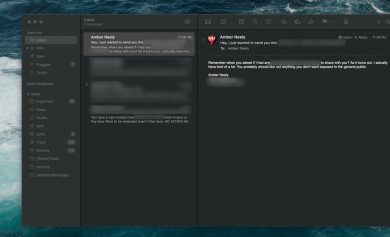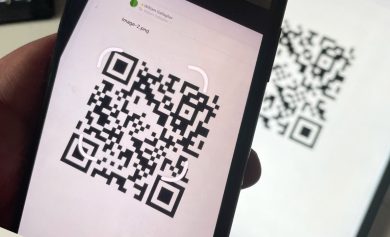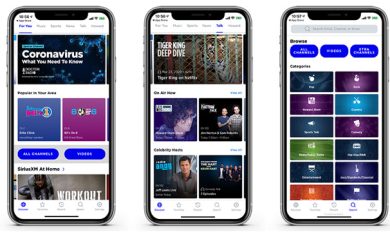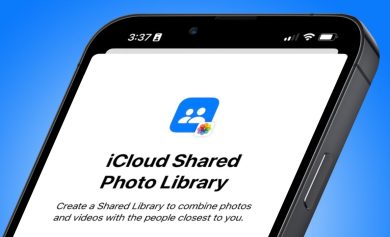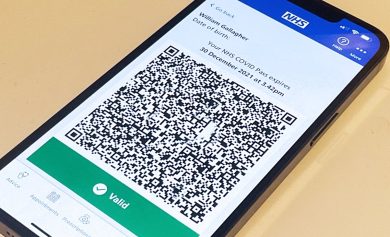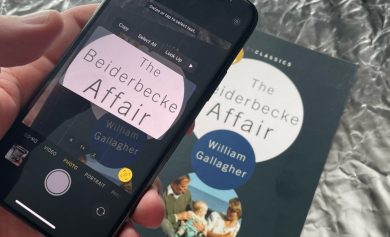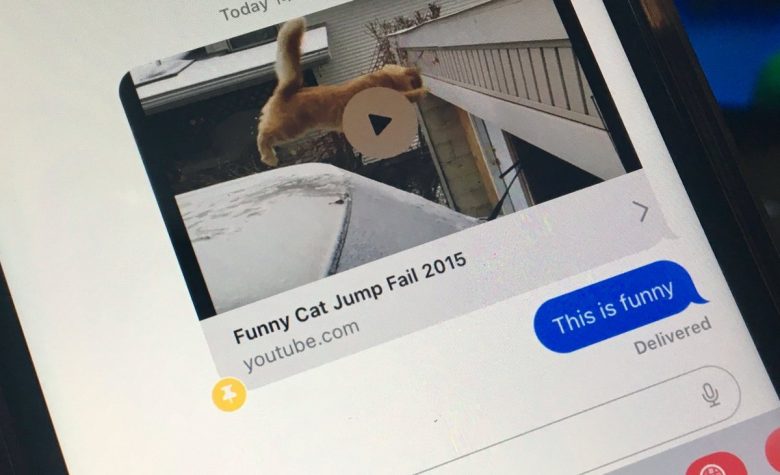
Si hay un enlace en una conversación de Mensajes que desea consultar en el futuro, aquí le mostramos cómo realizar un seguimiento de la información importante fijándola en iOS 16 y iPadOS 16.1.
Algunas conversaciones pueden ser extremadamente importantes, como las reuniones de negocios basadas en texto que contienen documentos. También pueden ser conversaciones más relajadas que pueden sacar a relucir cosas interesantes o cosas que realmente deberías recordar, como un enlace a un producto para comprar.
Si bien puede abrir un enlace en un navegador y guardar un marcador para más tarde, esto puede llevar tiempo y ser un gran lío para completar. Especialmente si prefieres concentrarte en la conversación en sí.
Convenientemente, Apple incluye una función en Mensajes para iOS 16 y iPadOS 16.1 que le permite anclar elementos en un hilo de conversación para recuperarlos fácilmente más adelante.
La “fijación” típica de elementos en otros sistemas de comunicación puede mantener el elemento seleccionado en la parte superior de una página al alcance de la mano, pero Apple maneja el concepto de manera diferente. En su lugar, resalta el mensaje con un símbolo de alfiler.
Los elementos anclados también se colocan en una lista junto con otros elementos anclados, por lo que puede ver rápidamente todo lo que ha anclado previamente en un solo lugar.
Anclar elementos
Si bien es posible que desee anclar todo en una conversación, en realidad es una función más restrictiva de lo que piensa. Si bien anteriormente habría podido anclar imágenes y documentos compartidos, ahora está prácticamente limitado a elementos compartidos en línea.
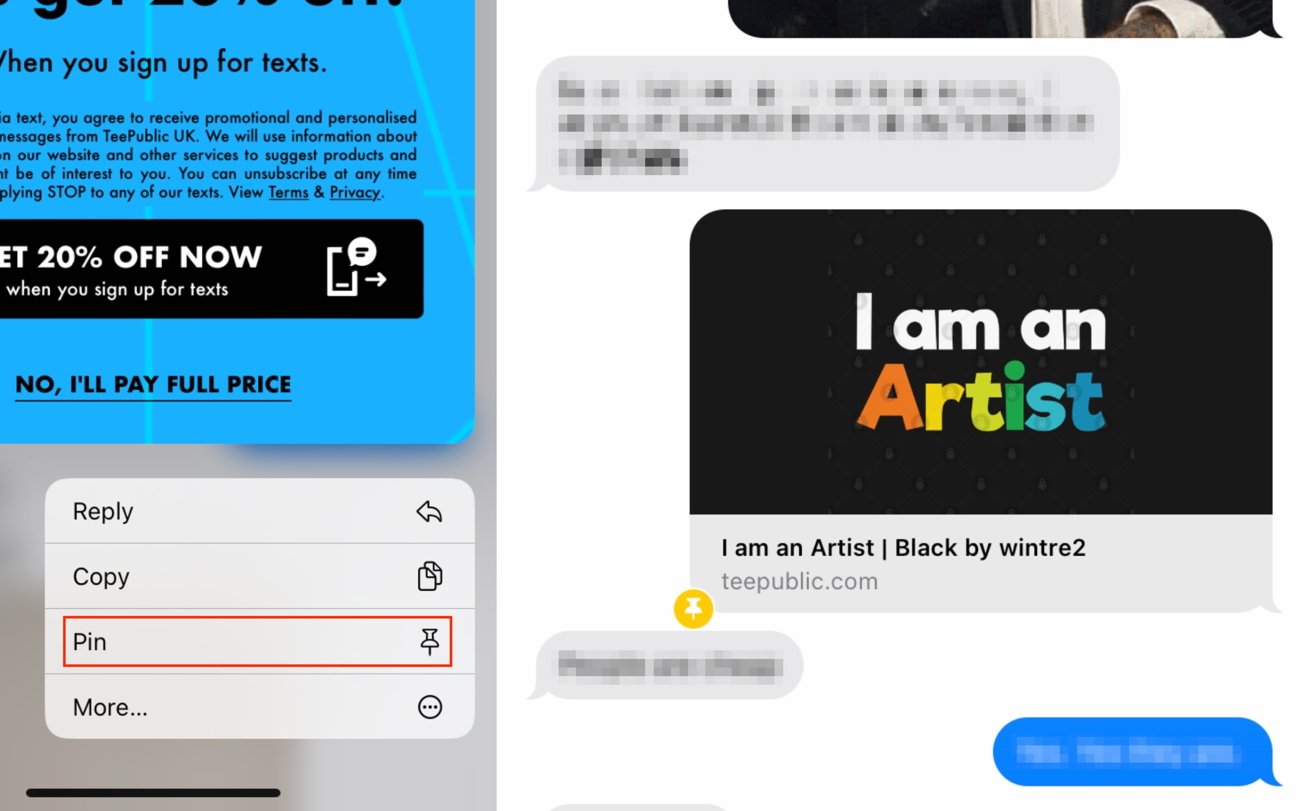
Piense en más URL para artículos y videos de YouTube en lugar de PDF de extractos bancarios o documentos de Word.
Cómo anclar elementos en una conversación en Mensajes
- Abierto Mensajes y seleccione la correspondiente conversación. Desplácese hasta el elemento que desea anclar.
- Pulsación larga el enlace o elemento que desea anclar hasta que aparezca un menú emergente.
- Tocar Alfiler.
Al fijar un elemento, se agrega un icono de pin amarillo junto al mensaje.
Se puede usar el mismo proceso para quitar un alfiler de un elemento anclado. La excepción es el último paso, ya que en su lugar debe tocar Desanclar.
Ver pines
Además de escanear una conversación en busca del ícono amarillo, hay una manera más fácil de verificar lo que ha anclado recientemente y anteriormente.
Cómo ver mensajes anclados en Mensajes
- En un hilo de conversación, seleccione el Foto de perfil y nombre en la parte superior de la página.
- Desplácese hacia abajo hasta la sección marcada Patas. Esto le dará una lista de pines agregados recientemente.
- Para ver una lista completa e histórica de pines, toque Ver todo.
Eliminación de pines
Digamos que está enviando enlaces a alguien a través de Mensajes y están destinados a estar disponibles temporalmente para esa persona. En un momento posterior, es posible que desee eliminar ese enlace de la conversación, pero no desea explorar la conversación para encontrarlo nuevamente.
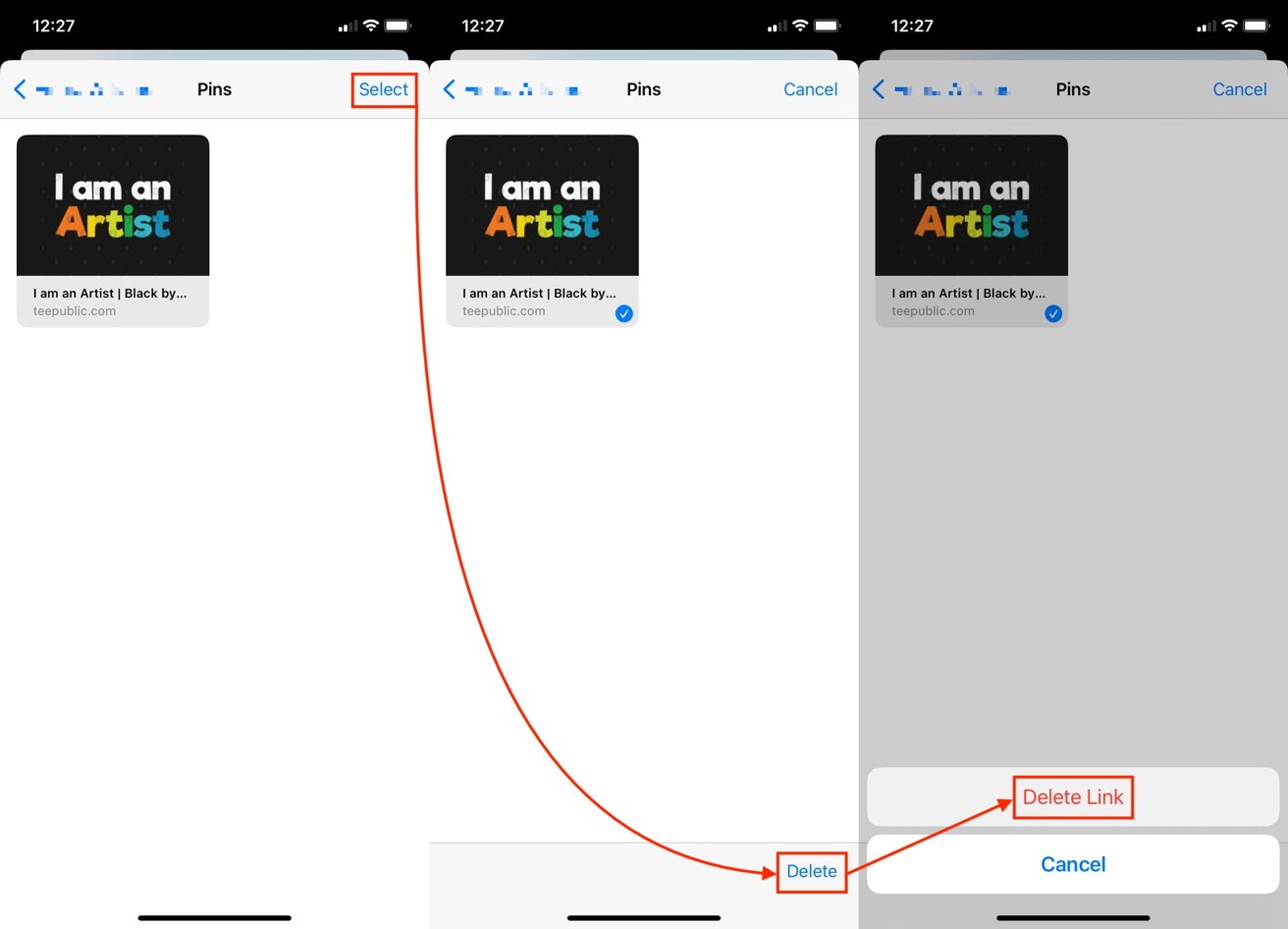
Fijar el enlace le proporcionará una lista de lo que ha compartido, pero también le dará la oportunidad de eliminar el enlace del hilo más adelante.
Cómo eliminar enlaces anclados de una conversación en Mensajes
- Introducir el lista de pines seleccionando el Foto de perfil y el nombre en la parte superior del hilo, desplácese hacia abajo hasta Patas y toque Ver todo.
- En la lista de Pines, toque Seleccione en la esquina superior derecha.
- Seleccione Pines relevantes para eliminar por tocando añadiendo una marca de verificación a cada uno.
- Una vez seleccionados todos, toque Borrar después Eliminar enlace.
Recuerde que esto no solo elimina un pin de un enlace, sino que elimina el enlace del hilo de conversación por completo.