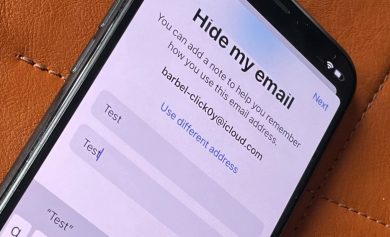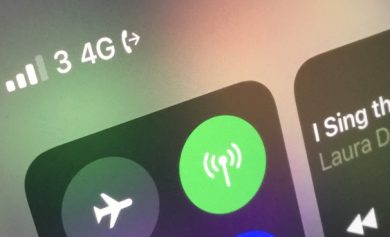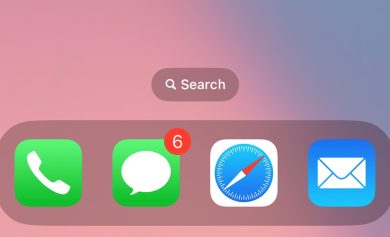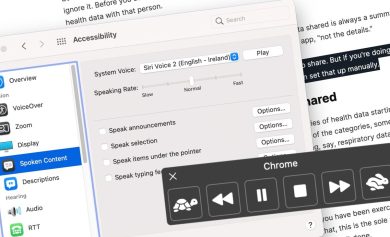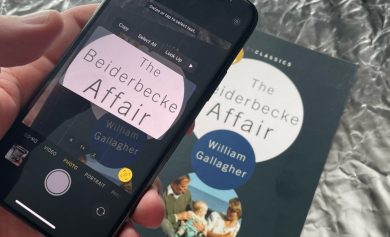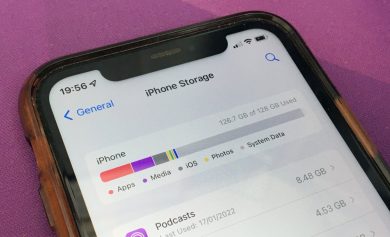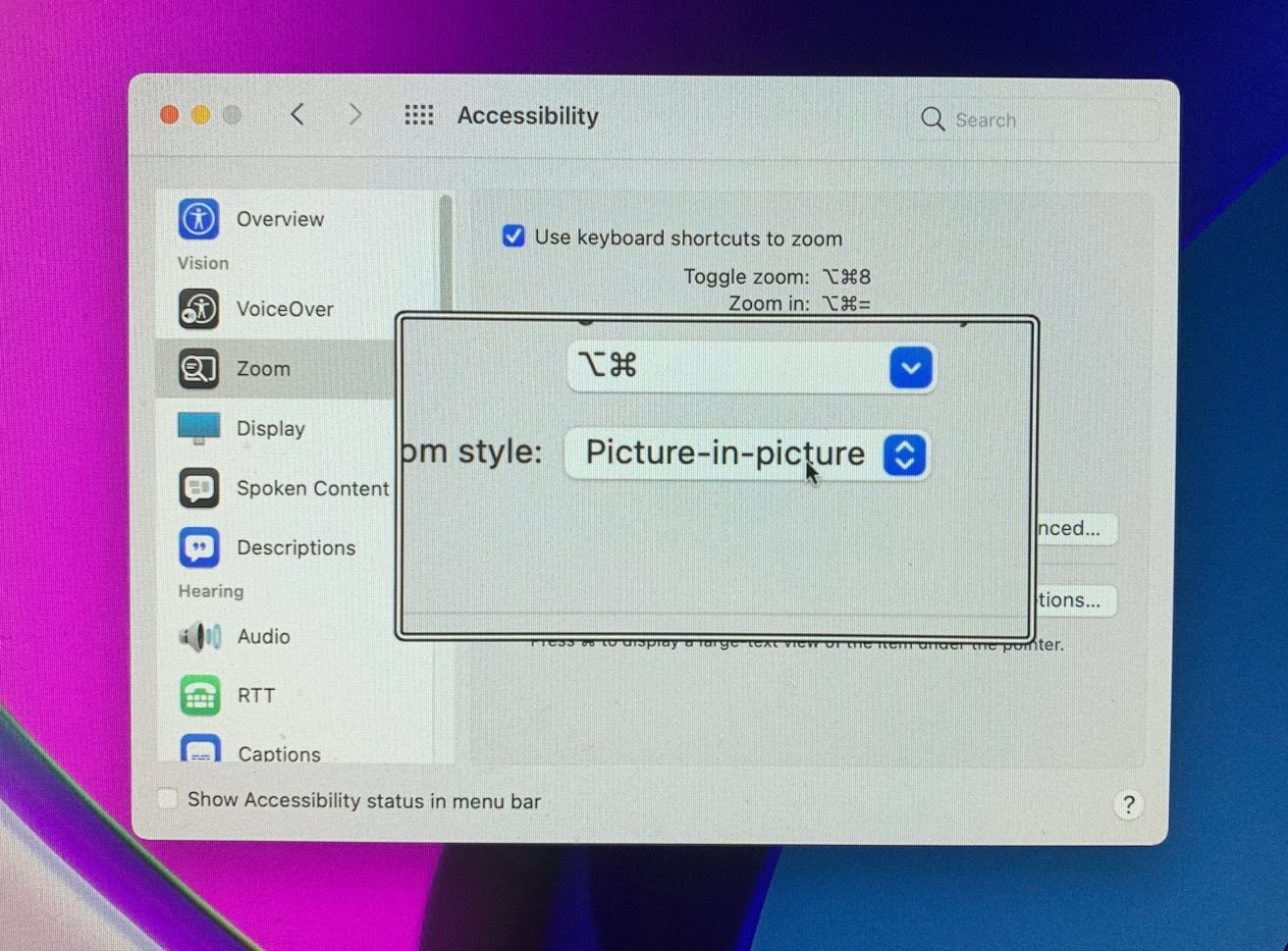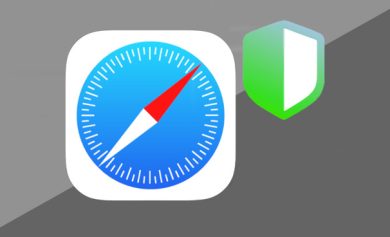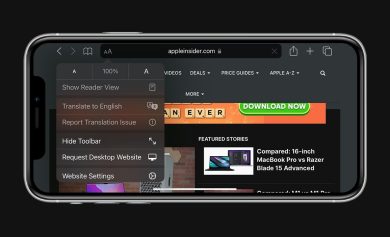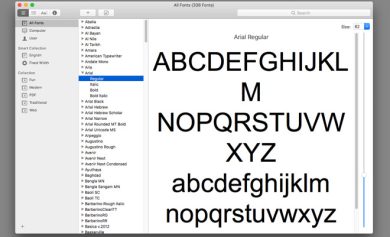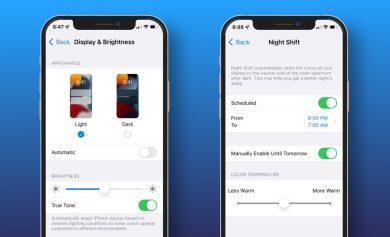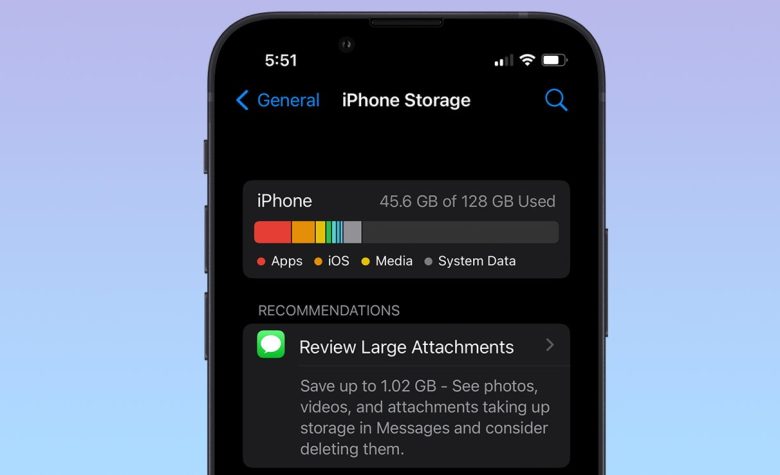
Libere espacio adicional en su iPhone e iCloud administrando su almacenamiento de iMessage.
Si encuentra que está agotando rutinariamente el almacenamiento de iCloud debido a Mensajes, hay un par de formas en que puede liberar espacio.
El primero es verificar cuánto tiempo está guardando su historial de iMessage en primer lugar. Si envía mensajes de texto a muchas personas, es posible que desee cambiar el tiempo que se almacenan los mensajes antes de que se eliminen automáticamente.
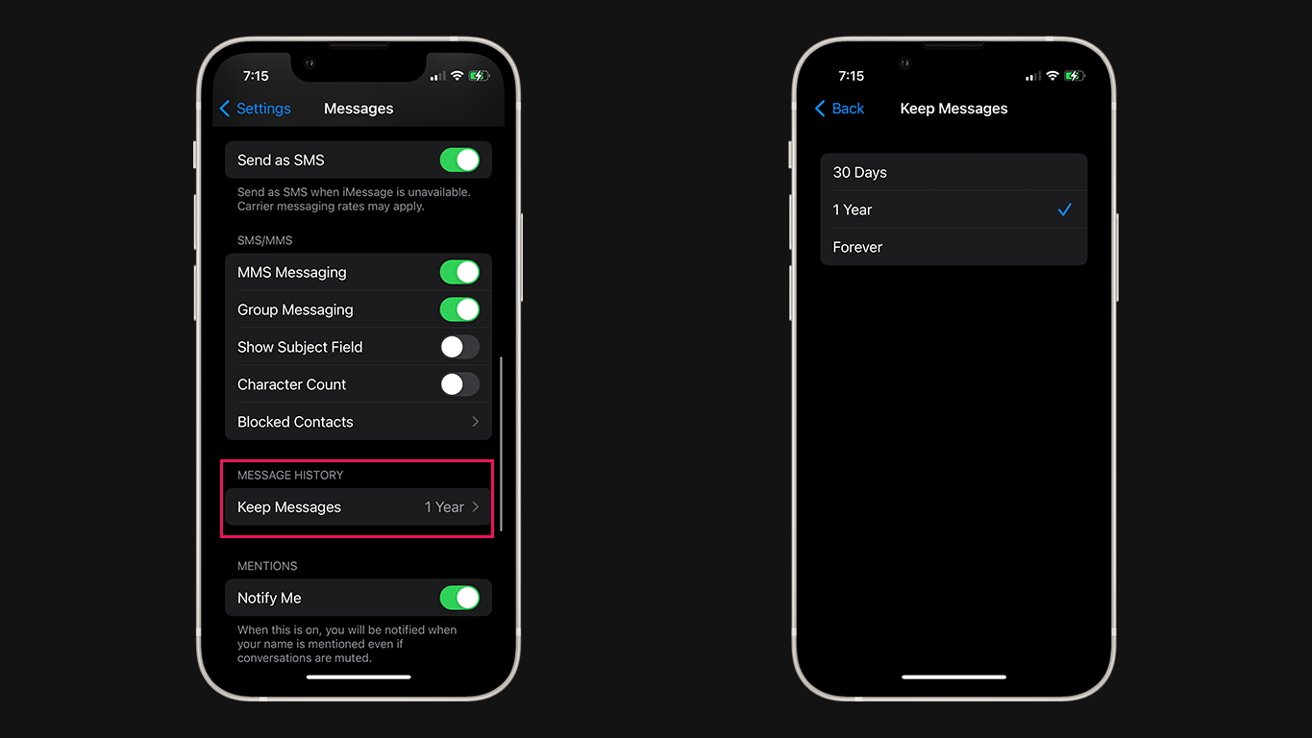
Cómo establecer cuánto tiempo se almacenan los mensajes de iMessage
- Abierto Ajustes
- Desplácese hacia abajo y toque Mensajes
- Desplácese hacia abajo y toque Mantener mensajes bajo el subtítulo “Historial de mensajes”
- Dependiendo de sus preferencias, cámbielo a 1 año o 30 días
Es posible que aún tenga problemas de almacenamiento incluso después de cambiar el tiempo que almacena sus mensajes de iMessage. La forma más fácil de limpiar grandes cantidades de almacenamiento relacionado con Mensajes es eliminar tus conversaciones.
Sin embargo, probablemente no desee eliminar todas las conversaciones que tenga, lo cual es comprensible.
Todavía puede liberar una cantidad sustancial de espacio simplemente eliminando los archivos adjuntos más grandes dentro de Mensajes, como videos o fotos.
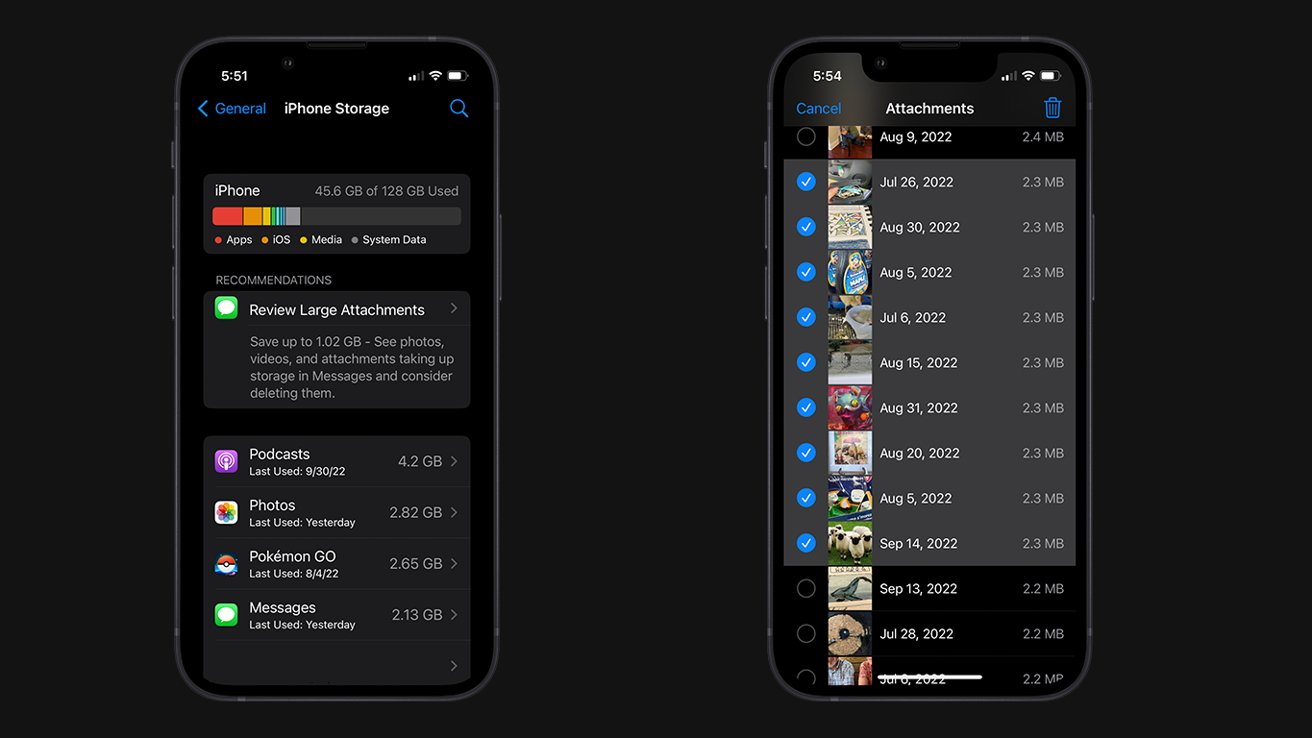
Cómo eliminar archivos adjuntos grandes en Mensajes
- Abierto Ajustes
- Tocar General
- Tocar Almacenamiento de iPhone
- Desplácese hacia abajo y toque Mensajes
- Si se le solicita, toque Revisar archivos adjuntos grandes. Si no, toque Fotos y Videos, o archivos
- Tocar Editar
- Elimine cualquier archivo grande que no necesite
Consejo: Apple ordena los archivos adjuntos de mayor a menor, por lo que es mejor trabajar de arriba a abajo.
Además, solo se pueden ver tantos archivos adjuntos a la vez. Por lo tanto, deberá salir del menú y volver a ingresar después de agotar la lista actual.